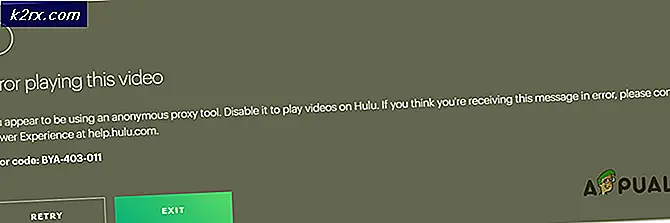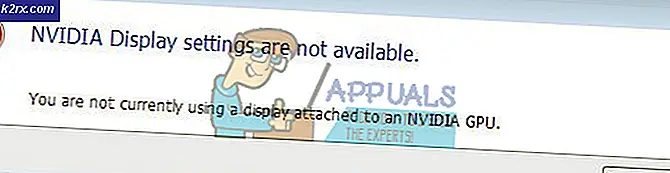Bagaimana Memperbaiki Kesalahan Instalasi .NET Framework 3.5 0x800F0922
Kode galat 0x800F0922 berarti bahwa permintaan untuk pemasangan .net framework gagal, telah ditolak atau tidak selesai. Mungkin ada kasus tidak mengaktifkan fitur dari panel kontrol, atau gangguan dalam pemasangan, sehingga instalasi tidak lengkap.
Kesalahan ini muncul ketika Anda mencoba menginstal Microsoft .NET Framework 3.5 pada komputer yang menjalankan Windows 8, Windows 8.1, Windows 10, Windows Server 2012 R2 atau Windows Server 2012. Apa yang terjadi adalah Anda diharapkan untuk membuat pasang dan jangan perbarui. Instalasi baru lebih baik daripada upgrade karena peningkatan Windows dapat mengakibatkan beberapa komplikasi yang dapat menyebabkan kesalahan ini. Kode kesalahan ini, bagaimanapun, tidak khusus untuk .NET Framework saja. Pesan galat 0x800F0922 sama terjadi ketika Anda melakukan upgrade Windows 10 dengan kesalahan ditampilkan di bawah ini:
0x800F0922 CBS_E_INSTALLERS_FAILED: Memproses installer canggih dan perintah generik gagal.
Pengguna Windows OS telah mampu mengatasi masalah ini secara besar-besaran melalui dua metode - dengan mengaktifkan atau menonaktifkan fitur-fitur windows, dan dengan memanfaatkan perintah DISM.
Metode 1: Mengaktifkan atau menonaktifkan fitur Windows
Pegang Kunci Windows dan Tekan R. Ketik appwiz.cpl dan Klik OK. Dari panel kiri, pilih Aktifkan atau nonaktifkan Fitur Windows
CATATAN : Jika Anda telah meng-upgrade ke Windows 8 dari versi yang lebih rendah (mis., Dari Win7 dan / atau Win8 Release Preview), dan mengalami kesulitan dalam mengaktifkan .NET Framework 3.5.1, Anda mungkin memiliki instalan hooked Win8 - dalam case, pertimbangkan menjalankan Refresh atau Reset dari komputer.
Metode 2: Pasang kembali .NET Framework
Sebelum menginstal .NET Framework 3.5 Anda perlu menghapus versi terbaru .NET Framework 4.6. Anda perlu melakukan langkah selanjutnya:
TIP PRO: Jika masalahnya ada pada komputer Anda atau laptop / notebook, Anda harus mencoba menggunakan Perangkat Lunak Reimage Plus yang dapat memindai repositori dan mengganti file yang rusak dan hilang. Ini berfungsi dalam banyak kasus, di mana masalah ini berasal karena sistem yang rusak. Anda dapat mengunduh Reimage Plus dengan Mengklik di Sini- Tekan logo Windows + X
- Klik Program dan Fitur
- Di sisi kiri Anda perlu mengklik Mengaktifkan atau menonaktifkan fitur Windows
- Hapus pilihan .NET Framework 4.6 Advanced Services dan klik OK . Setelah Windows menyelesaikan perubahan yang diminta, Anda harus mengklik Setelah Anda mengklik Tutup, jendela yang Anda buka pada langkah 3 akan ditutup .
- Sekali lagi, di sisi kiri Anda perlu mengklik Mengaktifkan atau menonaktifkan fitur Windows
- Pilih .NET Framework 3.5 (termasuk .NET 2.0 dan 3.0) dan klik OK
- Pilih Unduh file dari Pembaruan Windows untuk menyelesaikan fitur penginstalan. File akan diunduh dan dipasang.
- Setelah Windows menyelesaikan perubahan yang diminta, klik Setelah Anda mengklik Tutup, jendela yang Anda buka pada langkah 5 akan ditutup .
- Sekali lagi, di sisi kiri Anda perlu mengklik Mengaktifkan atau menonaktifkan fitur Windows
- Pilih .NET Framework 4.6 Advanced Services dan klik Setelah Windows menyelesaikan perubahan yang diminta, Anda harus mengklik Tutup.
- Tutup Program dan Fitur
Metode 3: Menggunakan perintah DISM
Deployment Image Servicing and Management (DISM.exe) memungkinkan Anda untuk menambahkan fitur yang sedang offline di komputer. Untuk memperbaiki kesalahan 0x800F0922 menggunakan perintah DSIM, kita perlu memasukkan baris kode, atau hanya mengeluarkan perintah. Dari menu start, cari cmd, klik kanan dan pilih Run as administrator . Setelah terbuka, ketik perintah khusus tanpa perubahan seperti yang ditunjukkan di bawah ini:
dism.exe / online / enable-feature / featurename: NetFX3 / Sumber: d: \ sources \ sxs / LimitAccess
Ganti D: dengan drive yang sesuai yang berisi ISO Windows (Setup) yang ingin Anda instal. Ini akan memastikan bahwa kesalahan lain tidak terjadi, menunjukkan file sumber atau sumber yang tidak teridentifikasi hilang . Menyalin dan menempel akan mengharuskan Anda menghapus spasi tambahan di dalam perintah. Langkah ini sama pentingnya. Berkas .NET dapat ditemukan di install.wim media, oleh karena itu, untuk perintah di atas untuk bekerja Anda harus memastikan bahwa Anda telah membuat referensi ke huruf yang mewakili drive yang sesuai. Satu hal yang perlu diingat ketika menggunakan perintah DISM, adalah selalu memeriksa log untuk kesalahan. Anda dapat menemukan file log DISM di C: \ WINDOWS \ Logs \ DISM \ dism.log.
Jika Anda memiliki kasus DSIM yang rusak, Anda harus membersihkan dengan menjalankan perintah:
Dism / Online / Cleanup-Image / RestoreHealth
Jika Anda memiliki Windows 7/8/10, 64 bit dan 32 bit masing-masing, langkah-langkah berikut ini disarankan untuk menginstal. Kerangka kerja Net berhasil.
Perintah pertama yang dijalankan adalah dism / online / cleanup-image / checkhealth
Kemudian jalankan dism / online / cleanup-image / restorehealth
Instal .net dari Control Panel -> Program dan Fitur dan pilih untuk menginstal dari Pembaruan Windows .
Jika ini tidak berhasil untuk Anda maka lakukan hal berikut.
Reboot VM atau PC asli.
Run dism / online / cleanup-image / restorehealth lagi.
Instal .net dari Control Panel -> Program dan Fitur dan pilih untuk menginstal dari Pembaruan Windows .
Mengikuti langkah ini akan berhasil menginstal .NET framework 3.5 di komputer.
Untuk pemasangan .net framework 3.5, Anda harus memiliki file sumber yang disalin ke drive yang Anda pilih sebelum menginstal, jika tidak, disarankan untuk mengunduh paket instalasi lengkap secara langsung.
TIP PRO: Jika masalahnya ada pada komputer Anda atau laptop / notebook, Anda harus mencoba menggunakan Perangkat Lunak Reimage Plus yang dapat memindai repositori dan mengganti file yang rusak dan hilang. Ini berfungsi dalam banyak kasus, di mana masalah ini berasal karena sistem yang rusak. Anda dapat mengunduh Reimage Plus dengan Mengklik di Sini