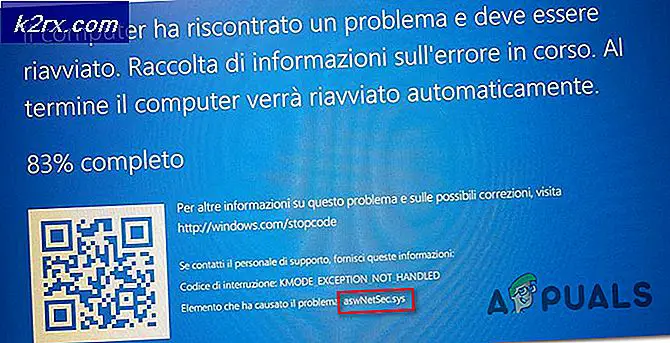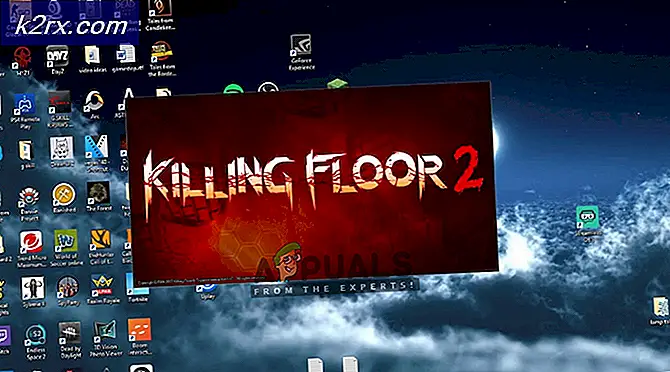Fix: Windows 10 Tidak Akan Tidur Secara Otomatis
Mode tidur adalah mode daya rendah di komputer di mana mode ini menghemat banyak konsumsi listrik. Setelah melanjutkan, perangkat memuat sesi terakhir sehingga Anda menghindari kerumitan membuka aplikasi atau memulai pekerjaan Anda lagi. Keadaan mesin ditahan dalam RAM; ketika mengeluarkan perintah tidur, komputer mematikan proses yang tidak diperlukan dan mengatur RAM ke status daya minimum.
Karena keadaan hemat daya, Anda juga dapat mengatur penghitung waktu untuk membuat laptop Anda masuk ke mode tidur secara otomatis. Namun, banyak pengguna melaporkan bahwa setelah peningkatan ke Windows 10, komputer mereka tidak akan tidur secara otomatis seperti biasanya. Masalah ini dapat ditelusuri kembali ke banyak alasan seperti pengontrol yang mengganggu pengatur waktu tidur komputer Anda atau aplikasi pihak ketiga yang membuat komputer tetap terjaga. Ikuti solusi dari atas dan kerjakan ke bawah.
Bagaimana cara memeriksa apakah Mode Tidur benar-benar diaktifkan?
Sebelum melanjutkan dengan pemecahan masalah, kami akan memeriksa apakah mode tidur benar-benar diaktifkan di komputer Anda. Ada pengatur waktu khusus dalam sistem. Jika komputer tetap tidak digunakan selama jangka waktu tersebut, komputer akan beralih ke mode tidur secara otomatis.
- Klik kanan pada ikon baterai yang ada di kanan bawah layar Anda dan klik Opsi Daya .
Jika Anda memiliki PC dan tidak melihat opsi ini, tekan Windows + S dan ketik pilih paket daya . Klik pada hasil yang paling relevan.
- Akan ada banyak rencana yang tercantum di jendela. Klik pada pengaturan Ubah rencana di depan rencana daya yang saat ini aktif di komputer Anda.
- Pada jendela ini, Anda akan melihat opsi Pasang komputer untuk tidur . Pastikan bahwa batas waktu yang Anda harapkan. Ubah ke nilai yang lebih rendah jika terlalu tinggi. Klik Simpan perubahan dan keluar.
Solusi 1: Mengatur ulang Komputer Anda
Kami dapat mencoba sepenuhnya memulai ulang komputer Anda dengan mencolokkan sumber daya setelah mematikan atau melepas baterai. Mungkin cache atau RAM Anda masih menyimpan beberapa data bahkan setelah proses shutdown / restart. Matikan komputer Anda secara normal dan setelah beberapa menit colokkan steker / keluarkan baterai. Sekarang, tunggu beberapa menit sebelum menyalakannya kembali. Ini mungkin memecahkan masalah tetapi lebih merupakan bidikan buta. Jika tidak, lanjutkan dengan solusi lain.
Solusi 2: Memeriksa Peramban Anda
Browser cenderung bertukar data dengan situs web bahkan ketika Anda tidak menggunakannya. Situs web seperti web.whatsapp atau Skype dll. Cenderung menggunakan pemberitahuan push yang membuat browser Anda tetap terjaga yang pada gilirannya membuat PC Anda tetap terjaga. Anda harus mencoba menutup semua browser Anda dengan benar menggunakan task manager dan kemudian menunggu untuk melihat apakah komputer masuk ke mode tidur. Jika ya, Anda dapat dengan mudah mendiagnosis situs web mana yang menyebabkan masalah. Mulailah dengan situs web interaktif (WhatsApp, yahoo, live, Skype) dll. Dan setelah didiagnosis, jangan membuka tab.
Solusi 3: Memeriksa Perangkat yang Terhubung
Beberapa perangkat yang terhubung selalu membutuhkan korespondensi dengan komputer Anda. Ada kemungkinan bahwa perangkat terhubung ke komputer Anda yang mengganggu pengatur waktu tidur, oleh karena itu, matikan komputer Anda untuk tidur. Perangkat ini termasuk mouse / keyboard nirkabel, konsol Xbox atau perangkat, speaker interaktif, atau beberapa perangkat eksternal lainnya (bahkan USB atau hard drive!).
Cabut perangkat ini dari komputer Anda dan tunggu pengatur waktu untuk mengalihkan komputer Anda ke mode tidur. Jika masalah masih berlanjut, silakan pasang kembali perangkat ini dan lanjutkan dengan solusi lebih lanjut.
Solusi 4: Memperbarui Pembaruan Windows terbaru
Windows meluncurkan pembaruan penting yang menargetkan perbaikan bug di sistem operasi. Jika Anda menahan dan tidak memasang pembaruan Windows, kami sangat menyarankan Anda melakukannya. Windows 10 adalah sistem operasi Windows terbaru dan sistem operasi baru membutuhkan banyak waktu untuk menjadi sempurna dalam segala hal.
Ada banyak masalah yang masih tertunda dengan OS dan Microsoft sering meluncurkan pembaruan untuk menargetkan masalah ini.
- Tekan tombol Windows + S untuk meluncurkan bilah pencarian menu awal Anda. Di kotak dialog ketik pembaruan Windows . Klik hasil pencarian pertama yang maju.
- Setelah dalam pengaturan pembaruan, klik pada tombol yang bertuliskan Periksa pembaruan . Sekarang Windows secara otomatis akan memeriksa pembaruan yang tersedia dan menginstalnya. Bahkan mungkin meminta Anda untuk memulai ulang.
- Setelah memperbarui, mulai ulang komputer Anda dan periksa apakah masalah Anda sudah diperbaiki.
Solusi 5: Mematikan Cortana
Cortana adalah fitur baru di Windows 10. Ini adalah asisten virtual yang memonitor penggunaan komputer Anda dan bertujuan untuk membantu Anda dengan memberikan saran. Ini juga merespon perintah suara dan memiliki kemampuan untuk melakukan tugas-tugas kecil seperti membuat janji atau memainkan musik.
Perintah suara Hey Cortana telah diketahui menyebabkan masalah dengan tidur di Windows. Ternyata karena beberapa masalah teknis atau bug, komputer selalu tetap terjaga untuk mendengarkan perintah Hey Cortana yang dibuat oleh pengguna. Kami dapat mencoba menonaktifkan Cortana dan memeriksa apakah ini menyelesaikan masalah. Jika tidak, jangan ragu untuk menyalakannya kembali.
- Tekan Windows + S untuk meluncurkan bilah pencarian dari menu awal Anda dan ketik Cortana di kotak dialog. Buka hasil yang mengatakan Cortana dan pengaturan pencarian .
- Hapus centang semua opsi di menu pengaturan. Ini akan mematikan Cortana dari komputer Anda.
- Restart komputer Anda dan periksa apakah masalah masih berlanjut.
Solusi 6: Mematikan Tidur Hibrida
Tidur hibrida adalah kombinasi dari mode tidur dan hibernasi. Isi RAM disalin ke penyimpanan non-volatil (seperti pada hibernasi biasa) tetapi kemudian, alih-alih mematikan komputer, komputer memasuki mode tidur. Pendekatan ini bertujuan untuk menggabungkan manfaat dari mode tidur dan hibernasi. Mesin dapat kembali secara instan sambil juga mematikan untuk menghemat energi.
Banyak pengguna melaporkan bahwa karena tidur hibrida, komputer mereka tidak akan tidur sama sekali. Setelah menonaktifkan tidur hibrida, komputer tampaknya tidur normal setelah waktu yang ditentukan. Kami dapat mencoba menonaktifkan hibrid sleep dari pengaturan daya Anda dan memeriksa apakah berfungsi.
- Klik kanan pada ikon baterai yang ada di kanan bawah layar Anda dan klik Opsi Daya .
Jika Anda memiliki PC dan tidak melihat opsi ini, tekan Windows + S dan ketik pilih paket daya . Klik pada hasil yang paling relevan.
- Akan ada banyak rencana yang tercantum di jendela. Klik pada pengaturan Ubah rencana di depan rencana daya yang saat ini aktif di komputer Anda.
- Sekarang klik Ubah pengaturan daya lanjutan yang terletak di dekat bagian tengah layar.
- Sekarang perluas kategori Sleep dan buka Hybrid Sleep . Atur kedua opsi (pada baterai dan dicolokkan) ke mati menggunakan drop-down. Tekan Terapkan untuk menyimpan perubahan dan keluar. Restart komputer Anda dan periksa apakah ini ada bedanya.
Solusi 7: Memeriksa Pengaturan Panggilan Bangun Perangkat
Banyak perangkat memiliki kemampuan untuk menjaga komputer Anda tetap terjaga. Perangkat ini dapat menyertakan mouse, keyboard, speaker, dll. Anda harus menonaktifkan pengaturan ini untuk semua perangkat kecuali untuk Ethernet dan memeriksa apakah Anda masih menghadapi masalah. Dalam sebagian besar kasus, sedikit pergerakan mouse atau beberapa komunikasi perangkat eksternal dengan komputer mengganggu pengatur waktu tidur. Kami mendemonstrasikan cara menonaktifkan pengaturan untuk mouse. Pastikan Anda menerapkan ini untuk semua perangkat lain juga (kecuali Ethernet).
- Tekan Windows + R untuk meluncurkan aplikasi Run, ketik devmgmt. msc dan tekan Enter.
- Setelah berada di pengelola perangkat, perluas kategori Tikus dan perangkat penunjuk lainnya . Klik kanan pada mouse HID-compliant dan pilih Properties .
- Arahkan ke tab Manajemen Daya dan hapus centang opsi yang mengatakan Izinkan perangkat ini membangunkan komputer .
- Tekan Terapkan untuk menyimpan perubahan dan keluar. Nyalakan ulang komputer Anda dan periksa apakah masalah telah terpecahkan.
Solusi 8: Mengubah PembaruanOrchestrator
Folder tugas Pembaruan WindowsOrchestrator Windows 10 berisi tugas bernama Reboot. Tugas ini akan memaksa komputer Anda untuk bangun dan menginstal pembaruan, apakah atau tidak ada yang tersedia. Pengaturan ini dapat menahan PC Anda untuk masuk ke mode tidur. Kami tidak dapat mengandalkan penghapusan izin. Kami perlu mengubah kepemilikan sehingga Windows tidak akan dapat mengubah pengaturan nanti.
- Tekan Windows + R untuk meluncurkan aplikasi Run. Pada panel kontrol jenis kotak dialog. Ini akan meluncurkan panel kontrol komputer Anda di depan Anda.
- Cari Alat Administratif di bilah pencarian yang ada di sisi kanan atas layar dan buka hasil pertama yang muncul.
- Sekarang Anda akan dinavigasi ke folder di mana semua alat administrasi akan hadir. Menavigasi melalui mereka dan membuka Penjadwal Tugas .
- Sekarang arahkan ke lokasi berikut:
Perpustakaan> Microsoft> Windows> PembaruanOrchestrator
- Sekarang cari entri bernama sebagai Reboot . Klik kanan dan pilih Properties .
- Sekarang jendela baru akan terbuka. Arahkan ke bilah Ketentuan dan hapus centang pada kotak yang menyatakan Bangunkan komputer untuk menjalankan tugas ini . Tekan Oke, simpan perubahan dan keluar. Sekarang klik kanan pada Reboot dan pilih Nonaktifkan dari opsi.
- Sekarang kita perlu menjadikan akun Anda sebagai pemilik file ini. Navigasi ke
C: \ Windows \ System32 \ Tasks \ Microsoft \ Windows \ UpdateOrchestrator
Ini disebut Reboot dengan ekstensi file. Klik kanan dan pilih Properties dari daftar opsi yang tersedia.
- Anda mengikuti metode tentang cara menjadikan diri Anda pemilik file. Anda juga dapat memeriksa cara memodifikasi registri Anda sehingga Anda bisa mendapatkan opsi pada klik kanan dari setiap file / folder untuk mengambil kepemilikan.
Restart komputer Anda agar perubahan diterapkan dan periksa apakah masalahnya sudah teratasi
TIP PRO: Jika masalahnya ada pada komputer Anda atau laptop / notebook, Anda harus mencoba menggunakan Perangkat Lunak Reimage Plus yang dapat memindai repositori dan mengganti file yang rusak dan hilang. Ini berfungsi dalam banyak kasus, di mana masalah ini berasal karena sistem yang rusak. Anda dapat mengunduh Reimage Plus dengan Mengklik di SiniSolusi 9: Menurunkan versi Driver Komponen Mesin Manajemen Intel
Kami akan mengunduh Driver Antarmuka Intel Management Engine (versi 9 atau 10) dan mengeksploitasi show atau menyembunyikan paket pembaruan untuk menghentikan sistem menginstal versi 11 lagi. Kami harus menjeda layanan pembaruan komputer Anda menggunakan menu layanan untuk memastikan bahwa Windows tidak secara otomatis menginstal versi 11 itu sendiri.
- Ketik layanan. msc untuk meluncurkan jendela layanan di mana semua layanan yang ada di mesin Anda terdaftar.
- Setelah berada dalam layanan, navigasikan ke bagian bawah layar dan cari Pembaruan Windows . Klik kanan dan pilih Properties .
- Setelah menghentikan proses, klik pada opsi Startup Type dan pilih Manual dari daftar opsi yang tersedia.
- Tekan Ok untuk menyimpan perubahan dan keluar. Restart komputer Anda agar perubahan terjadi.
- Arahkan ke situs unduhan driver resmi HP dan masukkan model mesin Anda.
- Setelah Anda memilih mesin Anda dan dialihkan ke halaman driver, perluas opsi Driver-Chipset dan unduh Driver Komponen Mesin Manajemen Intel .
- Sekarang instal perangkat lunak yang diunduh.
- Setelah Anda menginstalnya, unduh paket Windows 10 Show atau Hide updates dari Microsoft.
- Sekarang jalankan paket yang diunduh. Setelah Windows memindai komputer Anda, Anda akan diberikan dua opsi. Pilih salah satu yang mengatakan Sembunyikan pembaruan .
- Di jendela berikutnya pilih Driver Komponen Intel Management Engine dan sembunyikan. Ini akan memastikan bahwa Anda tidak memperbarui terkait 11 Edisi.
- Ketik layanan. msc untuk meluncurkan jendela layanan di mana semua layanan yang ada di mesin Anda terdaftar.
- Setelah berada dalam layanan, navigasikan ke bagian bawah layar dan cari Pembaruan Windows . Klik kanan dan pilih Properties .
- Klik pada opsi Jenis Startup dan pilih Otomatis dari daftar opsi yang tersedia.
- Restart komputer Anda dan periksa apakah komputer Anda tertidur dengan benar.
Catatan: Anda tidak perlu menghapus versi 11 sebelum menginstal versi 9 atau 10. Kehadiran beberapa versi driver diperlukan untuk menurunkan versi.
- Klik kanan pada ikon baterai yang ada di kanan bawah layar Anda dan klik Opsi Daya .
Jika Anda memiliki PC dan tidak melihat opsi ini, tekan Windows + S dan ketik pilih paket daya . Klik pada hasil yang paling relevan.
- Klik Pilih apa tombol daya yang terletak di sisi kiri jendela. Catatan : Ikuti langkah yang sama untuk opsi tersebut. Pilih apa yang menutup tutupnya .
- Klik opsi Ubah pengaturan yang saat ini tidak tersedia di dekat bagian atas layar. Ini akan memungkinkan Anda untuk mengubah kotak centang di bagian bawah layar.
- Hapus centang opsi yang mengatakan Aktifkan startup cepat (disarankan) . Tekan Ok untuk menerapkan perubahan dan keluar.
- Sekarang buka prompt perintah yang ditinggikan (Windows + S, ketik command prompt di kotak dialog, klik kanan pada aplikasi dan pilih Run as administrator).
- Ketik perintah berikut dan tekan Enter.
Powercfg –h mati
- Nyalakan ulang komputer Anda dan periksa apakah masalahnya teratasi. Juga setelah reboot, perbarui BIOS Anda dan driver grafis Anda.
Solusi 10: Mengabaikan semua Permintaan Daya oleh driver srvnet
Solusi lain yang dilaporkan pengguna adalah bahwa mereka menonaktifkan semua permintaan daya oleh pengandar srvnet dan masalah secara otomatis menghilang untuk mereka. Ada banyak penjelasan untuk fenomena ini tetapi tidak boleh ada asumsi tanpa penelitian yang tepat. Kami akan mengeksekusi perintah di Command Prompt dan memeriksa apakah ini memperbaiki apa pun untuk kami.
- Tekan Windows + S untuk meluncurkan bilah pencarian, ketik command prompt di kotak dialog, klik kanan pada hasil dan pilih Run as administrator .
- Setelah prompt perintah, tulis perintah berikut diikuti dengan tombol Enter.
powercfg -requestmengatur Sistem DRIVER srvnet
Anda juga dapat membalikkan perubahan jika solusi tidak berfungsi untuk Anda dengan mengeksekusi perintah ini:
powercfg -requestsoverride DRIVER srvnet
- Nyalakan ulang komputer Anda dan periksa apakah masalahnya teratasi.
Solusi 11: Menonaktifkan Pengaturan Berbagi Media
Windows memiliki fitur untuk berbagi media dengan klien lain dari komputer Anda melalui jaringan. Fitur ini dapat memiliki lalu lintas di komputer Anda dan dapat mengganggu pengatur waktu tidur. Kami dapat mencoba menonaktifkannya melalui opsi daya lanjutan dan memeriksa apakah ini memperbaiki masalah.
- Klik kanan pada ikon baterai yang ada di kanan bawah layar Anda dan klik Opsi Daya .
Jika Anda memiliki PC dan tidak melihat opsi ini, tekan Windows + S dan ketik pilih paket daya. Klik pada hasil yang paling relevan.
- Akan ada banyak rencana yang tercantum di jendela. Klik pada pengaturan Ubah rencana di depan rencana daya yang saat ini aktif di komputer Anda.
- Sekarang klik Ubah pengaturan daya lanjutan yang terletak di dekat bagian tengah layar.
- Perluas kategori pengaturan Multimedia dan Saat berbagi media . Setel kedua opsi (pada baterai dan dicolokkan) untuk Memungkinkan komputer untuk tidur . Tekan Terapkan untuk menyimpan perubahan dan keluar.
- Nyalakan ulang komputer Anda dan periksa apakah masalahnya teratasi.
Solusi 12: Memulai Komputer dalam kondisi Boot-Bersih
Jika semua solusi di atas tidak berfungsi, disarankan untuk menyalakan ulang komputer Anda. Jika tidak ada perbaikan, kita bisa mencoba Clean Booting. Boot ini memungkinkan PC Anda menyala dengan set driver dan program minimal. Hanya yang penting yang diaktifkan sementara semua layanan lainnya dinonaktifkan.
- Tekan Windows + R untuk meluncurkan aplikasi Run. Ketik msconfig di kotak dialog dan tekan Enter.
- Arahkan ke tab Layanan yang ada di bagian atas layar. Periksa baris yang mengatakan Sembunyikan semua layanan Microsoft . Setelah Anda mengklik ini, semua layanan terkait Microsoft akan dinonaktifkan meninggalkan semua layanan pihak ketiga.
- Sekarang klik tombol Nonaktifkan semua yang ada di bagian bawah dekat di sisi kiri jendela. Semua layanan pihak ketiga sekarang akan dinonaktifkan.
- Klik Terapkan untuk menyimpan perubahan dan keluar.
- Sekarang arahkan ke tab Startup dan klik opsi Open Task Manager . Anda akan diarahkan ke task manager di mana semua aplikasi / layanan yang berjalan saat komputer Anda mulai akan terdaftar.
- Pilih setiap layanan satu per satu dan klik Nonaktifkan di sisi kanan bawah jendela.
- Sekarang restart komputer Anda dan periksa apakah komputer masuk ke mode tidur dengan sukses. Jika ya, itu berarti ada program eksternal yang menyebabkan masalah. Cari melalui program yang Anda instal dan tentukan aplikasi mana yang menyebabkan masalah Anda. Ikuti solusi selanjutnya untuk menentukan apakah sistem mencatat proses yang mengganggu siklus tidur komputer Anda.
Solusi 13: Memeriksa Proses mana yang Mengganggu Siklus Tidur
Windows memiliki perintah inbuilt yang memungkinkan Anda mengidentifikasi proses / aplikasi mana yang menyebabkan proses sleep di komputer Anda terhenti. Setelah Anda mengidentifikasi aplikasi / proses dengan benar, Anda dapat menghentikannya.
- Tekan Windows + S, ketik command prompt, klik kanan pada aplikasi dan pilih Run as administrator .
- Setelah di command prompt yang ditinggikan, ketik perintah berikut dan tekan Enter.
powercfg / permintaan
- Sekarang semua proses / aplikasi akan terdaftar di depan Anda yang tidak membiarkan komputer tidur.
Catatan: Alat ini tidak sempurna dan tidak mencantumkan semua proses / aplikasi yang diperlukan. Coba nonaktifkan antivirus Anda, layanan VPN, cabut USB, dan aplikasi pemantauan (seperti CC Cleaner).
Untuk menonaktifkan layanan yang merupakan pelakunya, tekan Windows + R dan ketik services.msc. Sebuah jendela baru akan muncul berisi semua layanan yang berjalan di komputer Anda. Klik dua kali salah satu yang menyebabkan masalah, hentikan layanan dan pilih Jenis Startup untuk Dinonaktifkan. Tekan Ok untuk menyimpan perubahan dan keluar.
Untuk menghapus instalasi aplikasi, buka panel kontrol dan pilih Uninstall a Program. Semua program yang diinstal di komputer Anda akan tercantum di sini. Klik kanan salah satu yang menyebabkan masalah Anda dan pilih Uninstall.
Artikel Terkait:
Windows 10 Tidak Bangun dari Tidur
Windows 10 Sleeps setelah 1-4 Minutes of Inactivity
Windows 10 masalah WiFi setelah Sleep / Wake atau Hibernate
TIP PRO: Jika masalahnya ada pada komputer Anda atau laptop / notebook, Anda harus mencoba menggunakan Perangkat Lunak Reimage Plus yang dapat memindai repositori dan mengganti file yang rusak dan hilang. Ini berfungsi dalam banyak kasus, di mana masalah ini berasal karena sistem yang rusak. Anda dapat mengunduh Reimage Plus dengan Mengklik di Sini