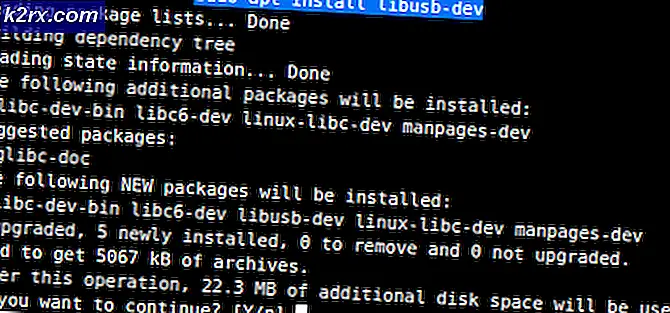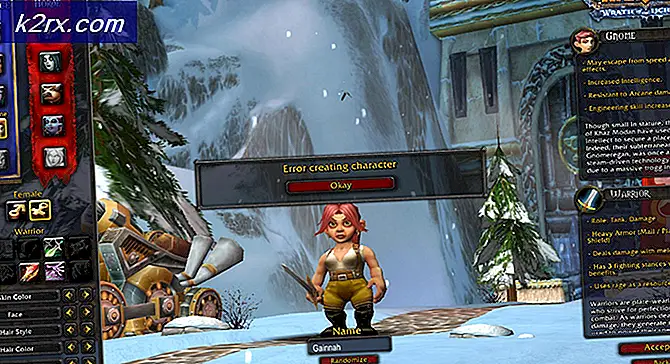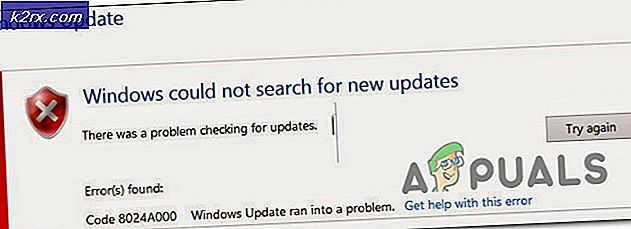Fix: Hard Drive DST Short Test Gagal
Setiap komponen perangkat keras penting untuk komputer atau notebook fungsional. Jika salah satu komponen tidak berfungsi dengan baik, BIOS atau UEFI akan memberi tahu Anda. Kami berbicara tentang BIOS dan UEFI di artikel sebelumnya, jika Anda telah membaca artikel kami, Anda harus tahu apa itu BIOS atau UEFI. BIOS (Basic Input Output System) memuat ketika Anda menyalakan komputer atau notebook, dan BIOS memeriksa komponen perangkat keras Anda, apakah mereka bekerja dengan baik atau rusak. UEFI adalah penerus BIOS, dengan tujuan yang sama.
Dalam artikel ini, kami akan menulis tentang masalah HDD. HDD adalah komponen perangkat keras yang menyimpan sistem operasi, driver, aplikasi, dan data kami. Jika Anda memiliki masalah dengan hard disk Anda tidak akan dapat memuat Windows Anda, mulai aplikasi Anda atau mengakses data. Ada masalah HDD yang berbeda, termasuk mekanik, listrik, dan logis. Jadi, apa bedanya mereka? Masalah mekanis termasuk masalah dengan piring, kepala, lengan aktuator atau sumbu. Masalah elektronik termasuk masalah dengan papan dan masalah logis termasuk masalah dengan partisi, volume dan hard disk.
Salah satu masalah HDD adalah kesalahan: 2000-0151 Hard Drive DST Short Test Failure. Kesalahan 2000-0151 menunjukkan hard disk drive (HDD) Anda telah gagal dan mungkin mendekati akhir masa pakainya. Terlepas dari apakah Anda memiliki masalah dengan HDD atau tidak, Anda harus menerapkan strategi cadangan dan pemulihan. Jika terjadi kegagalan, Anda dapat memulihkan data dari cadangan Anda. Bayangkan skenario berikutnya, Anda menggunakan HDD 2 TB tempat Anda menyimpan semua data pribadi atau bisnis Anda. Juga, Anda menerapkan pencadangan real-time pada NAS (Network Attached Storage) atau penyimpanan cloud. HDD Anda berhenti berfungsi. Anda tidak khawatir karena Anda memiliki cadangan data Anda, yang dapat Anda pulihkan dalam waktu singkat. Anda akan sangat sedih jika Anda tidak memiliki cadangan, mungkin Anda akan membayar banyak uang untuk mengembalikan data Anda atau Anda akan melanjutkan pekerjaan Anda tanpa data. Backup adalah praktik terbaik untuk infrastruktur rumah atau bisnis Anda, jadi jangan mengabaikan untuk melakukannya. Anda dapat mencadangkan data Anda ke HDD eksternal, penyimpanan NAS atau cloud.
Masalah ini terjadi pada hard disk, terlepas dari Anda menggunakan komputer atau notebook. Harap dicatat masalah ini bukan sistem operasi berbasis, itu berbasis perangkat keras. Kami membuat beberapa solusi untuk Anda, termasuk pemecahan masalah logis dan yang terakhir adalah mengganti hard disk Anda dengan yang baru. Pada akhirnya, Anda harus siap untuk mengubah hard disk Anda, karena seperti yang kami katakan 2000-0151 kesalahan menunjukkan hard disk drive (HDD) Anda telah gagal dan mungkin mendekati akhir masa hidupnya.
Metode 1: Jalankan alat Diagnostik
Jika Anda tidak yakin apakah ada masalah dengan hard disk Anda, Anda harus menjalankan alat diagnostik untuk hard disk Anda. Bagaimana kamu akan melakukannya? Semua vendor menyediakan perangkat lunak resmi untuk menguji hard disk mereka. Kami akan menunjukkan kepada Anda cara menjalankan WD Diagnostic Tool di Windows 10 menggunakan WD 1TB hard disk. Jika Anda dapat mem-boot Windows di komputer Anda, maka Anda harus mengunduh dan menjalankan perangkat lunak ini. Jika Anda tidak dapat mem-boot Windows di komputer Anda, Anda harus menghubungkan hard disk Anda ke komputer atau notebook lain dan menginstal perangkat lunak pada komputer atau notebook itu.
- Buka peramban Internet (Google Chrome, Mozilla Firefox, Edge atau lainnya)
- Buka situs web WD di LINK ini
- Unduh Data Lifeguard Diagnostic untuk Windows
- Jalankan Data Lifeguard Diagnostic untuk Windows
- Pilih hard disk Anda. Dalam contoh kami, WD10EFRX-68PJCN0.
- Klik kanan pada WD10EFRX-68PJCN0 dan pilih Run Diagnostic
- Pilih Pemindaian cepat dan klik Mulai. Juga, Anda dapat memilih tes Diperpanjang untuk hard disk Anda. Kami hanya menunjukkan kepada Anda cara menguji hard disk dengan alat ini.
- Tunggu hingga alat Diagnostik WD selesai dengan cepat
- Periksa hasil tes. Dalam contoh kami, HDD berfungsi dengan baik dan kami tidak memiliki kesalahan apa pun. Dalam contoh Anda, mungkin Anda akan melihat kesalahan yang menunjukkan bahwa Anda perlu mengganti hard disk Anda.
- Juga, Anda dapat memeriksa MART Informasi Drive. Apa itu SMART? SMART (Self-Monitoring, Analisis, dan Teknologi Pelaporan) memonitor kinerja penggerak yang dipilih dan karakteristik kalibrasi dan memprediksi kegagalan hard disk yang akan terjadi. Setiap karakteristik yang dipantau disebut Atribut.
- Klik OK
Metode 2: Instal ulang Windows
Ini bisa menjadi solusi aneh, tetapi beberapa pengguna memecahkan masalah dengan hard disk dengan memformat hard disk dan menginstal sistem operasi, driver, dan aplikasi yang bersih. Kami merekomendasikan Anda untuk mencoba solusi ini, jauh lebih baik untuk mencoba solusi daripada membeli hard disk baru. Kami merekomendasikan Anda untuk menginstal Windows 10. Jika Anda tidak menyukai Windows 10 karena alasan Anda sendiri, tolong jangan menginstal sistem operasi yang lebih lama dari Windows 7. Mengapa? Microsoft menghentikan dukungan untuk Windows XP dan Windows Vista.
Metode 3: CHKDSK / R
Ketika Anda memutuskan untuk mengonfigurasi partisi, huruf, volume atau pengaturan lain pada HDD atau SSD, Anda dapat melakukannya dengan menggunakan antarmuka grafis atau antarmuka baris perintah. Salah satu alat yang akan kita gunakan dalam metode ini adalah CHECK DISK (CHKDSK / R). Jika Anda memiliki masalah dengan file sistem korupsi atau Anda tidak dapat menulis atau membaca data dari HDD, Anda harus melakukan CHKDSK / R. Periksa disk adalah utilitas yang akan membantu Anda menemukan sektor buruk, dan memperbaikinya jika ada diperbaiki. Prosedur melakukan pemeriksaan disk adalah sama untuk semua sistem operasi dari Windows XP ke Windows 10.
TIP PRO: Jika masalahnya ada pada komputer Anda atau laptop / notebook, Anda harus mencoba menggunakan Perangkat Lunak Reimage Plus yang dapat memindai repositori dan mengganti file yang rusak dan hilang. Ini berfungsi dalam banyak kasus, di mana masalah ini berasal karena sistem yang rusak. Anda dapat mengunduh Reimage Plus dengan Mengklik di SiniUntuk melakukan pemeriksaan disk, Anda perlu membuka https://appuals.com/fix-reset-to-device-deviceraidport0-was-issued/ dan ikuti langkah-langkah dalam metode 10.
Metode 3: Pulihkan data Anda
Seperti yang kami katakan di awal artikel ini, hard disk Anda tidak akan mem-boot Windows Anda jika ada masalah logis. Dalam hal hard disk Anda tidak berfungsi karena masalah logis Anda tidak akan dapat mengakses data Anda, karena volume atau partisi korupsi. Jika Anda menerapkan strategi cadangan dan pemulihan dalam bisnis atau lingkungan rumah Anda, Anda harus senang dan mengabaikan metode ini.
Jika Anda tidak mengimplementasikan strategi backup dan restore dan HDD Anda masih berfungsi, Anda perlu memulihkan data dari partisi atau hard disk yang rusak. Tetapi bagaimana Anda akan melakukannya jika Anda tidak dapat mem-boot Windows Anda? Anda harus mengambil hard disk dari notebook atau komputer Anda dan terhubung ke notebook atau komputer lain. Jika Anda tidak tahu bagaimana melakukannya, silakan berkonsultasi dengan Profesional IT. Jika Anda tahu cara melakukannya, ikuti prosedur di bawah ini. Setelah Anda menghubungkan hard disk ke notebook atau komputer, Anda harus menjalankan perangkat lunak untuk memulihkan data Anda. Metode ini kompatibel dengan sistem operasi dari Windows XP ke Windows 10.
Kami akan menunjukkan cara melakukannya menggunakan perangkat lunak Recuva.
- Buka peramban Internet (Google Chrome, Mozilla Firefox, Edge atau lainnya)
- Buka situs web Recuva di LINK ini dan unduh Recuva
- Instal Recuva
- Jalankan Recuva
- Klik Berikutnya di bawah Selamat datang di Wizard Recuva
- Di bawah Jenis file, pilih jenis file apa yang Anda coba pulihkan dan klik Berikutnya . Dalam metode ini, kami akan mencoba memulihkan Semua file termasuk gambar, musik, dokumen, video, file terkompresi, dan email. Anda dapat menunjukkan apa pun yang Anda inginkan.
- Di bawah Lokasi file pilih di mana file berada dan klik Berikutnya . Dalam contoh kami, kami ingin memulihkan data dari Recycle bin. Dalam contoh kami, kami hanya membutuhkan data yang kami hapus sebelum hard disk berhenti berfungsi. Anda dapat memilih apa pun yang Anda inginkan.
- Di jendela berikutnya pilih Deep scan dan klik Start . Jadi, apa itu Deep scan? Opsi Pemindaian Jauh Recuva membantu Anda menemukan lebih banyak lagi file yang terkubur di hard drive atau drive yang dapat dilepas. Dibutuhkan lebih lama tetapi itu sepadan.
- Tunggu hingga Recuva selesai dipindai
- Setelah pencarian selesai Anda akan melihat daftar file yang ditemukan oleh Recuva. Cukup periksa file yang ingin Anda pulihkan dan klik Pulihkan
Metode 4: Ganti hard disk
Sebelum perangkat Anda membeli hard disk Anda, kami menyarankan Anda untuk memeriksa apakah hard disk Anda dalam garansi. Bagaimana kamu akan melakukannya? Kami akan menunjukkan cara memeriksa garansi untuk hard disk WD. Pada awalnya, Anda perlu mencari nomor seri. Anda dapat melakukannya menggunakan dua cara. Salah satunya adalah membaca nomor seri dari sampul pada hard disk. Cara lain adalah melakukannya menggunakan perangkat lunak vendor. Kami akan menunjukkan cara melakukannya menggunakan WD Data Lifeguard Diagnostic untuk Windows yang Anda unduh dalam metode 1.
- Jalankan Data Lifeguard Diagnostic untuk Windows dan periksa serial Dalam contoh kita, nomor seri WD 1 TB adalah WD-WCC4J2035069 .
- Buka peramban Internet (Google Chrome, Mozilla Firefox, Edge atau lainnya)
- Buka situs web WD Support di https://support.wdc.com/warranty/warrantystatus.aspx?lang=id ini
- Pilih negara Anda dan ketik nomor seri disk WD
- Klik Kirim dan periksa status garansi. Dalam contoh kami, garansi untuk hard disk WD 1 TB RED kedaluwarsa 03.22.2017.
Karena disk kami tidak dalam garansi, kami perlu membeli yang lain. Sebelum membeli HDD kami merekomendasikan Anda untuk memeriksa dokumentasi teknis motherboard Anda. Ada dua jenis HDD yang berbeda, termasuk HDD ATA / IDE dan HDD SATA. HDD ATA / IDE adalah riwayat, tetapi jika Anda menggunakan komputer lama, Anda harus membeli HDD ATA / IDE. Ada empat jenis HDD SATA, termasuk SATA 1, SATA 2, SATA 3 dan SATA 3.1. Perbedaan utama di antara mereka adalah kecepatan transfer. Jika motherboard Anda mendukung SATA 2 HDD, Anda tidak perlu membeli SATA 3 HDD, karena SATA 3 HDD akan bekerja dengan pembatasan port SATA 2.
Jadi, bagaimana Anda akan tahu apa yang didukung motherboard Anda? Silakan periksa artikel di https://appuals.com/fix-reset-to-device-deviceraidport0-was-issued/, metode 13 di mana instruksi untuk memilih hard disk yang tepat untuk motherboard tertentu.
TIP PRO: Jika masalahnya ada pada komputer Anda atau laptop / notebook, Anda harus mencoba menggunakan Perangkat Lunak Reimage Plus yang dapat memindai repositori dan mengganti file yang rusak dan hilang. Ini berfungsi dalam banyak kasus, di mana masalah ini berasal karena sistem yang rusak. Anda dapat mengunduh Reimage Plus dengan Mengklik di Sini