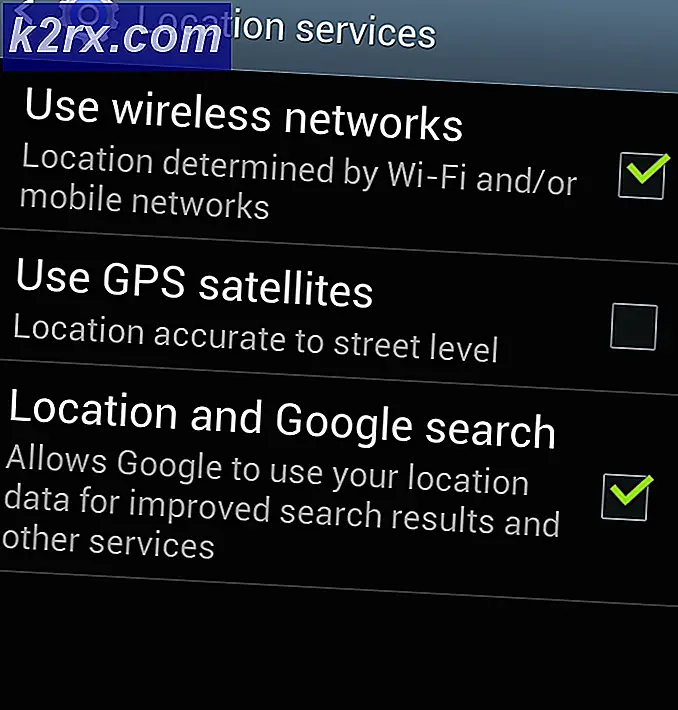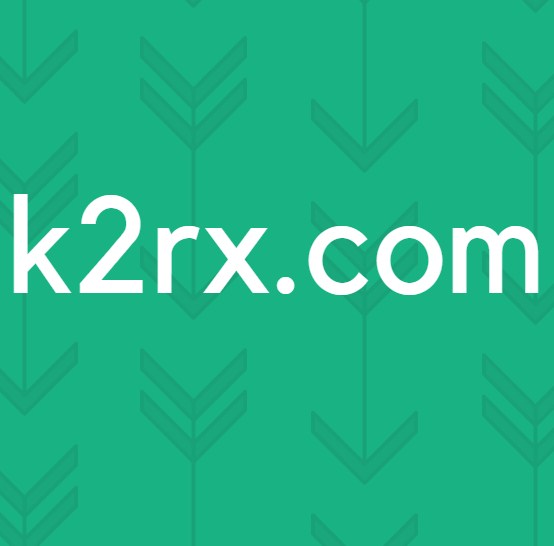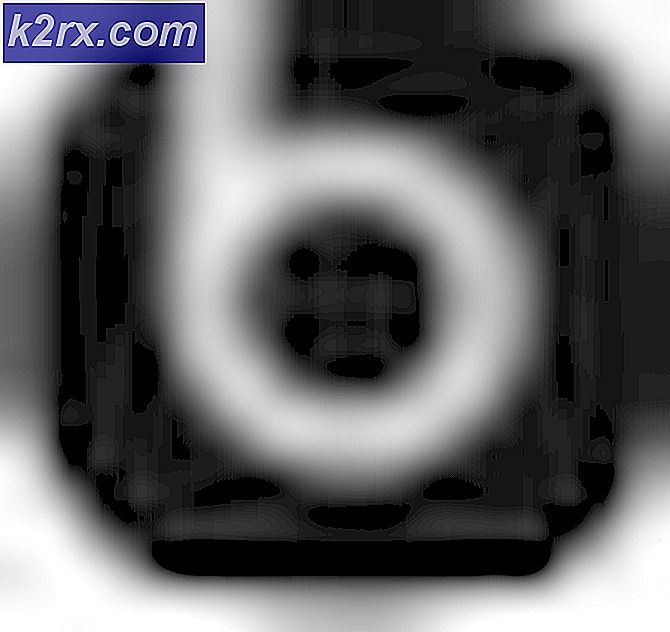Cara Memperbaiki No Perangkat Booting Ditemukan Kesalahan pada Acer, DELL atau Sistem Toshiba
Banyak pengguna Windows telah terpengaruh oleh masalah di mana komputer mereka gagal untuk memulai, dan mereka bertemu dengan layar hitam dengan pesan kesalahan yang menyatakan Tidak ada perangkat yang dapat dibooting yang ditemukan tidak peduli berapa kali mereka mencoba untuk memulai komputer mereka. Pesan kesalahan ini pada dasarnya berarti bahwa komputer yang terkena tidak dapat memperoleh akses ke HDD / SSD yang berisi informasi bootnya atau bahwa ia memindai semua HDD / SSD yang terhubung untuk mendapatkan informasi boot dan tidak menemukannya.
Masalah ini telah diketahui sebagian besar mempengaruhi Windows 8 dan 8.1, tetapi tidak ada yang menghentikannya dari memangsa pengguna Windows 10. Tidak dapat mem-boot komputer Anda ke Windows adalah, dalam dan dari dirinya sendiri, masalah yang cukup besar, dan itu hanya semakin buruk ketika dikombinasikan dengan pemikiran menjulang dari instalasi Windows Anda menjadi buruk atau HDD / SSD komputer Anda gagal. Namun, untungnya, masalah ini dapat diperbaiki tanpa harus boot ke Windows, tetapi Anda akan memerlukan disk instalasi Windows atau USB yang berisi file instalasi untuk versi dan arsitektur Windows yang sama yang saat ini diinstal pada komputer Anda. Inilah yang perlu Anda lakukan:
- Masukkan disk instalasi Windows atau USB ke komputer yang terkena dan restart
- Segera setelah komputer mulai boot, masuk ke pengaturan BIOS dan konfigurasikan urutan boot komputer untuk boot dari media instalasi, bukan HDD / SSD. Instruksi untuk masuk ke BIOS komputer akan bervariasi dari satu komputer ke komputer lainnya tetapi hampir selalu dapat ditemukan di layar pertama yang Anda lihat ketika komputer boot.
- Simpan perubahan dan keluar dari BIOS
- Jika diminta untuk melakukannya, tekan sembarang tombol untuk boot dari media instalasi.
- Pilih preferensi bahasa, zona waktu, dan tata letak keyboard Anda, lalu klik Berikutnya .
- Saat Anda mencapai jendela dengan tombol Instal sekarang di tengahnya, cari dan klik Perbaiki komputer Anda di sudut kiri bawah jendela.
Anda sekarang harus tiba di layar Opsi Startup . Setelah Anda berada di sini, Anda perlu:
TIP PRO: Jika masalahnya ada pada komputer Anda atau laptop / notebook, Anda harus mencoba menggunakan Perangkat Lunak Reimage Plus yang dapat memindai repositori dan mengganti file yang rusak dan hilang. Ini berfungsi dalam banyak kasus, di mana masalah ini berasal karena sistem yang rusak. Anda dapat mengunduh Reimage Plus dengan Mengklik di Sini- Klik Troubleshoot > Opsi lanjutan .
- Klik pada Command Prompt, dan Command Prompt akan diluncurkan.
- Satu per satu, ketik perintah berikut ke Command Prompt, tekan Enter setelah mengetik di masing-masing:
diskpart
daftar disk
sel disk X (ganti X dengan nomor yang sesuai dengan disk Windows diinstal pada)
daftar partisi
buat partisi efi
Catatan: Jika Anda melihat pesan kesalahan yang menyatakan bahwa tidak ada cukup ruang untuk partisi baru setelah menjalankan perintah terakhir, ketik perintah berikut ke Command Prompt, tekan Enter setelah mengetik di masing-masing perintah:
sel partisi X (ganti X dengan nomor yang sesuai dengan partisi terbesar pada disk)
menyusut yang diinginkan = 200 minimum = 200
buat partisi efi
- Ketik perintah berikut ke Command Prompt, tekan Enter setelah mengetik di masing-masing:
daftar partisi
sel partisi X (ganti X dengan nomor yang sesuai dengan partisi baru yang Anda buat)
format fs = FAT32
daftar partisi
sel partisi X (lagi, ganti X dengan nomor yang sesuai dengan partisi yang baru dibuat)
assign letter = b:
keluar
- Ketik perintah berikut ke Command Prompt, tekan Enter setelah mengetik di masing-masing:
dir b:
mkdir b: \ EFI \
mkdir b: \ EFI \ Microsoft
cd / db: \ EFI \ Microsoft
bootrec / fixboot
bcdboot C: \ Windows / l en-us / sb: / f SEMUA
dir
dir Boot
keluar
- Keluar dari Lingkungan Pemulihan Windows dan lepaskan media instalasi dari komputer.
- Restart komputer dan periksa untuk melihat apakah boot dengan sukses tanpa menjalankan ke perangkat yang tidak dapat dibooting menemukan pesan kesalahan.
Jika masalah tidak diperbaiki, akar masalah mungkin lebih parah - seperti HDD / SSD gagal atau gagal. Jika itu yang terjadi, Anda harus melihat komputer Anda oleh seorang profesional atau, jika masih dalam garansi, kirim kembali ke pabriknya untuk diperiksa.
TIP PRO: Jika masalahnya ada pada komputer Anda atau laptop / notebook, Anda harus mencoba menggunakan Perangkat Lunak Reimage Plus yang dapat memindai repositori dan mengganti file yang rusak dan hilang. Ini berfungsi dalam banyak kasus, di mana masalah ini berasal karena sistem yang rusak. Anda dapat mengunduh Reimage Plus dengan Mengklik di Sini