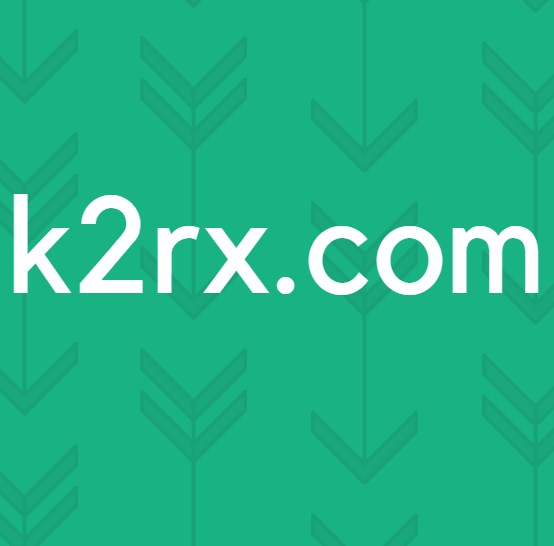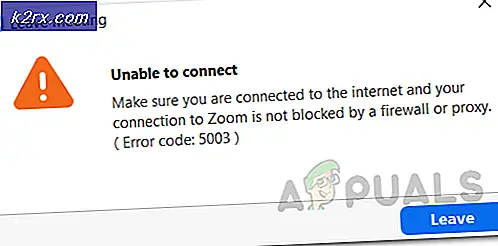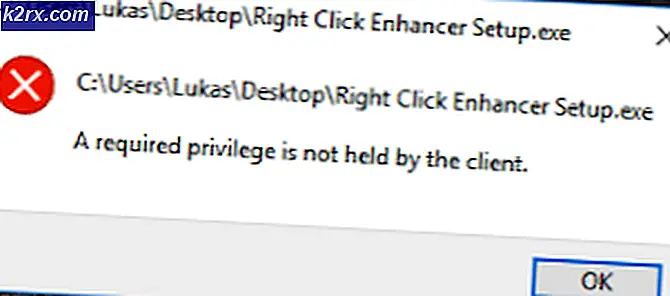Perbaiki RunDLL 'Ada masalah saat memulai' saat Membuka HDD
Kesalahan RunDLL 'Terjadi masalah saat memulai ~. Modul yang ditentukan tidak dapat ditemukan'Terutama terjadi ketika pengguna Windows mencoba membuka HDD atau drive HDD eksternal. Tetapi bagi beberapa pengguna, kesalahan hanya muncul ketika mereka mencoba membuka pintasan yang mengarah ke file yang dapat dieksekusi yang disimpan di disk ini.
Masalah khusus ini tidak eksklusif untuk versi Windows tertentu dan dipastikan terjadi pada Windows 7, Windows 8.1 dan Windows 10.
Ternyata, dalam banyak kasus, kesalahan khusus ini akan terjadi karena file autorun.inf yang disimpan di root HDD yang dilindungi sistem, hanya-baca, dan disembunyikan - masalah ini kemungkinan besar difasilitasi oleh beberapa jenis infeksi virus. Jika demikian, Anda dapat memperbaiki masalah dengan mudah dengan menghapus setiap file autorun.inf yang mungkin menyebabkan masalah - Anda dapat melakukannya melalui prompt CMD (Metode 1) atau dengan menggunakan Peninjau Suntingan Registri (Metode 2).
Namun, masalah ini juga dapat disebabkan oleh kesalahan logis pada drive yang terpengaruh (Metode 3), infeksi yang dihapus sebagian (Metode 4) atau kasus kerusakan file sistem yang parah (Metode 5).
Metode 1: Menghapus file autorun.inf
Menurut berbagai laporan pengguna, masalah ini populer disebabkan oleh apa yang dikenal sebagai 'virus pintasan'. Jenis malware ini menyembunyikan semua file dan folder Anda, lalu menggantinya dengan pintasan yang terlihat persis sama. Saat ini, setiap AV suite utama dilengkapi untuk mendeteksi dan menghilangkan jenis ancaman keamanan ini, tetapi masalahnya, tidak semuanya mampu menghapus file autorun.inf yang telah dibuat sebelumnya.
Jika ini terjadi, drive yang terkena virus mungkin menjadi tidak dapat diakses sebagai akibatnya dan menampilkan 'Terjadi masalah saat memulai ~. Modul yang ditentukan tidak dapat ditemukan'Saat pengguna mencoba mengaksesnya.
Jika skenario ini berlaku, Anda dapat memperbaiki masalah dengan menggunakan terminal untuk menavigasi ke lokasi akar hard disk Anda dan menghapus file autorun.inf - Kemungkinan besar, ini memiliki properti hanya-baca, tersembunyi atau sistem dilindungi .
Petunjuk di bawah ini akan membantu Anda menyingkirkan dan memperbaiki masalah:
- tekan Tombol Windows + R untuk membuka kotak dialog Run. Selanjutnya, di dalam kotak teks, ketik 'Cmd' dan tekan Ctrl + Shift + Enter untuk membuka jendela CMD dengan hak istimewa yang ditinggikan. Saat Anda diminta untuk memberikan akses administratif melalui UAC (Kontrol Akun Pengguna), klik Iya untuk memberikan akses admin.
- Setelah Anda berada di dalam prompt CMD yang ditinggikan, ketik perintah berikut untuk menavigasi ke lokasi root dari drive yang terpengaruh:
CD X:\
catatan: Ingatlah bahwa X hanyalah placeholder untuk drive yang terpengaruh. Gantilah sesuai dengan huruf yang sesuai dengan drive-dalam skenario khusus Anda.
- Setelah Anda berhasil mencapai lokasi root dari drive yang terpengaruh, ketik atau tempel lokasi berikut secara berurutan dan tekan Memasukkan setelah masing-masing menghapus file autorun.inf secara paksa:
Attrib -r -s -h d: \ autorun.inf Del / F d: \ autorun.inf
- Setelah operasi selesai, tutup prompt CMD yang ditinggikan dan mulai ulang komputer Anda. Setelah urutan startup berikutnya selesai, buka File Explorer dan klik dua kali pada drive yang terpengaruh lagi untuk melihat apakah masalah telah diperbaiki.
Jika Anda masih menjumpai 'Terjadi masalah saat memulai ~. Modul yang ditentukan tidak dapat ditemukanKesalahan, pindah ke perbaikan potensial berikutnya di bawah ini.
Metode 2: Menghapus kunci autorun.inf melalui Peninjau Suntingan Registri
Jika Anda tidak nyaman menggunakan terminal untuk menghapus file autorun.inf yang bermasalah atau beberapa drive terpengaruh dan Anda ingin memperbaiki masalah sekaligus, cara yang lebih baik untuk melakukannya adalah melalui Editor Registri.
Dengan menggunakan Peninjau Suntingan Registri untuk menavigasi ke lokasi setiap kunci Run dan RunOnce yang disimpan, Anda dapat secara efektif menonaktifkan file autorun.inf yang mungkin memicu 'Terjadi masalah saat memulai ~. Modul yang ditentukan tidak dapat ditemukanKesalahan.
Ada empat lokasi berbeda di Registry tempat file autorun.inf dapat ditemukan. Dengan menggunakan Editor Registri, Anda dapat mengakses setiap lokasi secara manual dan menghapus tombol Run dan RunOnce yang memungkinkan file autorun.inf menolak akses Anda ke drive.
Berikut panduan singkat tentang cara melakukannya:
catatan: Langkah-langkah di bawah ini bersifat universal dan dapat diikuti di Windows 7, Windows 8.1, dan Windows 10.
- tekan Tombol Windows + R untuk membuka a Lari kotak dialog. Di dalam kotak teks yang baru muncul, ketik 'Regedit' dan tekan Memasukkan untuk membuka Editor Registri. Jika Anda melihat file UAC (Kontrol Akun Pengguna) cepat, klik Iya untuk memberikan akses admin.
- Setelah Anda berada di dalam Editor Registri, gunakan sisi kiri untuk menavigasi ke lokasi berikut:
HKEY_CURRENT_USER \ Software \ Microsoft \ Windows \ CurrentVersion \ Run
catatan: Anda dapat menavigasi ke sana secara manual atau Anda dapat menempelkan lokasi langsung ke bilah navigasi dan tekan Memasukkan untuk segera ke sana.
- Setelah Anda berhasil tiba di lokasi yang benar, pindah ke sisi kanan dan cari entri apa pun yang tidak mengarah kembali ke program yang diketahui yang ingin Anda instal. Pastikan untuk melihat lokasi (Data) untuk melihat apakah daftar ini berisi bukti PuP (Program yang Mungkin Tidak Diinginkan) atau sisa-sisa program malware.
catatan: Abaikan (Default) masuk.
- Jika Anda berhasil menemukan bukti berbahaya Lari kunci, klik kanan padanya dan pilih Menghapus dari menu konteks yang baru muncul.
- Selanjutnya, saatnya memastikan bahwa sisa lokasi Run dan RunOnce lainnya tidak berisi tautan yang sama ke file autorun.inf yang bermasalah. Untuk melakukan ini, navigasikan ke masing-masing lokasi berikut dan ulangi langkah 3 dan 4 dengan semuanya sampai setiap kunci penyebab masalah potensial dihapus:
HKEY_CURRENT_USER \ Software \ Microsoft \ Windows \ CurrentVersion \ RunOnce HKEY_LOCAL_MACHINE \ Software \ Microsoft \ Windows \ CurrentVersion \ Jalankan HKEY_LOCAL_MACHINE \ Software \ Microsoft \ Windows \ CurrentVersion \ RunOnce
- Setelah setiap kunci dihapus, tutup Peninjau Suntingan Registri dan mulai ulang komputer Anda. Setelah pengaktifan berikutnya selesai, coba akses drive lagi dan lihat apakah masalah telah teratasi.
Jika Anda masih menjumpai 'Terjadi masalah saat memulai ~. Modul yang ditentukan tidak dapat ditemukanKesalahan saat mencoba mengaksesnya, pindah ke perbaikan potensial berikutnya.
Metode 3: Menjalankan CHKDSK
Pelaku potensial lain yang mungkin menyebabkan munculnya masalah ini adalah data yang rusak di HDD Anda. Jika ini adalah penyebab utama di balik masalah, Anda mungkin bisa memperbaiki masalah dengan menjalankan utilitas CHKDSK.
Beberapa pengguna yang juga kami tangani dengan masalah yang sama telah melaporkan bahwa 'Terjadi masalah saat memulai ~. Modul yang ditentukan tidak dapat ditemukanKesalahan tidak lagi muncul saat mereka mengakses driver setelah menjalankan pemindaian CHKDSK Otomatis dengan 'Pindai dan coba pemulihan bad sector' kotak centang diaktifkan.
Berikut adalah panduan langkah demi langkah dalam menjalankan utilitas CHKDSK untuk memperbaiki data yang rusak.
Metode 4: Menjalankan pemindaian malware
Jika tidak ada metode di atas yang memungkinkan Anda memperbaiki masalah, mungkin juga masalah tersebut disebabkan oleh infeksi keamanan yang sedang berlangsung. Jika Anda belum melakukannya, kami sangat menyarankan Anda untuk melakukan pemindaian mendalam dengan AV suite yang kompeten.
Jika Anda sudah membayar untuk langganan AV premium, gunakan untuk memindai malware apa pun yang mungkin masih tertinggal di komputer Anda.
Namun jika Anda mencari rangkaian AV yang kompeten yang mampu mengidentifikasi dan menghapus file sisa yang mungkin masih menyebabkan masalah, Anda harus mempertimbangkan untuk menggunakan Malwarebytes.
Jika Anda memerlukan bantuan untuk memicu pemindaian mendalam dengan Malwarebytes, berikut adalah beberapa petunjuk langkah demi langkah.
Metode 5: Menyegarkan setiap komponen OS
Jika tidak ada perbaikan potensial di atas yang membantu Anda mengakses drive, kemungkinan besar masalah tersebut terjadi karena beberapa jenis file sistem yang rusak.
Untuk mengganti setiap komponen Windows tanpa mempengaruhi file pribadi Anda, pertimbangkan untuk melakukan perbaikan instal.
Jika itu bukan kemungkinan, satu-satunya perbaikan yang layak karena poin ini adalah pergi untuk a instal bersih.