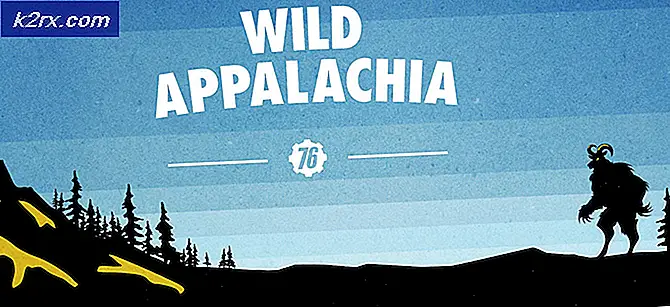Cara Memperbaiki UNMOUNTABLE_BOOT_VOLUME BSOD pada 10
Mungkin terdengar mengejutkan tetapi Microsoft menyatakan statistiknya mengenai jumlah aktivasi Windows 10 pada bulan pertama setelah dirilis, menjadi 75 Jutaan . Mengesampingkan popularitas Windows, pengguna menghadapi banyak masalah dengan Windows mereka. Salah satu masalah utama ini adalah kesalahan Unmountable Boot Volume dengan BSOD yang kemungkinan besar muncul tepat setelah memperbarui Windows ke versi terbaru. Pesan kesalahan ini mencegah komputer dari boot ke Windows. Oleh karena itu, tidak membiarkan Anda boot ke Windows yang menjadi lebih fatal ketika Anda tidak tahu cara mengatasinya.
Apa Penyebab Masalah Ini?
- Sebagai pesan kesalahan menyatakan, itu dapat terjadi karena kegagalan Windows dalam membaca hard drive Dalam skenario ini, hard drive Anda mungkin rusak atau mungkin ada beberapa sektor buruk yang mempengaruhi kemampuan baca / tulis.
- Virus / malware juga dapat merusak file Windows Anda. Jadi, Windows tidak dapat memuat sendiri karena tidak dapat menemukan file-file tertentu.
- Jika Anda memiliki komputer lama dan Anda mencoba memperbarui OS Anda ke versi terbaru, maka dalam beberapa kasus, PC Anda mungkin muncul dengan kesalahan ini.
Apa Saja Solusi untuk Memperbaiki Kesalahan Volume Boot yang Tidak Dapat Dikountulasi?
Karena kesalahan ini tidak memungkinkan Anda boot ke Windows, Anda mungkin memerlukan drive USB yang dapat di - boot untuk mengakses komputer Anda. Untuk tujuan ini, Anda memerlukan USB flash drive dengan kapasitas minimal 4GB, file ISO Windows, dan komputer lain untuk membuat drive USB dapat di-boot. Jika Anda tidak tahu cara membuat USB yang dapat di-boot, kami telah menyiapkan panduan yang mudah diikuti untuk Anda. Klik tautan ini dan ikuti langkah-langkahnya.
Metode 1: Memperbaiki Kesalahan menggunakan Perbaikan Otomatis
Setelah Anda mengatur USB flash drive yang dapat di-boot, Anda dapat mengikuti metode ini untuk membiarkan Windows mengatasi masalah ini secara otomatis.
- Pasang USB bootable yang Anda buat sebelumnya dan nyalakan ulang PC Anda. Tunggu saat ketika komputer Anda mulai boot. Segera tekan tombol fungsi yang ditentukan oleh produsen Anda untuk masuk ke BIOS . Produsen yang berbeda memiliki pengaturan kunci yang berbeda untuk tujuan ini. Dalam sebagian besar kasus, F8, F9, F12 atau Del mungkin membiarkan Anda masuk ke BIOS. Pilih boot dari opsi USB di dalam BIOS dan boot dari USB flash drive Anda yang dapat di-boot.
- Di dalam layar Pengaturan Windows, klik Perbaiki tautan komputer Anda di kiri bawah.
- Pada layar berikutnya di mana Anda melihat ikon gaya Metro, pilih Pemecahan Masalah
- Pada layar Pemecahan Masalah, Anda diminta untuk mengklik opsi Tingkat Lanjut dan kemudian Perbaikan Perbaikan / Pembaruan Otomatis. Tunggu hingga proses selesai karena mungkin membutuhkan waktu lama tergantung pada intensitas masalah dan kondisi hard drive Anda.
Metode 2: Memperbaiki / Memperbaiki Master Boot Record (MBR):
MBR adalah jenis informasi yang disimpan di dalam sektor pertama dari hard drive. Ini mengidentifikasi lokasi Sistem Operasi pada hard drive yang membantu memuatnya di dalam memori utama komputer (RAM) . Dengan memperbaiki Master Boot Record, Anda dapat menyingkirkan kesalahan Boot Volume yang tidak bisa di-generate.
TIP PRO: Jika masalahnya ada pada komputer Anda atau laptop / notebook, Anda harus mencoba menggunakan Perangkat Lunak Reimage Plus yang dapat memindai repositori dan mengganti file yang rusak dan hilang. Ini berfungsi dalam banyak kasus, di mana masalah ini berasal karena sistem yang rusak. Anda dapat mengunduh Reimage Plus dengan Mengklik di Sini- Arahkan ke layar Opsi Lanjutan dengan mengikuti langkah-langkah dari 1 hingga 4 Metode # 1 .
- Di dalam Advanced Options, klik pada Command Prompt ke opsi konsol baris perintah Windows sendiri.
- Di dalam Command prompt, ketik perintah berikut satu per satu diikuti oleh Enter
bootrec / RebuildBcd
bootrec / fixMbr
bootrec / fixboot
Ketik Keluar setelah perintah yang disebutkan di atas dieksekusi. Nyalakan kembali komputer Anda setelahnya.
Metode 3: Memperbaiki Menggunakan Perintah chkdsk
Chkdsk adalah perintah yang digunakan untuk menemukan masalah yang terkait dengan hard drive eksternal. Jika salah satu metode yang disebutkan di atas tidak berhasil untuk Anda, maka Anda harus mencobanya.
- Buka Command Prompt lagi seperti yang disebutkan dalam Metode # 2 . Ketik perintah berikut diikuti dengan tombol Enter.
chkdsk / rc:
Ketik Y ketika diminta dan tekan Enter lagi untuk membiarkannya menjalankan proses.
Catatan: Jika partisi Windows Anda selain C, maka ganti huruf c di atas perintah dengan yang relevan.
- Biarkan ia memeriksa kesalahan dan ketika selesai, restart komputer Anda untuk melihat apakah sudah diselesaikan.
Metode 4: Memperbaiki dengan Menjalankan SFC Scan
Ini mungkin pilihan terakhir sebelum menginstal ulang Windows Anda jika metode yang disebutkan di atas tidak memecahkan masalah Anda. Yang perlu Anda lakukan adalah menjalankan Pemindaian File Sistem Pemeriksa yang memeriksa dan menyelesaikan file yang rusak. Kami juga memiliki panduan khusus untuk menjalankan pemindaian ini di dalam Windows. Klik tautan ini dan ikuti langkah-langkah yang sesuai.
TIP PRO: Jika masalahnya ada pada komputer Anda atau laptop / notebook, Anda harus mencoba menggunakan Perangkat Lunak Reimage Plus yang dapat memindai repositori dan mengganti file yang rusak dan hilang. Ini berfungsi dalam banyak kasus, di mana masalah ini berasal karena sistem yang rusak. Anda dapat mengunduh Reimage Plus dengan Mengklik di Sini