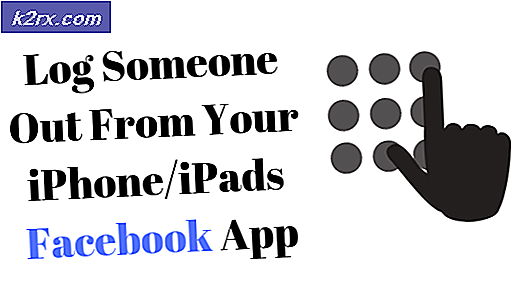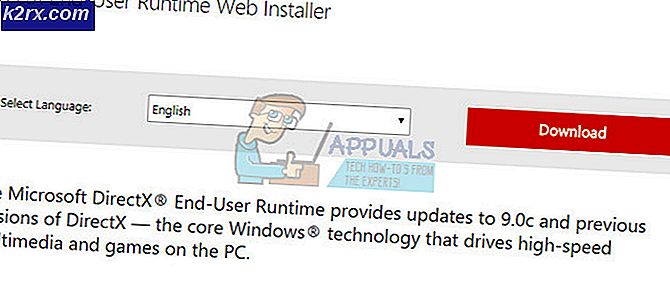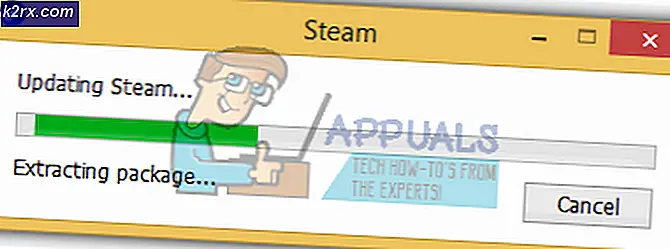Fix: Sonos tidak dapat menambahkan folder musik
Itu Kesalahan Sonos 1002 (Tidak dapat menambahkan folder musik) biasanya terjadi ketika pengguna mencoba menambahkan Perpustakaan Musik mereka ke Sonos Controler. Ini biasanya terjadi dengan speaker pintar Sonos saat pengguna mencoba mengimpor Perpustakaan Musik dari Spotify atau aplikasi serupa dan dipastikan terjadi di macOS, Windows iOS, dan Android.
Dalam banyak kasus, file Kesalahan Sonos 1002 kode mengarah ke masalah konektivitas di jaringan. Jika Anda mengalami masalah ini, hal pertama yang perlu Anda lakukan adalah memperbarui ke aplikasi Sonos terbaru (Mereka telah merilis beberapa perbaikan terbaru untuk masalah ini).
Jika Anda telah mengupdate Sonos ke versi terbaru, lakukan beberapa langkah untuk menyelesaikan segala jenis ketidakkonsistenan jaringan yang mungkin menyebabkan masalah ini - Reboot atau reset router atau modem Anda sudah cukup.
Firewall yang terlalu protektif juga dapat bertanggung jawab atas kode kesalahan ini jika mereka akhirnya memblokir komunikasi dengan Sonos Controller. Untuk mengatasi masalah dalam kasus ini, cukup masukkan aplikasi Sonos (atau port yang digunakan) ke daftar putih atau cukup hapus instalan AV pihak ketiga.
catatan: Jika Anda menggunakan Kaspersky atau AV pihak ketiga yang berbeda, periksa setelan untuk melihat apakah Layanan Lokal (TCP) tidak diblokir secara aktif. Jika ya, konfigurasi ulang Aturan Paket untuk mengizinkan Layanan Lokal.
Seandainya Anda hanya melihat Kesalahan Sonos 1002 kode saat mencoba menambahkan seluruh daftar putar ke antrean sekaligus, coba antrekan dalam kelompok kecil. Menurut beberapa pengguna, daftar putar dengan lebih dari 500 lagu dapat memicu kesalahan ini.
Memperbarui ke versi Aplikasi Sonos terbaru
Ternyata, masalah khusus ini diketahui terjadi karena bug yang telah coba diperbaiki oleh pengembang Sonos sejak akhir 2018. Sejak beberapa perbaikan terbaru telah dirilis sejauh ini di semua platform (Windows, macOS, iOS dan Android), upaya pertama Anda untuk memperbaiki masalah ini adalah memastikan bahwa Anda menggunakan aplikasi versi terbaru.
catatan: Ini tidak akan memperbaiki masalah jika Anda berurusan dengan ketidakkonsistenan umum atau semacam gangguan pihak ketiga yang mengganggu koneksi ke Sonos Controller.
Namun, jika skenario ini sepertinya dapat diterapkan, ikuti salah satu panduan di bawah (yang kompatibel dengan platform yang Anda hadapi masalah) untuk memperbarui Aplikasi Sonos ke versi terbaru.
Perbarui aplikasi Sonos di Android
- Buka Aplikasi Google Play Store.
- Gunakan menu tindakan di sebelah kiri untuk memilih Aplikasi & Game saya masuk.
- Dari Aplikasi & game saya, pilih Pembaruan tab dan klik tombol Perbarui yang terkait dengan Aplikasi Sonos.
Perbarui aplikasi Sonos di iOS
- Di perangkat iOS Anda, buka App Store dan ketuk Hari ini tombol (di bagian bawah layar).
- Dari layar berikutnya, ketuk ikon profil Anda di bagian atas layar.
- Selanjutnya, gulir ke bawah untuk melihat semua pembaruan yang tersedia dan klik Memperbarui tombol yang terkait dengan aplikasi Sonos.
- Ikuti petunjuk di layar untuk menyelesaikan pembaruan Aplikasi Sonos.
Perbarui aplikasi Sonos di Windows
- tekan Tombol Windows + R untuk membuka a Lari kotak dialog. Selanjutnya, ketik ‘Appwiz.cpl’ dan tekan Memasukkan untuk membuka Program dan fitur layar.
- Di dalam Program dan fitur layar, gulir ke bawah melalui daftar aplikasi yang diinstal, klik kanan Pengontrol Sonos dan pilih Copot pemasangan dari menu konteks yang baru muncul.
- Ikuti petunjuk di layar untuk menyelesaikan penginstalan, lalu mulai ulang komputer Anda untuk menyelesaikan proses.
- Setelah startup berikutnya selesai, kunjungi tautan ini (sini) dan klik Unduh pengontrol Windows tombol.
- Setelah pengunduhan selesai, buka penginstal dan ikuti petunjuk di layar untuk menginstal versi terbaru Pengontrol Windows Sonos.
- Luncurkan aplikasi dan lihat apakah Anda masih mengalami masalah yang sama.
Perbarui aplikasi Sonos di macOS
- Gunakan bilah navigasi utama di bagian bawah untuk mengakses App Store.
- Dari sidebar, klik Pembaruan.
- Gulir ke bawah melalui daftar pembaruan yang tertunda dan klik Memperbarui tombol yang terkait dengan aplikasi Sonos.
- Ikuti petunjuk di layar untuk menyelesaikan pembaruan, luncurkan aplikasi lagi dan lihat apakah masalah telah diselesaikan.
Reboot atau Reset router / modem (jika ada)
Jika sebelumnya Anda telah memastikan bahwa aplikasi Sonos sepenuhnya diperbarui tetapi Anda masih menemukan Kesalahan Sonos 1002,Ada kemungkinan juga bahwa Pengontrol Sonos tidak dapat meneruskan media ke smart speaker Anda karena ketidakkonsistenan jaringan yang umum.
Jika skenario ini berlaku, Anda harus dapat memperbaiki masalah dengan me-reboot atau mengatur ulang perangkat jaringan Anda (modem atau router).
Rekomendasi kami adalah memulai dengan reboot sederhana karena operasi ini tidak akan menimpa pengaturan kustom apa pun.
Untuk melakukan reboot sederhana pada modem atau router Anda, cukup buka perangkat Anda dan tekan Nyala / Mati tombol (biasanya terletak di bagian belakang). Setelah Anda menekannya sekali untuk mematikannya, tunggu selama 30 detik atau lebih sebelum menyalakannya kembali untuk memastikan bahwa kapasitor daya benar-benar hujan.
Selain itu, Anda juga dapat mencabut kabel perangkat dari stopkontak secara fisik untuk memastikan bahwa operasi berhasil diselesaikan.
Seandainya Anda masih melihat Kesalahan Sonos 1002saat meneruskan media ke Sonos Controller meskipun perangkat jaringan Anda sedang dinyalakan ulang, Anda harus mengatur ulang router. Tetapi perlu diingat bahwa operasi juga akan mengatur ulang pengaturan khusus apa pun - Bahkan kredensial login dari halaman pengaturan router Anda.
Untuk melakukan reset router, gunakan tusuk gigi, jarum (atau benda tajam kecil serupa) untuk mencapai tombol reset di bagian belakang perangkat jaringan Anda. Saat Anda berhasil menjangkaunya, tekan terus selama minimal 10 detik (atau sampai Anda melihat bahwa setiap LED depan mulai berkedip serempak).
Mengizinkan layanan Layanan Lokal (TCP) di pengaturan AV Anda (jika berlaku)
Jika Anda menggunakan AV pihak ketiga, ada kemungkinan juga bahwa Pengontrol Sonos tidak dapat dihubungi karena fakta bahwa layanan Layanan Lokal (TCP) diblokir di setelan AV Anda. Dalam kasus ini, Anda dapat memperbaiki masalah dengan mengkonfigurasi ulang file Aturan Paket untuk mengizinkan Layanan Lokal (TCP).
Tentu saja, langkah-langkah untuk melakukannya akan berbeda bergantung pada Antivirus pihak ketiga yang Anda gunakan.
Di Kaspersky (A / V yang kemungkinan besar menyebabkan kesalahan ini), Anda dapat melakukannya dengan membuka Pengaturan> Perlindungan Penuh> Firewall yang Ditingkatkan> Aturan Paket. Di dalam Aturan Paket menu, izinkan setiap instance yang terkait dengan Layanan Lokal (TCP) dan simpan perubahan untuk menyelesaikan masalah.
Memasukkan Sonos ke daftar putih atau Menghapus Instalasi Firewall pihak ketiga
Perlu diingat bahwa firewall yang terlalu protektif juga dapat menyebabkan munculnya masalah khusus ini. Hal ini dipastikan terjadi dengan ponsel (iOS, Android) & desktop (Mac, Windows) dengan seluruh rangkaian produk yang berbeda yang berakhir dengan komunikasi ke Sonos Controller karena beberapa jenis positif palsu.
Dalam kasus ini, cara ideal untuk memperbaikinya adalah dengan memeriksa pengaturan Firewall Anda dan memasukkan aplikasi Sonos ke daftar putih dan porta yang digunakan oleh aplikasi tersebut. Namun perlu diingat bahwa langkah-langkah untuk melakukannya akan berbeda bergantung pada solusi pihak ketiga yang Anda gunakan.
catatan: Berbeda dengan AV biasa, menonaktifkan perlindungan real-time firewall Anda TIDAK akan memperbaiki masalah. Proses komunikasi yang mencoba menjangkau Pengontrol Sonos sudah diblokir, dan menonaktifkan AV tidak akan mengubah kumpulan aturan. Satu-satunya solusi yang layak, dalam kasus ini, adalah mencopot pemasangan.
Jika Anda mengalami masalah di Android atau iOS, cara tercepat dan paling efisien untuk menyelesaikan masalah tersebut adalah dengan mencopot pemasangan aplikasi firewall yang Anda gunakan. Tentu saja, langkah-langkah untuk melakukannya dikhususkan untuk sistem operasi yang Anda gunakan.
Namun karena langkah mencopot pemasangan firewall pihak ketiga di desktop (Mac dan Windows) sedikit lebih rumit, kami memutuskan untuk menampilkan panduan terpisah untuk mengakomodasi setiap basis pengguna.
Menghapus Instalasi Firewall di Windows
- tekan Tombol Windows + R untuk membuka a Lari kotak dialog. Selanjutnya, ketik ‘Appwiz.cpl’ dan tekan Memasukkan untuk membuka Program dan fitur Tidak bisa.
- Setelah Anda berada di dalam Program dan fitur menu, gulir ke bawah melalui daftar aplikasi yang dipasang dan temukan solusi firewall pihak ketiga yang Anda gunakan.
- Klik kanan pada suite pihak ke-3 yang ingin Anda hapus dan klik Copot pemasangan dari menu konteks yang baru muncul.
- Ikuti petunjuk di layar untuk menyelesaikan pencopotan pemasangan, kemudian boot ulang komputer Anda dan tunggu hingga pengaktifan berikutnya selesai.
- Setelah permulaan berikutnya selesai, ikuti langkah-langkah yang diuraikan dalam artikel ini (sini) untuk menghapus file sisa dari AV Anda yang mungkin masih memblokir beberapa port agar tidak digunakan.
Menghapus instalan Firewall di macOS
- Di Mac Anda, buka Aplikasi Finder dari omnibar di bagian bawah layar.
- Di dalam Penemu aplikasi, pilih Aplikasi folder dan cari aplikasi yang ingin Anda copot pemasangannya. Setelah Anda berhasil menemukan firewall Pihak ke-3 yang ingin Anda copot pemasangannya, cukup klik kanan padanya dan klik Pindah ke Bin dari menu konteks yang baru muncul.
- Selanjutnya, klik kanan pada file Tempat sampah ikon dari omnibar yang sama di bagian bawah layar dan pilih Sampah kosong dari menu konteks.
- Setelah solusi firewall Anda dihapus, ulangi tindakan yang sebelumnya menyebabkan Kesalahan Sonos 1002dan lihat apakah masalahnya sudah teratasi.
Menambahkan lebih sedikit trek ke Antrean
Ternyata, untuk sebagian besar pengguna yang terpengaruh oleh masalah ini, file Kesalahan Sonos 1002muncul setiap kali mereka mencoba menambahkan sejumlah besar lagu ke antrean sekaligus dari Spotify, Tidal, Pandora, dan layanan streaming musik serupa lainnya.
Jika skenario ini berlaku untuk Anda, Anda mungkin dapat menghindari masalah dengan mencoba meneruskan lagu dalam beberapa kelompok kecil.
Menurut pengguna yang terpengaruh, masalah ini hanya dilaporkan terjadi jika pengguna mencoba memuat daftar putar yang berisi lebih dari 500 lagu sekaligus dalam Antrean Sonos.
Selama Anda tidak membahas nomor itu dan masalahnya bukan disebabkan oleh beberapa jenis gangguan atau ketidakkonsistenan jaringan, Anda seharusnya tidak lagi menemukan 'Sonos tidak dapat menambahkan ke folder musik‘.