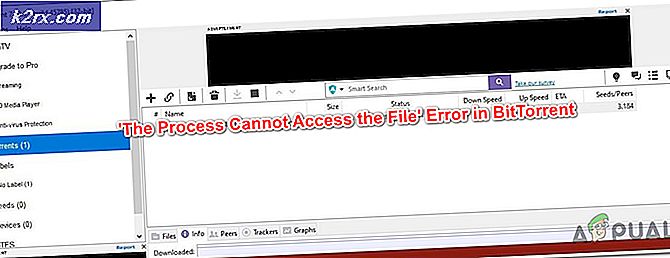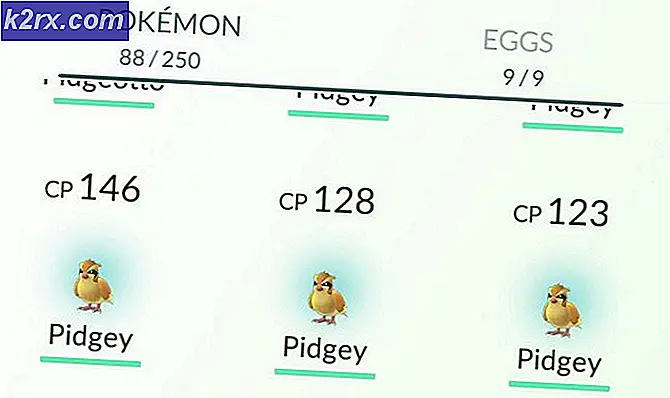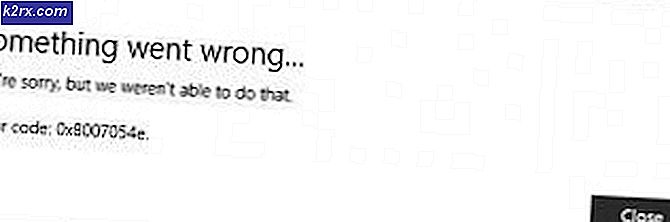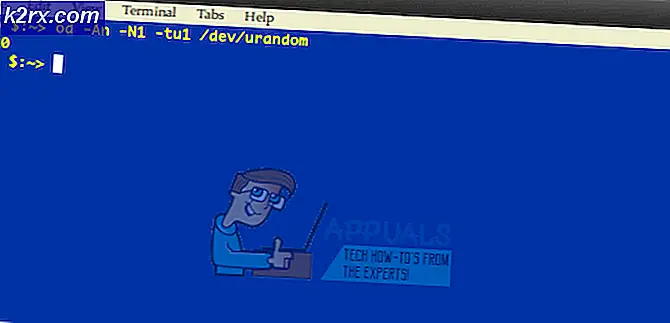Cara Memperbaiki Kesalahan Pemutaran / Perekaman Video 0xA00F427f
Kesalahan 0xa00f427f (0x800705aa) adalah kesalahan yang sering dihasilkan di Microsoft Surface Pro 3 tablet ketika mencoba menggunakan sumber daya audio / video. Itu tidak membiarkan Anda menjalankan program apa pun yang berisi audio atau video. Dari video YouTube hingga video kamera, segala macam file seperti itu tidak berjalan dengan sukses jika kesalahan ini ditemui.
Pemahaman termudah sehingga mengapa kesalahan dengan kode 0x800705aa dihasilkan adalah konfigurasi sistem yang salah. Jika pengaturan pada Surface Pro 3 Anda salah dikonfigurasi, Anda akan sering melihat jenis kesalahan ini. Lebih khusus lagi, kesalahan apa pun dengan kode ini sebagian besar terkait dengan driver. Berdasarkan pengalaman, disimpulkan bahwa kesalahan 0xa00f427f (0x800705aa) di Surface Pro 3 biasanya karena masalah audio / suara. Namun, karena video mengandung suara, kesalahan ini juga memicu saat memutar video. Ini menjelaskan bahwa kesalahan 0xa00f427f (0x800705aa) disebabkan oleh masalah pada driver suara.
Hanya ada dua metode yang dikenal yang dapat menyelesaikan masalah kesalahan 0xa00f427f (0x800705aa) di Microsoft Surface Pro 3 Tablet PC. Anda disarankan untuk mengikuti metode jika urutan kronologis.
Metode 1: Perbarui Permukaan dan Windows
Terkadang pembaruan yang tertunda dapat menyebabkan driver tidak berfungsinya dan hanya memperbarui firmware dan perangkat lunak Anda dapat mengatasi masalah tersebut. Untuk memperbarui Surface Pro 3 dan Windows Anda, buka Start () lalu ketuk Pengaturan. Di sini, ketuk Pembaruan & keamanan. Anda sekarang akan dapat melihat opsi untuk Periksa pembaruan, ketuk di atasnya. Jika ada pembaruan yang tersedia, Windows akan secara otomatis mulai menginstalnya (atau meminta Anda untuk menginstalnya), sesuai dengan pengaturan Anda. Instal pembaruan yang tersedia dan pilih Mulai ulang sekarang.
TIP PRO: Jika masalahnya ada pada komputer Anda atau laptop / notebook, Anda harus mencoba menggunakan Perangkat Lunak Reimage Plus yang dapat memindai repositori dan mengganti file yang rusak dan hilang. Ini berfungsi dalam banyak kasus, di mana masalah ini berasal karena sistem yang rusak. Anda dapat mengunduh Reimage Plus dengan Mengklik di SiniMasalah ini harus diselesaikan setelah Surface Pro 3 dimulai ulang tetapi jika masih berlanjut, coba ikuti metode selanjutnya dalam panduan ini.
Metode 2: Hapus instalasi dan instal ulang driver suara Anda
Pergi ke Mulai () dan ketuk Pengaturan . Setelah Anda berada di Pengaturan, cari pengaturan untuk Pengelola Perangkat . Ketuk Pengelola Perangkat dan cari Pengontrol Sound, Video, dan Game . Biasanya tepat pada akhirnya. Perluas bagian ini dan pilih driver bernama Intel SST Audio Device (WDM) . Setelah Anda memilihnya, Anda akan melihat tanda silang merah [] pada panel di bagian atas. Klik pada ikon ini untuk menghapus driver.
Segera setelah ini selesai, Windows meminta Anda untuk me-restart sistem Anda untuk menyelesaikan prosesnya. Klik (atau ketuk) pada Ya di sini untuk memulai ulang sistem Anda. Setelah restart selesai, Surface Pro 3 akan menambahkan driver suara default itu sendiri dan masalah akan diperbaiki. Anda harus mengikuti beberapa langkah lagi di sini untuk memastikan semuanya berjalan dengan benar.
Pergi ke sudut kiri atas manajer perangkat lagi dan klik kanan (atau ketuk dan tahan) pada nama komputer Anda. Pilih pindai untuk perubahan perangkat keras dari opsi yang diberikannya. Setelah opsi ini diklik, mesin akan mengembalikan driver suara default dan masalah akan diselesaikan.
TIP PRO: Jika masalahnya ada pada komputer Anda atau laptop / notebook, Anda harus mencoba menggunakan Perangkat Lunak Reimage Plus yang dapat memindai repositori dan mengganti file yang rusak dan hilang. Ini berfungsi dalam banyak kasus, di mana masalah ini berasal karena sistem yang rusak. Anda dapat mengunduh Reimage Plus dengan Mengklik di Sini