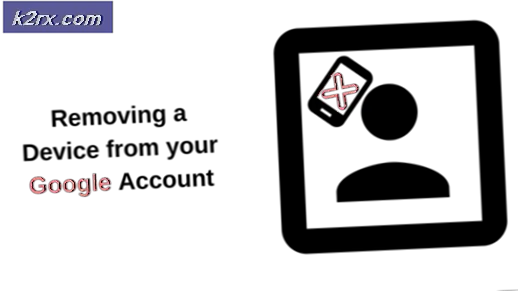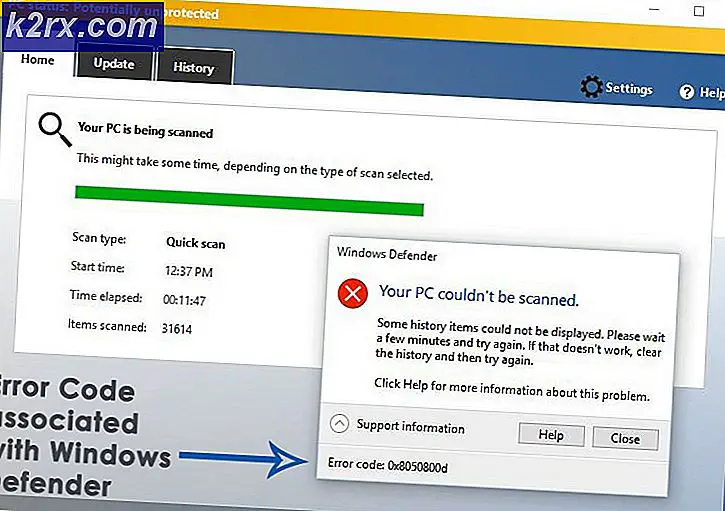Fix: Mail Error 0x8007054e di Windows 10
Windows 10 adalah perubahan besar dalam dunia Sistem Operasi dan telah menjadi berita untuk sementara waktu. Ini GUI yang elegan dan kinerja telah menjadi alasan utama untuk popularitasnya di kalangan pengguna komputer di seluruh dunia.
Sejumlah pengguna telah melaporkan kesalahan 0x800054e ketika mencoba untuk mengatur akun mereka di aplikasi Mail dan Kalender . Ini juga menyatakan, Ada yang tidak beres, kami minta maaf tetapi kami tidak dapat melakukan itu . Windows Store memiliki banyak bug dan juga tidak memiliki fitur di Windows 8 tetapi Microsoft mengambil langkah ke depan dan meningkatkan pengalaman penggunanya ke tingkat tertentu. Windows 10 memiliki sejumlah aplikasi built-in yang sangat berguna dalam cara-cara tertentu. Aplikasi Mail dan Kalender adalah salah satunya yang digunakan banyak oleh pengguna Windows 10. Sayangnya, kedua aplikasi ini lebih kontroversial ketika berbicara tentang aksesibilitas. Kedua aplikasi ini memiliki banyak bug dan tidak dapat digunakan pada saat-saat tertentu. Jadi, saya akan menyebutkan beberapa perbaikan untuk masalah ini di Windows 10.
Alasan Dibalik Windows 10 Mail & Calendar 0x8007054e Error:
Informasi akun Windows Mail dan akun Kalender disimpan di dalam folder di Disk Lokal Anda. Untuk beberapa alasan, folder ini dapat rusak menyebabkan masalah dalam menyimpan informasi akun.
Memperbaiki File Sistem yang Rusak
Unduh dan jalankan Reimage Plus untuk memindai file yang korup dari sini, jika file ditemukan rusak dan hilang perbaiki mereka dan kemudian periksa apakah itu memperbaiki masalah, jika tidak maka lanjutkan dengan Solusi yang tercantum di bawah ini.
Solusi untuk Memperbaiki Kesalahan 10 Email & Kalender 0x8007054e:
Ada sejumlah solusi, tetapi saya akan menyebutkan hanya mereka yang secara khusus terkait dengan masalah ini. Jadi, ikuti terus dan periksa solusi di bawah ini.
Metode # 1: Memperbaiki Folder Informasi Akun
Metode ini terbukti yang terbaik dari semuanya karena dengan mengikutinya dengan benar, Anda dapat mengembalikan aplikasi Mail dan Kalender ke status kerja mereka. Ikuti langkah-langkah di bawah ini.
Pertama-tama, tutup aplikasi Mail dan Kalender Anda di komputer Anda.
Setelah menutup aplikasi, Anda perlu menavigasi ke folder di dalam Drive Lokal Anda C (jika Windows 10 diinstal di sana) . Untuk tujuan ini, Anda diminta untuk Tampilkan File Tersembunyi di PC Anda.
Untuk menampilkan file yang tersembunyi, arahkan ke tab Tampilan yang ada di bagian atas Windows Explorer Anda. Di dalam tab Tampilan, Anda perlu mencentang kotak yang berlabel Item Tersembunyi . Sekarang, Windows akan menampilkan file yang tersembunyi di Drive Lokal Anda.
TIP PRO: Jika masalahnya ada pada komputer Anda atau laptop / notebook, Anda harus mencoba menggunakan Perangkat Lunak Reimage Plus yang dapat memindai repositori dan mengganti file yang rusak dan hilang. Ini berfungsi dalam banyak kasus, di mana masalah ini berasal karena sistem yang rusak. Anda dapat mengunduh Reimage Plus dengan Mengklik di SiniSekarang, arahkan ke C: \ Users \ Your Username \ AppData \ Local dan temukan folder Comms di dalam direktori itu. Ubah nama atau Hapus folder ini untuk menghapus informasi akun yang disimpan untuk aplikasi yang bermasalah.
Catatan: Jika Anda mendapatkan kesalahan, Tindakan tidak dapat diselesaikan saat mencoba mengganti nama atau menghapus folder, tutup semua aplikasi yang berjalan di PC Anda atau Anda juga dapat memulai ulang untuk mencoba lagi.
Setelah menghapus folder Comms, buka kembali aplikasi Mail atau Kalender dan Anda akan diminta untuk mengatur akun Anda karena Anda tidak pernah melakukannya sebelumnya. Jadi, cukup tambahkan akun Anda dan mulai gunakan aplikasi secara normal.
Metode # 2: Menginstal Ulang Aplikasi Email dan Kalender
Jika metode yang disebutkan di atas tidak berfungsi dalam kasus Anda, maka pilihan terakhir adalah menginstal ulang aplikasi Mail dan Kalender di dalam Windows 10. Namun, ada masalah dengan aplikasi bawaan Windows yang tidak dapat di-uninstall secara normal jika dibandingkan dengan aplikasi lain. Jadi, Anda dapat mengikuti untuk menghapus aplikasi ini dari PC. Anda dapat menginstalnya dari Windows Store setelahnya.
Buka aplikasi PowerShell dengan mencari di Cortana dan klik kanan di atasnya untuk membukanya sebagai administrator .
Salin baris kode berikut dari bawah dan ketik / tempelkan di dalam PowerShell diikuti dengan Enter
Catatan: Anda akan mendapatkan kesalahan jika Anda tidak menjalankannya sebagai administrator.
Dapatkan-appxprovisionedpackage –online | where-object {$ _. packagename –like * windowscommunicationsapps *} | hapus-appxprovisionedpackage –online
Sekarang, restart PC Anda dan unduh aplikasi Mail dan Kalender dari Windows Store . Jalankan aplikasi ini untuk memeriksa apakah masalah masih berlanjut.
TIP PRO: Jika masalahnya ada pada komputer Anda atau laptop / notebook, Anda harus mencoba menggunakan Perangkat Lunak Reimage Plus yang dapat memindai repositori dan mengganti file yang rusak dan hilang. Ini berfungsi dalam banyak kasus, di mana masalah ini berasal karena sistem yang rusak. Anda dapat mengunduh Reimage Plus dengan Mengklik di Sini