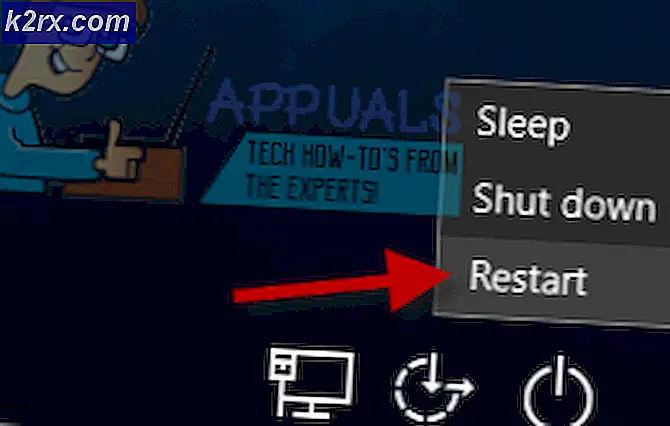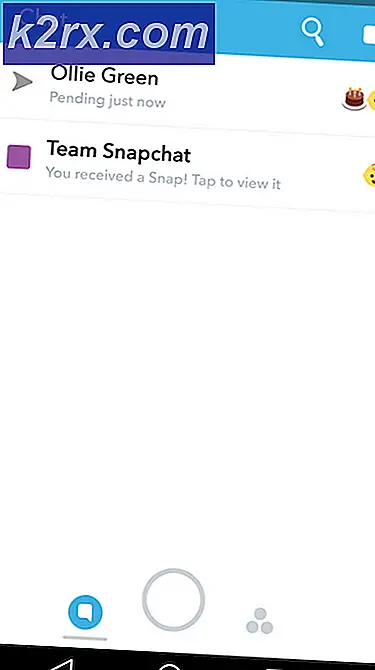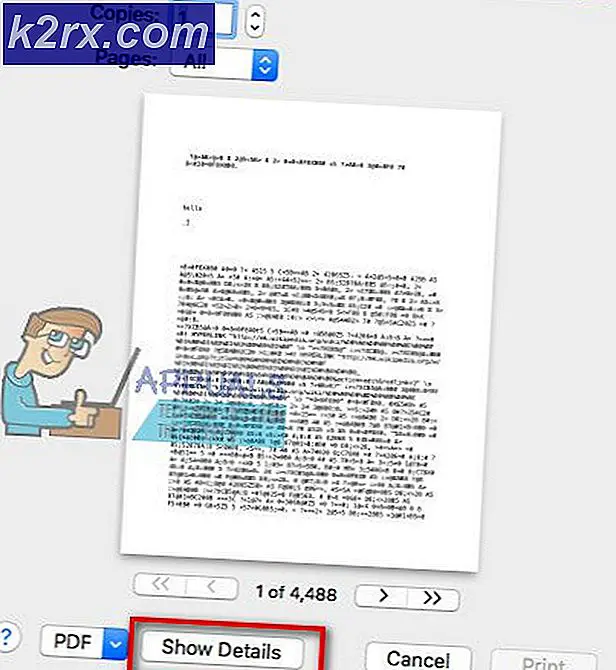FIX: Mempersiapkan Perbaikan Otomatis di Windows 10
Versi baru dari Sistem Operasi Windows memiliki rekam jejak yang sangat tidak stabil dan buggy ketika mereka pertama kali dirilis ke masyarakat umum, dan Windows 10 tidak melakukan apa pun selain menambah reputasi ini. Ketika keluar, Windows 10 hanya penuh dengan masalah dan masalah, salah satunya adalah mempersiapkan perbaikan otomatis . Mempersiapkan layar perbaikan otomatis adalah layar yang dilihat oleh pengguna Windows 10 ketika ada masalah dengan komputer mereka dan Windows 10 mencoba memperbaikinya sendiri.
Pengguna yang menderita dari Mempersiapkan perbaikan otomatis loop akan berhasil menginstal dan menggunakan Windows 10, tetapi hanya sampai reboot pertama mereka. Segera setelah mereka mereboot komputer mereka setelah instalasi Windows 10, mereka akan melihat layar perbaikan otomatis Mempersiapkan, setelah itu komputer mereka akan memaksa reboot dan mereka akan melihat layar yang sama lagi, dan seterusnya. Satu-satunya cara untuk menghentikan siklus adalah dengan memangkas daya ke komputer, tetapi hal yang sama mulai terjadi ketika komputer di-boot ulang, membuatnya tidak berguna. Namun, ada beberapa solusi yang telah terbukti mampu memperbaiki masalah ini bagi pengguna yang pernah mengalaminya di masa lalu, dan jika Anda menderita masalah yang sama, Anda pasti harus mencoba ini:
Cara BOOT ke BIOS untuk mengubah Boot Order
Hidupkan Kembali komputer Anda. Masukkan pengaturan BIOS (atau UEFI) komputer Anda segera setelah diaktifkan. Kunci yang perlu Anda tekan untuk memasukkan pengaturan ini tergantung pada pabrikan motherboard komputer Anda dan bisa apa saja dari Esc, Delete atau F2 to F8, F10 atau F12. Ini ditampilkan di layar pos, dan manual yang disertakan dengan sistem Anda. Pencarian google cepat yang menanyakan cara memasukkan bios diikuti dengan nomor model juga akan menampilkan hasil. Arahkan ke Boot. Anda harus tahu cara mem-boot dan mengubah urutan boot karena ini diperlukan untuk melakukan solusi di bawah ini.
Solusi 1: Aktifkan XD-bit (No-Execute Memory Protect) di BIOS Anda
Tampaknya, hingga atau kecuali XD-bit (lebih dikenal sebagai No-execute memory protect), sebuah fitur yang tersedia di setiap pengaturan BIOS komputer, dihidupkan, pengguna Windows 10 tetap rentan terhadap penderitaan dari layar perbaikan otomatis. XD-bit dinonaktifkan secara default, dan berikut ini adalah langkah-langkah yang perlu Anda lalui untuk mengaktifkannya:
Nyalakan kembali komputer Anda. Pada layar pertama yang ditampilkan komputer Anda ketika boot, tekan kunci spesifik yang akan membawa Anda ke BIOS -nya. Kunci ini akan tersedia di manual pengguna komputer Anda dan di layar pertama yang ditampilkan saat startup. (lihat cara boot ke BIOS di atas)
Setelah berada di BIOS komputer Anda, teliti melalui tab dan temukan XD-bit . Aktifkan XD-bit . Simpan perubahan Anda. Restart komputer Anda, dan seharusnya boot seperti seharusnya. Jika tidak, Anda harus mencoba solusi berikutnya. (lihat gambar di sini) untuk referensi.
Solusi 2: Perluas partisi Sistem Pencadangan komputer Anda
The Mempersiapkan perbaikan otomatis loop juga dapat melahirkan jika partisi Sistem Reserved komputer Anda lebih kecil dari yang seharusnya. Jika itu masalahnya, Anda perlu:
TIP PRO: Jika masalahnya ada pada komputer Anda atau laptop / notebook, Anda harus mencoba menggunakan Perangkat Lunak Reimage Plus yang dapat memindai repositori dan mengganti file yang rusak dan hilang. Ini berfungsi dalam banyak kasus, di mana masalah ini berasal karena sistem yang rusak. Anda dapat mengunduh Reimage Plus dengan Mengklik di SiniBuka di sini dan unduh Wizard Partisi MiniTool . Instal dan kemudian jalankan Wizard Partisi MiniTool .
Ketika program terbuka, Anda akan melihat peta partisi HDD atau SSD komputer Anda. Klik kanan pada partisi yang Anda instal Windows 10 dan klik Shrink . Kecilkan partisi dengan 250 MB. Ini akan membuat 250 Megabyte ruang yang tidak terisi .
Pindahkan partisi Sistem Reserved tepat di samping ruang yang tidak terisi ini dengan menyeret partisi Anda di sekitar.
Klik kanan pada partisi System Reserved dan klik Extend .
Nyalakan ulang komputer dan periksa untuk melihat apakah masalah telah diselesaikan.
Solusi 3: Lakukan Pemulihan Sistem
System Restore adalah fitur kecil yang sangat berguna yang datang dengan Windows 10 dan sangat ideal untuk memperbaiki masalah dengan OS seperti ini Mempersiapkan perbaikan layar otomatis loop. Karena loop mencegah Anda mengakses Sistem Operasi komputer Anda, Anda harus mem-boot komputer Anda dari disk instalasi Windows 10 atau USB dan kemudian melakukan langkah-langkah berikut:
Konfigurasikan bahasa Anda dan preferensi lainnya. Pada layar di mana Anda melihat tombol Instal sekarang di tengah, klik Perbaiki komputer Anda di sudut kiri bawah.
Pilih Sistem Operasi yang ingin Anda perbaiki.
Di menu opsi pemulihan, klik Pemulihan Sistem .
Ikuti petunjuk pada layar untuk mengembalikan komputer ke titik waktu sebelumnya.
Setelah System Restore selesai, hidupkan ulang komputer, dan harus melewati perbaikan layar perbaikan otomatis dan tidak terjebak di atasnya.
Solusi 4: Instal ulang Windows 10
Jika tidak ada solusi yang tercantum di atas yang berhasil untuk Anda, ada peluang yang cukup bagus bahwa masalahnya dilokalisasi untuk instalasi khusus Windows Anda. Jika memang demikian, cukup menginstal ulang Windows 10 seharusnya dapat memperbaiki masalah. Jika Anda sedikit berkaca pada langkah-langkah yang terlibat dalam melakukan instalasi Windows 10 yang bersih, ikuti panduan ini .
Solusi 5: Periksa perangkat keras Anda
Jika menginstal ulang Windows 10 tidak menyingkirkan masalah baik, masalah mungkin tidak terkait dengan perangkat lunak tetapi terkait dengan perangkat keras komputer Anda sebagai gantinya. Misalnya, komputer Anda mungkin memiliki HDD atau SSD yang gagal atau gagal yang menyebabkan tombol layar perbaikan otomatis. Jika itu masalahnya, gunakan panduan ini untuk menentukan apakah HDD atau SSD Anda telah gagal atau gagal. Juga, pastikan untuk memeriksa RAM Anda untuk memastikan bahwa itu tidak salah.
TIP PRO: Jika masalahnya ada pada komputer Anda atau laptop / notebook, Anda harus mencoba menggunakan Perangkat Lunak Reimage Plus yang dapat memindai repositori dan mengganti file yang rusak dan hilang. Ini berfungsi dalam banyak kasus, di mana masalah ini berasal karena sistem yang rusak. Anda dapat mengunduh Reimage Plus dengan Mengklik di Sini