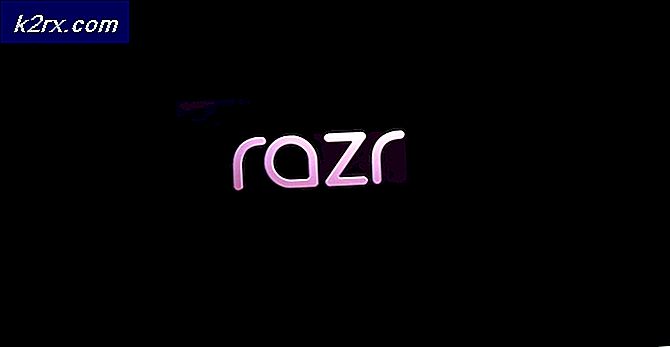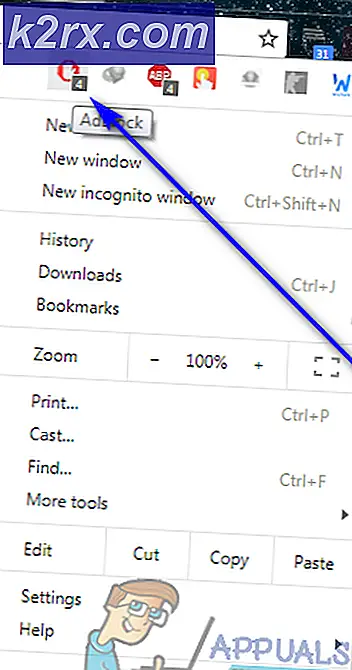Bagaimana Memperbaiki Windows 10 Store Kode Kesalahan 0x80072EFD
Windows Store benar-benar melakukan pekerjaan yang hebat dalam menyediakan aplikasi Windows ke desktop Anda. Namun, Anda mungkin melihat kesalahan saat mengakses Windows Store. Pesan kesalahan kemungkinan besar akan:
Akan ada kode kesalahan yang disebutkan di bagian bawah layar kesalahan. Meskipun Anda dapat melihat berbagai pesan kesalahan, yang paling mungkin adalah 0x80072EE7 0x80072EFD, 0x801901F7, dan 0x80072EFF. Kesalahan ini akan, tentu saja, mencegah Anda mengakses Windows Store.
Mungkin ada beberapa hal yang menyebabkan masalah ini tergantung pada kode kesalahan. Namun, hal paling umum yang menyebabkan masalah jenis ini terkait dengan masalah koneksi. Bahkan, pesan yang terkait dengan koneksi Windows Store mungkin muncul di layar kesalahan. Kesalahan ini juga dapat terjadi jika Anda menggunakan server proxy atau aplikasi proxy seperti Zenmate. Terakhir, masalah ini juga bisa disebabkan oleh perizinan yang tidak tepat di editor registri. Jadi, ada banyak solusi untuk masalah ini. Jadi, mulailah dari metode 1 dan ikuti langkah-langkah yang diberikan dalam metode itu. Jika itu tidak menyelesaikan masalah maka pindah ke metode selanjutnya.
Solusi 1: Bersihkan cache Windows Store
Untuk memulainya, Anda hanya perlu membersihkan cache Windows Store karena melakukannya adalah solusi untuk berbagai macam masalah terkait Windows Store yang berbeda dan mungkin saja bisa menyelesaikan pekerjaan dalam kasus ini juga. Untuk membersihkan cache Windows Store, Anda perlu:
- Tekan tombol Logo Windows + R untuk meluncurkan Run
- Ketik WSReset.exe ke dalam dialog Run dan tekan Enter .
- Restart komputer dan, setelah boot, periksa untuk melihat apakah atau tidak Windows Store sudah aktif dan berfungsi lagi.
Solusi 2: Daftarkan ulang Windows Store
Ketika datang ke masalah Windows 10 yang melibatkan Windows Store, itu selalu ide yang baik untuk mendaftar ulang Windows Store dan lihat apakah itu memperbaiki masalah. Banyak pengguna Windows 10 yang telah terpengaruh oleh masalah khusus ini telah berhasil dengan menyingkirkannya hanya dengan mendaftar ulang Windows Store. Untuk menggunakan solusi ini, Anda perlu:
- Tekan tombol Logo Windows + X untuk membuka Menu WinX .
- Di Menu WinX, temukan dan klik pada Command Prompt (Admin) untuk meluncurkan Command Prompt yang ditinggikan dengan hak akses administratif.
- Ketik perintah berikut ke Command Prompt yang ditinggikan dan tekan Enter :
PowerShell -ExecutionPolicy Unrestricted -Command & {$ manifest = (Dapatkan-AppxPackage Microsoft.WindowsStore) .InstallLocation + '\ AppxManifest.xml'; Add-AppxPackage -DisableDevelopmentMode -Daftar $ nyata}
- Setelah perintah sepenuhnya dijalankan, tutup Command Prompt yang ditinggikan.
- Nyalakan ulang komputer dan tunggu sampai komputer menyala. Saat komputer boot, coba luncurkan Windows Store dan lihat apakah berhasil dimuat atau tidak.
Solusi 3: Ganti nama folder Distribusi Perangkat Lunak
Terletak di folder akar HDD / SSD komputer Anda adalah folder bernama Distribusi Perangkat Lunak, dan ada peluang yang cukup bagus bahwa Anda akan dapat memperbaiki masalah ini dengan mengganti nama folder ini, seperti banyak pengguna yang terpengaruh sebelum Anda, dan memaksa Windows untuk secara otomatis membuat yang baru. Untuk melakukannya, Anda perlu:
- Tekan tombol Logo Windows + X untuk membuka Menu WinX .
- Di Menu WinX, temukan dan klik pada Command Prompt (Admin) untuk meluncurkan Command Prompt yang ditinggikan dengan hak akses administratif.
- Satu per satu, ketik perintah berikut ke Command Prompt yang ditinggikan dan tekan Enter setelah mengetik di masing-masing:
net stop wuauserv
net stop cryptSvc
stop bit bersih
net berhenti msiserver
- Ketik perintah berikut ke Command Prompt yang ditinggikan dan tekan Enter :
ren X: \ Windows \ SoftwareDistribution SoftwareDistribution.old
Catatan: Ganti X dalam perintah ini dengan huruf yang sesuai dengan partisi HDD / SSD komputer Anda yang diinstal Windows. Biasanya, itu adalah C: \
- Satu per satu, ketik perintah berikut ke Command Prompt yang ditinggikan dan tekan Enter setelah mengetik di masing-masing:
mulai bersih wuauserv
mulai bersih cryptSvc
mulai bersih bit
mulai msiserver bersih
- Ketik exit ke Command Prompt yang ditinggikan dan tekan Enter untuk menutupnya.
- Nyalakan kembali komputer.
- Tunggu komputer untuk boot.
- Ketika komputer boot, periksa untuk melihat apakah masalah telah diselesaikan atau tidak.
Solusi 4: Aktifkan TLS
Jika tidak ada solusi yang tercantum dan dijelaskan di atas yang berhasil untuk Anda, Anda mungkin menderita masalah ini karena TLS dinonaktifkan di komputer Anda. Jika itu masalahnya, cukup aktifkan TLS akan menyelesaikan pekerjaan dan menyelesaikan masalah ini. Untuk mengaktifkan TLS di komputer Windows 10, Anda perlu:
- Buka Menu Mulai .
- Klik Pengaturan .
- Klik pada Jaringan & Internet .
- Klik pada Wi-Fi di sebelah kiri dan, di panel kanan, gulir ke bawah dan klik Opsi Internet .
- Arahkan ke Lanjutan
- Di bawah Pengaturan, gulir ke bawah ke Keamanan
- Pastikan bahwa ada tanda centang di samping opsi Gunakan TLS 1.2, yang berarti bahwa opsi diaktifkan.
- Klik Apply dan kemudian OK .
- Nyalakan kembali komputer Anda. Setelah komputer menyala, coba luncurkan Windows Store dan lihat apakah berhasil dimuat.
Solusi 5: Nonaktifkan Proksi
Memiliki proxy yang diaktifkan dapat mencegah Anda mengakses Windows 10 Store.
- Tekan tombol Windows + R untuk membuka prompt perintah, ketik inetcpl.cpl dan kemudian klik OK . Ini akan membuka pengaturan Properti Internet.
- Pergi ke tab Connections dan klik pada Pengaturan LAN .
- Centang kotak di sebelah Pengaturan Deteksi Secara Otomatis dan hapus centang pada kotak di bawah Proxy Server.
- Klik OK dan coba buka Windows 10 Store.
Atau, Anda dapat mengikuti langkah-langkah ini.
- Buka command prompt yang ditinggikan dengan menekan tombol Start, ketik cmd dan kemudian buka sebagai administrator.
- Di command prompt yang ditinggikan ketik perintah berikut:
netsh winhttp reset proxy
Ini akan mengatur ulang pengaturan proxy dan memberi Anda akses internet langsung.
- Coba jelajahi toko Windows 10 dan verifikasi apakah masalah akan tetap ada.
Solusi 6: Aktifkan TLS
Mengaktifkan TLS dari Opsi Internet telah berhasil untuk banyak orang. Jadi, ikuti langkah-langkah yang diberikan di bawah ini untuk mengaktifkan TLS.
- Tahan tombol Windows dan tekan R
- Ketik inetcpl. cpl dan tekan Enter
- Klik tab Lanjut
- Temukan opsi TLS 1.0, TLS 1.2, dan TLS 1.3 dari Pengaturan Opsi ini harus berada di bawah judul Keamanan.
- Periksa opsi TLS 1.0, TLS 1.2, dan TLS 1.3
- Klik Ok
Setelah selesai, periksa apakah Windows Store berfungsi atau tidak.
Solusi 7: Giliran Server Proksi
Mematikan opsi untuk menggunakan server proxy juga berfungsi untuk sebagian besar pengguna. Ini masuk akal karena menggunakan server proxy mungkin menyebabkan masalah konektivitas.
Langkah-langkah untuk mematikan server proxy diberikan di bawah ini
- Tahan tombol Windows dan tekan R
- Ketik inetcpl. cpl dan tekan Enter
- Klik tab Connections
- Klik pengaturan LAN
- Hapus centang opsi Gunakan server proxy untuk LAN Anda (Pengaturan ini tidak akan berlaku untuk koneksi dial-up atau VPN)
- Klik Ok dan klik Ok lagi
Periksa apakah Windows Store sudah mulai berfungsi atau belum.
Solusi 8: Perbarui Windows
Meskipun solusi ini tidak berhasil untuk banyak pengguna tetapi patut dicoba. Beberapa pengguna menyelesaikan masalah ini hanya dengan memperbarui sistem mereka. Solusi ini pasti akan berfungsi jika masalah disebabkan oleh Pembaruan Windows. Microsoft pasti akan merilis perbaikan di Pembaruan Windows berikutnya sehingga menginstal pembaruan terbaru akan membantu.
Catatan: Dalam beberapa kasus, pengguna bahkan tidak dapat mengunduh Pembaruan Windows. Ini mungkin karena alasan yang sama yang menyebabkan masalah dengan Windows Store. Jadi, jika Anda tidak dapat memperbarui sistem Anda maka jangan khawatir. Coba ikuti langkah-langkah yang diberikan dalam metode lain.
Solusi 9: Set Time & Date
Menetapkan waktu dan tanggal yang tepat adalah solusi lain yang telah berhasil bagi banyak orang. Ini akan memecahkan masalah jika Windows Store mengalami masalah dengan koneksi. Memiliki waktu dan tanggal yang salah dapat menyebabkan masalah konektivitas.
- Tahan tombol Windows dan tekan I
- Pilih Waktu & Bahasa
- Matikan Setel waktu secara otomatis
- Klik Ubah di bawah Ubah tanggal dan waktu
- Pilih waktu dan tanggal yang benar, lalu klik Ubah untuk mengonfirmasi
Ini harus menyelesaikan masalah jika Windows Store salah bertindak karena waktu dan tanggal yang salah.
Solusi 10: Aktifkan Layanan Pemutakhiran Windows
Meskipun kami telah mengatakan kepada Anda untuk memperbarui Windows dalam metode 3, tetapi metode ini sedikit berbeda. Banyak orang telah menyelesaikan masalah dengan mengatur Windows Update Service ke Automatic. Rupanya, ada korelasi antara Windows Store dan Windows Update, dan memutar Layanan Pembaruan Windows pada menyelesaikan masalah Windows Store.
Ikuti langkah-langkah yang diberikan di bawah ini untuk mengaktifkan Layanan Pemutakhiran Windows
- Tahan tombol Windows dan tekan R
- Ketik services.msc dan tekan Enter
- Cari layanan Pembaruan Windows dari daftar dan klik ganda
- Pastikan Startup Type layanan diatur ke otomatis. Pilih Otomatis atau Otomatis (Start Tertunda) dari menu drop down di Startup Type
- Periksa apakah layanan berjalan. Status layanan harus disebutkan di depan Status Layanan. Jika layanan dihentikan, klik tombol Mulai untuk memulai layanan. Catatan: Jika Anda tidak dapat memulai layanan, pilih Manual dari menu buka-bawah Jenis Startup lalu klik Mulai. Setelah layanan dimulai, pilih Tipe Pengaktifan Otomatis lagi.
- Klik Apply, lalu klik Ok
- Reboot
Toko Windows Anda akan berfungsi setelah reboot.
Solusi 11: Aktifkan Layanan Klien DNS
Mengaktifkan layanan klien DNS adalah solusi lain yang telah menghasilkan banyak pengguna. Ikuti langkah-langkah yang diberikan di bawah ini untuk mengaktifkan Layanan Klien DNS
- Tahan tombol Windows dan tekan R
- Ketik layanan. msc dan tekan Enter
- Cari layanan Klien DNS dari daftar dan klik ganda
- Pastikan Startup Type layanan diatur ke otomatis. Pilih Otomatis atau Otomatis (Start Tertunda) dari menu drop down di Startup Type
- Klik Apply, lalu klik Ok
- Reboot
Periksa apakah ini menyelesaikan masalah Windows Store atau tidak. Jika ini tidak menyelesaikan masalah Windows Store, pindah ke metode selanjutnya.
Solusi 12: Perbaiki Permasalahan Izin
Seperti yang disebutkan di awal, masalahnya juga bisa disebabkan oleh masalah izin di registri. Jadi, memungkinkan hak akses ke kunci registri memecahkan masalah juga. Langkah-langkah untuk mengubah izin kunci registri diberikan di bawah ini
- Tahan tombol Windows dan tekan R
- Ketik regedit dan tekan Enter
- Sekarang, arahkan ke alamat ini HKEY_LOCAL_MACHINE \ SOFTWARE \ Microsoft \ Windows NT \ CurrentVersion \ NetworkList \ Profiles . Jika Anda tidak tahu cara menavigasi di sana, ikuti langkah-langkah berikut
- Cari dan klik dua kali HKEY_LOCAL_MACHINE dari panel kiri
- Cari dan klik dua kali SOFTWARE dari panel kiri
- Cari dan klik dua kali Microsoft dari panel kiri
- Cari dan klik dua kali Windows NT dari panel kiri
- Cari dan klik ganda CurrentVersion dari panel kiri
- Cari dan klik dua kali NetworkList dari panel kiri
- Cari dan klik kanan Profil dari panel kiri. Pilih Izin
- Klik Lanjutan dari jendela yang baru dibuat
- Periksa opsi Ganti semua entri izin objek anak dengan entri izin yang diwariskan dari objek ini
- Klik Apply, lalu klik Ok . Konfirmasikan permintaan tambahan apa pun
- Klik Ok lagi
- Tutup registry editor
Sekarang periksa apakah masalahnya teratasi atau tidak.
TIP PRO: Jika masalahnya ada pada komputer Anda atau laptop / notebook, Anda harus mencoba menggunakan Perangkat Lunak Reimage Plus yang dapat memindai repositori dan mengganti file yang rusak dan hilang. Ini berfungsi dalam banyak kasus, di mana masalah ini berasal karena sistem yang rusak. Anda dapat mengunduh Reimage Plus dengan Mengklik di Sini