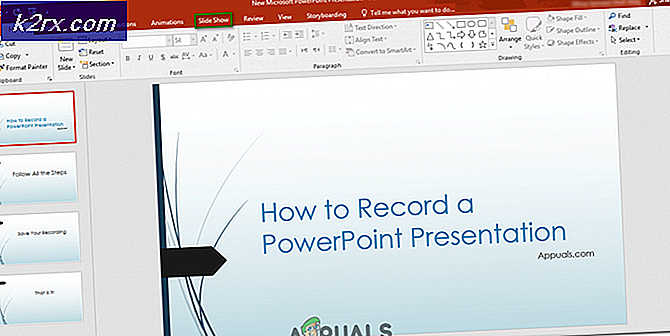Cara Memperbaiki Windows Defender Kode Kesalahan 0x80073afc
Windows Defender adalah alat keamanan internal yang tiba dengan setiap salinan Windows 10 dan itu cukup berguna untuk sedikitnya. Sebagian besar pengguna yang biasanya memperhatikan situs mana yang mereka kunjungi secara online dan file mana yang paling sering mereka unduh mungkin tidak merasa perlu menggunakan program keamanan lainnya.
Namun, jika Anda berpikir bahwa Windows Defender sempurna, Anda salah. Kesalahan Windows Defender ini cukup sering dan orang sering bingung tentang apa yang harus dilakukan karena Anda tidak dapat menginstal ulang Defender pada komputer Anda. Untungnya, artikel ini dapat terbukti sangat berguna bagi Anda, jadi ikuti petunjuk di bawah ini untuk melanjutkan!
Solusi 1: Gunakan Pemulihan Sistem
Jika Anda telah mengubah pengaturan tertentu atau menginstal program mencurigakan di komputer Anda, mereka dapat mengganggu Windows Defender dan taruhan Anda yang paling aman adalah menggunakan System Restore untuk mengembalikan komputer Anda kembali ke titik pemulihan di mana masalah ini tidak terjadi. Ikuti langkah-langkah di bawah ini untuk mencapai ini:
- Pertama-tama, mari kita hidupkan fitur System Restore di PC Anda.
- Cari System Restore menggunakan tombol Search di Windows 10. Dari sana, klik Create a restore point.
- Jendela System Properties akan muncul dan akan berisi pengaturan yang diperlukan. Di dalam jendela ini, buka Pengaturan Perlindungan dan pastikan perlindungan diaktifkan pada Disk Lokal Anda C (Drive Sistem).
- Jika dinonaktifkan, pilih disk itu dan klik tombol Konfigurasi untuk mengaktifkan perlindungan secara permanen. Anda juga harus mengalokasikan ruang disk maksimum untuk perlindungan sistem. Anda dapat mengaturnya ke nilai apa pun yang Anda inginkan selama ukuran itu setidaknya dari beberapa gigabyte. Klik Apply dan OK setelah itu untuk menerapkan pengaturan.
- Sekarang, sistem akan membuat titik pemulihan secara otomatis setiap kali terjadi perubahan di dalam Windows Anda.
Setelah Anda berhasil melakukannya, mari kembali ke bisnis dan kembalikan perubahan ke PC Anda. Pastikan Anda mencadangkan dokumen penting pada PC Anda karena System Restore dapat menghapus atau mengubahnya (jarang).
- Cari System Restore menggunakan tombol Cari di sebelah menu Start dan klik Create a restore point.
- Di dalam jendela System Protection, klik System Restore.
- Di dalam jendela System Restore, pilih opsi yang disebut Pilih titik pemulihan yang berbeda dan tekan tombol Berikutnya
- Pilih titik pemulihan tertentu yang Anda simpan sebelum secara manual. Anda juga dapat memilih titik pemulihan yang tersedia di daftar dan menekan tombol Berikutnya untuk menginisialisasi proses pemulihan. Setelah proses selesai dengan sukses, Anda akan dikembalikan ke keadaan yang Anda simpan sebelumnya.
Solusi 2: Perbarui Windows Sepenuhnya
Tampaknya kadang-kadang terjadi kesalahan di mana Windows Update berhasil diinstal sedangkan yang untuk Windows Defender gagal dipasang atau ditunda oleh pengguna. Namun, ini dapat menyebabkan versi baru Windows menjadi tidak kompatibel dengan versi Pembela saat ini dan kesalahan ini sedang dilemparkan. Coba perbarui semua yang ada di komputer Anda dan coba lagi karena ini telah memecahkan masalah bagi sebagian pengguna.
- Gunakan kombinasi tombol Windows + X untuk membuka menu konteks khusus ini. Anda juga dapat mengklik kanan pada menu Start untuk efek yang sama. Pilih Windows Powershell (Admin).
- Di konsol Powershell, ketik cmd dan tunggu Powershell untuk beralih ke lingkungan seperti cmd.
- Di konsol cmd, ketik perintah berikut dan pastikan Anda mengklik Enter sesudahnya:
wuauclt.exe / updatenow
- Biarkan perintah ini berjalan setidaknya selama satu jam dan periksa kembali untuk melihat apakah pembaruan ditemukan dan / atau dipasang tanpa masalah.
Alternatif:
- Gunakan kombinasi tombol Windows + I kunci untuk membuka Pengaturan pada PC Windows Anda. Juga, Anda dapat mencari Pengaturan dengan menggunakan bilah pencarian yang terletak di sebelah tombol menu Mulai.
- Temukan dan buka bagian Pembaruan & keamanan di aplikasi Pengaturan.
- Tetap di tab Pembaruan Windows dan klik tombol Periksa pembaruan di bawah bagian Perbarui status untuk memeriksa apakah ada versi baru Windows yang tersedia secara online.
- Jika ada, Windows harus melanjutkan proses pengunduhan secara otomatis.
Solusi 3: Reset Windows
Mengatur ulang PC Anda dianggap sebagai upaya terakhir untuk kode kesalahan tetapi itu pasti efisien dan mampu menyelesaikan masalah yang paling mirip, termasuk yang dijelaskan dalam artikel ini. Berikut cara mereset PC Anda di Windows 10 tanpa menggunakan media apa pun atau alat lain.
- Arahkan ke Pengaturan. Anda bisa sampai di sana dengan mengklik ikon roda gigi di menu Mulai. Pilih opsi Pembaruan & keamanan dan klik Pemulihan di panel kiri untuk membuka tab Pemulihan.
- Windows akan menampilkan tiga opsi utama: Reset PC ini, Kembali ke versi sebelumnya dan Advanced startup. Reset PC ini adalah opsi terbaik untuk memulai lagi dengan kerugian minimal untuk file Anda. Startup lanjutan memungkinkan Anda mem-boot drive atau disk USB pemulihan dan Pergi ke versi sebelumnya dibuat untuk Windows Insiders yang ingin kembali ke versi OS sebelumnya.
- Klik Mulai di bawah Reset PC ini.
- Klik Keep file saya atau Hapus semuanya, tergantung pada apakah Anda ingin menjaga file data Anda tetap utuh. Either way, semua pengaturan Anda akan kembali ke default dan aplikasi akan dihapus.
- Pilih Cukup hapus file saya atau Hapus file dan bersihkan drive jika Anda memilih untuk menghapus semuanya di langkah sebelumnya. Membersihkan opsi drive membutuhkan waktu lebih lama tetapi akan memastikan bahwa, jika Anda memberikan komputer atau menjualnya, orang berikutnya akan kesulitan memulihkan file Anda yang terhapus. Jika Anda menjaga komputer untuk diri sendiri, pilih Cukup hapus file saya.
- Klik Berikutnya jika Windows memperingatkan Anda bahwa Anda tidak akan dapat kembali ke versi OS sebelumnya. Klik Reset saat Anda diminta untuk melakukannya.
- Windows akan memulai ulang dan mengambil beberapa menit untuk mengatur ulang. Klik Lanjutkan saat diminta. Periksa untuk melihat apakah masalah masih terjadi.
TIP PRO: Jika masalahnya ada pada komputer Anda atau laptop / notebook, Anda harus mencoba menggunakan Perangkat Lunak Reimage Plus yang dapat memindai repositori dan mengganti file yang rusak dan hilang. Ini berfungsi dalam banyak kasus, di mana masalah ini berasal karena sistem yang rusak. Anda dapat mengunduh Reimage Plus dengan Mengklik di Sini