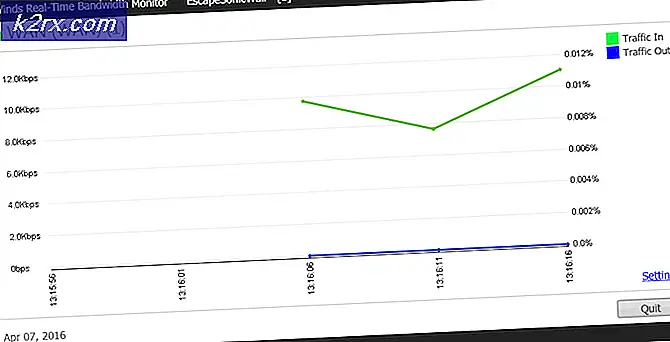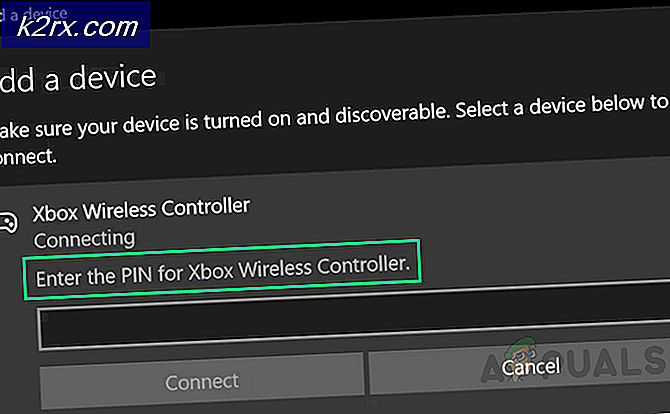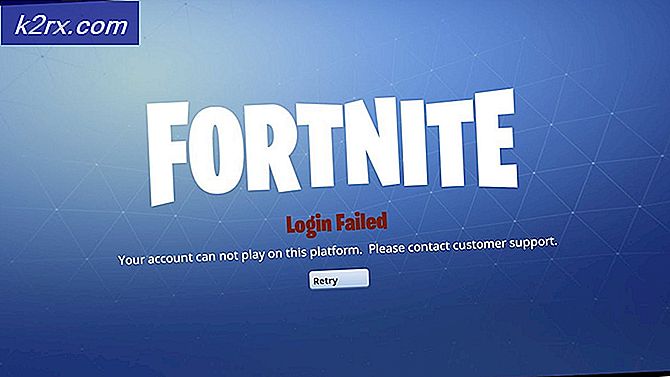Bagaimana cara Memperbaiki "NET HELPMSG 2182" di Windows?
Windows adalah salah satu sistem operasi paling populer di luar sana karena antarmuka yang mudah digunakan dan banyak fitur yang lebih dari cukup untuk melakukan hampir semua yang mungkin dibutuhkan seseorang dengan komputernya. Namun, baru-baru ini ada laporan tentang "Masalah dengan Layanan BITS: Layanan yang diminta telah dimulai. Bantuan lebih lanjut tersedia dengan mengetik NET HELPMSG 2182Kesalahan saat mencoba memperbarui Windows atau saat mencoba membuka Windows Store.
Apa Penyebab Error "NET HELPMSG 2182"?
Setelah menerima banyak laporan dari banyak pengguna, kami memutuskan untuk menyelidiki masalah tersebut dan menghasilkan serangkaian solusi yang layak untuk memperbaikinya sepenuhnya. Juga, kami melihat alasan mengapa kesalahan ini dipicu dan tercantum di bawah ini.
Sekarang setelah Anda memiliki pemahaman dasar tentang sifat masalah, kami akan melanjutkan ke solusi. Pastikan untuk mengikuti semua langkah dengan hati-hati dan akurat untuk menghindari konflik. Sebelum mencoba salah satu solusi di bawah ini untuk sementara nonaktifkan semua Anti Virus perangkat lunak di komputer termasuk Windows Defender.
Solusi 1: Memulai Ulang Layanan
Jika layanan mengalami gangguan, ada peluang untuk membuatnya kembali berfungsi dengan memulai ulang. Untuk itu, kita akan menggunakan command prompt. Untuk melakukan itu:
- Tekan "Windows” + "R" tombol secara bersamaan untuk membuka prompt Run.
- Ketik "cmd" dan tekan "bergeser” + “ctrl” + “Memasukkan” untuk memberikan hak administratif.
- Ketik perintah berikut satu per satu dan tekan "Memasukkan"Setelah masing-masing.
net stop wuauserv net stop cryptSvc net stop bits net stop msiserver
- Ketik perintah berikut satu per satu dan tekan "Enter" setelah mengetik di masing-masing perintah
ren C: \ Windows \ SoftwareDistribution SoftwareDistribution.old ren C: \ Windows \ System32 \ catroot2 Catroot2.old
- Ketik perintah berikut dan tekan Enter setelah masing-masing.
mulai bersih wuauserv mulai bersih cryptSvc bit mulai bersih msiserver bersih
- Periksa untuk melihat apakah masalah terus berlanjut.
Solusi 2: Menjalankan SFC Scan
Jika file sistem tertentu telah rusak, kesalahan mungkin dipicu. Oleh karena itu, pada langkah ini, kami akan memulai pemindaian SFC yang akan memeriksa file sistem dari kerusakan / korupsi. Untuk itu:
- Tekan "Windows” + “R”Untuk membuka perintah Run.
- Ketik "cmd"Dan tekan"Bergeser” + “Ctrl” + “Memasukkan"Untuk memberikan hak istimewa adminisitratif.
- Ketik perintah berikut dan tekan "Memasukkan“.
sfc / scannow
- Tunggu hingga pemindaian selesai dan periksa untuk melihat apakah masalah masih berlanjut.
Solusi 3: Menjalankan Pemindaian DISM
Pemindaian DISM sama seperti pemindaian SFC kecuali pemindaian online di database Microsoft untuk kesalahan terkait pembaruan dan sistem operasi dan secara otomatis memperbaikinya. Untuk menjalankan pemindaian DISM:
- Tekan "Windows” + “R”Untuk membuka perintah Run.
- Ketik "cmd"Dan tekan"Bergeser” + “Ctrl” + “Memasukkan"Untuk memberikan hak istimewa adminisitratif.
- Ketik perintah berikut dan tekan "Memasukkan“.
DISM.exe / Online / Cleanup-image / Scanhealth
- Setelah ini, ketik perintah berikut dan tekan "Memasukkan“.
DISM.exe / Online / Cleanup-image / Restorehealth
- Setelah pemindaian selesai, periksa untuk melihat apakah masalah masih berlanjut.
Solusi 3: Memeriksa Pembaruan
Mungkin saja Microsoft merilis tambalan baru untuk memperbaiki masalah pada komputer. Oleh karena itu, disarankan untuk memeriksa pembaruan dari Microsoft. Untuk itu:
- tekan “Windows” + “saya"Untuk membuka Pengaturan.
- Klik pada "Memperbarui & Keamanan"Dan pilih"Memeriksa untuk Pembaruan".
- Tunggu hingga proses pengecekan selesai dan pembaruan akan secara otomatis diunduh dan diinstal di komputer.
- Memeriksa untuk melihat apakah masalah terus berlanjut.