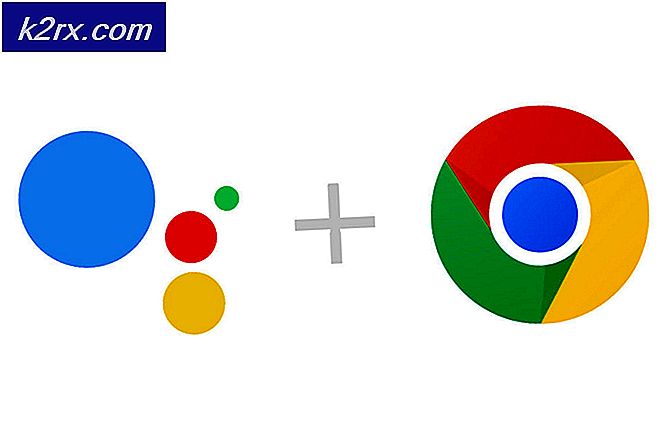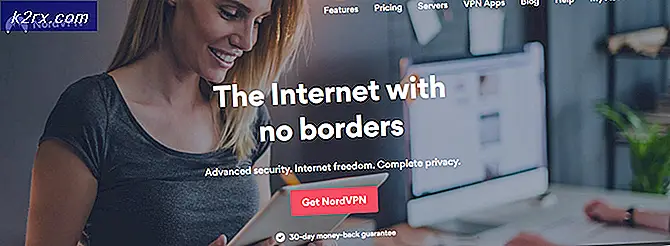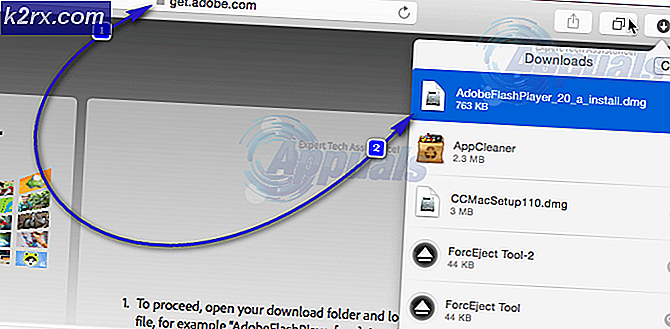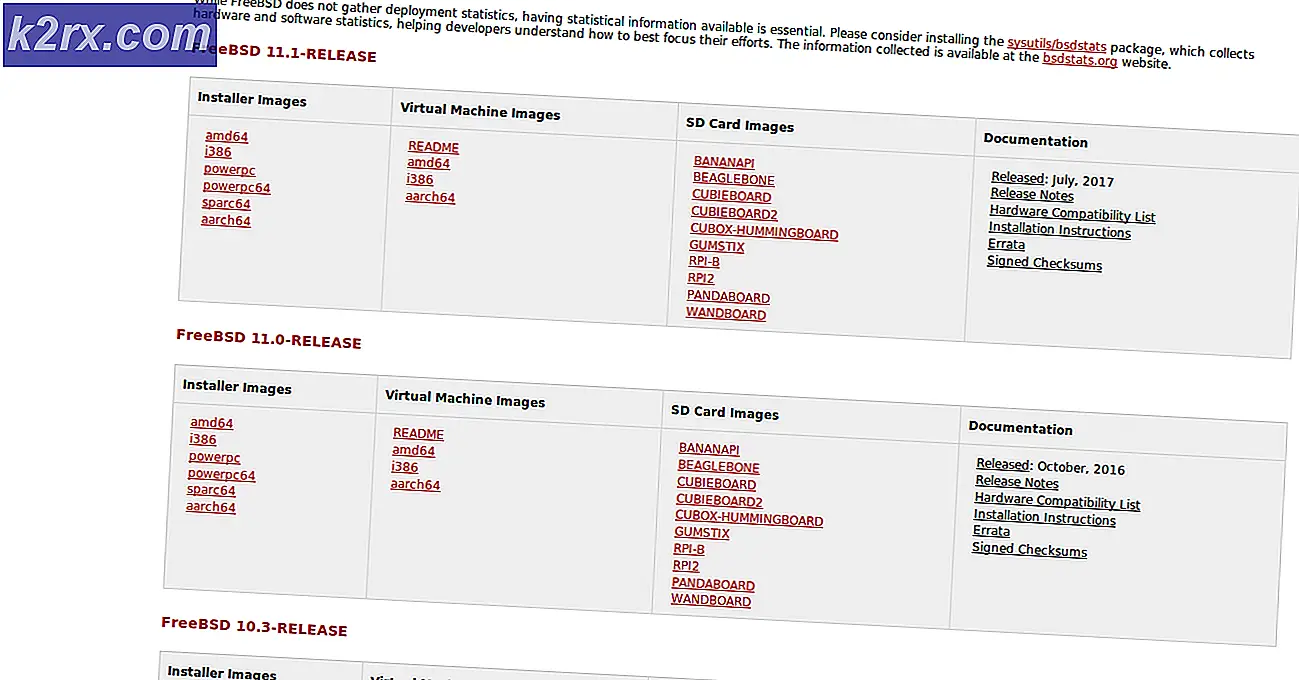Cara Memperbaiki Pembaruan Windows Mengambil Selamanya untuk Menginstal
Microsoft merilis banyak pembaruan Windows untuk memperbaiki masalah atau menambahkan fitur baru ke Windows. Meskipun pembaruan Windows ini sangat berguna dalam menjaga sistem diperbarui tetapi mungkin juga menjadi sakit kepala. Beberapa pembaruan Windows ini, terutama pada Windows 10, mungkin membutuhkan waktu yang sangat lama untuk diselesaikan. Waktu yang diperlukan untuk pembaruan tergantung pada banyak faktor termasuk usia mesin Anda dan kecepatan koneksi internet Anda. Meskipun mungkin diperlukan beberapa jam untuk beberapa pengguna, tetapi untuk banyak pengguna dibutuhkan lebih dari 24 jam meskipun memiliki koneksi internet yang baik dan mesin kelas atas. Bahkan setelah 24 jam, pembaruannya mungkin macet sekitar 90% atau 80%. Anda mungkin terus melihat layar pemuatan selama 3-4 jam tanpa kemajuan apa pun bahkan pada tahap ini. Karena komputer mungkin mulai memperbarui secara otomatis, itu akan menjadi gangguan besar karena Anda harus menunggu berjam-jam hanya untuk pembaruan.
Alasan di balik menunggu lama pembaruan Windows tidak jelas. Seperti yang disebutkan sebelumnya, beberapa pengguna mendapatkan pembaruan cukup cepat sementara yang lain harus melalui 24 jam atau bahkan memperbarui periode yang lebih lama. Dalam sebagian besar kasus ini, pembaruan tampaknya macet pada persentase tertentu tetapi sebenarnya tidak. Ini adalah waktu yang diperlukan untuk sebagian besar pembaruan ini dan tidak banyak yang dapat Anda lakukan untuk mengurangi waktu ini. Untungnya, ada beberapa kasus di mana pembaruan tampaknya macet dan memulai ulang mesin menyelesaikan masalah itu. Dalam kasus minoritas, pembaruan mungkin benar-benar macet atau membeku karena antivirus atau program lain yang bertentangan dengan pembaruan.
Namun, apa pun alasannya, ada beberapa hal yang dapat Anda lakukan untuk memeriksa apakah pembaruan benar-benar macet atau pembaruan hanya membutuhkan banyak waktu.
Tip
Pastikan Anda memiliki cukup ruang yang tersedia untuk pembaruan untuk dipasang. Jika tidak ada cukup ruang untuk menginstal pembaruan Windows, mungkin macet pada persentase tertentu
Metode 1: Mulai ulang komputer
Sebelum Anda mengikuti petunjuk dalam metode ini, ingatlah bahwa ini bisa berjalan dengan cara apa pun. Bagi sebagian orang, memulai ulang memecahkan masalah pembaruan Windows terhenti sementara Windows kembali ke keadaan semula untuk pengguna lain. Jadi, jika Anda menunggu lebih dari 20 jam untuk pembaruan hingga 90% dan tampaknya macet, reboot sistem dengan risiko Anda sendiri. Anda mungkin kehilangan semua kemajuan. Anda mungkin harus memulai kembali pembaruan dan melalui lagi 20+ jam sekali lagi.
Tapi, jika Anda bersedia mengambil risiko atau jika Anda yakin bahwa pembaruan macet yaitu Anda melihat ikon pemuatan selama 4-5 jam, lalu reboot. Setelah sistem di-boot ulang, instalasi akan selesai tanpa masalah.
Metode 2: Reboot Keras
Jika Anda yakin pembaruan benar-benar macet dan Anda ingin mencoba sesuatu yang lain maka hard reboot adalah pilihan Anda. Setelah Anda melakukan reboot keras, mencoba kembali Windows Update mungkin berhasil untuk Anda. Anda mungkin skeptis tentang metode ini karena Windows secara eksplisit memberitahu Anda untuk tidak me-restart PC dan menunggu Windows untuk memperbarui. Tapi, jika Windows benar-benar macet atau digantung di panggung maka Anda benar-benar tidak punya pilihan selain me-restart PC. Namun, ini masih merupakan pilihan Anda dan Anda dapat memilih untuk tidak reboot. Anda dapat menunggu satu jam atau 2 lebih untuk mengonfirmasi.
Catatan: Melakukan langkah-langkah yang diberikan di bawah ini akan membuat Anda kehilangan semua kemajuan pembaruan. Anda harus memulai pembaruan Windows lagi dan Anda harus menunggu berjam-jam lagi. Jadi, coba ini jika Anda bersedia menunggu atau jika Anda yakin pembaruan Windows Anda macet
Berikut langkah-langkah untuk melakukan hard reboot
- Tekan dan tahan tombol daya hingga PC Anda mati. Anda dapat melakukan ini dari layar pembaruan Windows (di mana pembaruan macet)
- Tunggu selama 45 detik
- Putuskan sambungan catu daya Jika Anda memiliki laptop, keluarkan juga baterai
- Tekan dan tahan tombol daya minimal selama 15 detik.
- Tunggu 5 menit
- Masukkan kembali baterai ke laptop dan hubungkan catu daya jika ada komputer desktop
- Nyalakan komputer Anda
Setelah Anda masuk, coba perbarui Windows dan lihat apakah berhasil.
Catatan: Setelah Anda melakukan reboot, Anda mungkin melihat layar Advanced Boot Options daripada layar masuk biasa. Ada juga kasus di mana Anda mungkin melihat layar Pengaturan Startup. Jika Anda melihat salah satu layar ini, cukup pilih Safe Mode with Networking dan coba perbarui Windows lagi.
Metode 3: Pembaruan Windows di Boot Bersih
Catatan: Melakukan langkah-langkah yang diberikan di bawah ini akan membuat Anda kehilangan semua kemajuan pembaruan. Anda harus memulai pembaruan Windows lagi dan Anda harus menunggu berjam-jam lagi. Jadi, coba ini jika Anda bersedia menunggu atau jika Anda yakin pembaruan Windows Anda macet
Jika masalah disebabkan oleh konflik dengan aplikasi atau program lain, maka memulai komputer Anda dalam status Boot Booting akan menyelesaikan masalah. Bahkan jika itu tidak menyelesaikan masalah, itu pasti akan mengesampingkan kemungkinan aplikasi pihak ketiga yang bertentangan dengan pembaruan.
- Tekan tombol daya dan tahan sampai PC Anda mati
- Tekan kembali tombol daya untuk memulai PC Anda
- Setelah Anda berhasil masuk ke dalam Windows, Tahan tombol Windows dan tekan R
- Ketik msconfig dan tekan Enter
- Klik tab Layanan
- Periksa opsi Sembunyikan Semua Layanan Microsoft
- Klik tombol Nonaktifkan Semua
- Klik tab Startup
- Klik Buka Manajer Tugas
- Pastikan tab Startup dipilih
- Pilih layanan pertama dalam daftar dan klik Nonaktifkan
- Ulangi langkah 11 untuk semua item dalam daftar
- Setelah selesai, tutup Task Manager
- Klik Apply, lalu pilih Ok
- Reboot
Coba lagi Pembaruan Windows setelah sistem di-boot ulang.
Metode 4: Reset Komponen Pembaruan Windows
Catatan: Melakukan langkah-langkah yang diberikan di bawah ini akan membuat Anda kehilangan semua kemajuan pembaruan. Anda harus memulai pembaruan Windows lagi dan Anda harus menunggu berjam-jam lagi. Jadi, coba ini jika Anda bersedia menunggu atau jika Anda yakin pembaruan Windows Anda macet
Jika tidak ada yang berhasil, coba atur ulang Komponen Pembaruan Windows secara manual dan coba untuk menginstal Pembaruan Windows lagi.
Berikut adalah langkah-langkah untuk mengatur ulang Komponen Pembaruan Windows
- Tekan tombol daya dan tahan sampai PC Anda mati
- Tekan kembali tombol daya untuk memulai PC Anda
- Setelah Anda berhasil masuk ke Windows, tekan tombol Windows sekali
- Ketik cmd di Mulai Pencarian
- Klik kanan command prompt dari hasil pencarian dan pilih jalankan sebagai administrator
- Ketik net stop wuauserv dan tekan Enter
- Ketik net stop cryptSvc dan tekan Enter
- Ketik stop bits bersih dan tekan Enter
- Ketik net berhenti msiserver dan tekan Enter
- Ketik ren C: \ Windows \ SoftwareDistribution SoftwareDistribution.old dan tekan Enter
- Ketik ren C: \ Windows \ System32 \ catroot2 Catroot2.old dan tekan Enter
- Ketik mulai bersih wuauserv dan tekan Enter
- Ketik net start cryptSvc dan tekan Enter
- Ketik mulai bersih bit dan tekan Enter
- Ketik mulai msiserver bersih dan tekan Enter
Tutup command prompt dan reboot. Coba lagi pembaruan Windows setelah sistem berhasil di-boot ulang.
TIP PRO: Jika masalahnya ada pada komputer Anda atau laptop / notebook, Anda harus mencoba menggunakan Perangkat Lunak Reimage Plus yang dapat memindai repositori dan mengganti file yang rusak dan hilang. Ini berfungsi dalam banyak kasus, di mana masalah ini berasal karena sistem yang rusak. Anda dapat mengunduh Reimage Plus dengan Mengklik di Sini