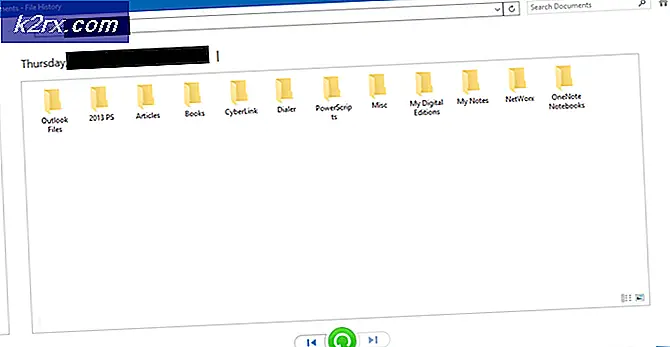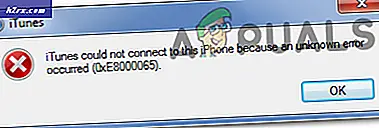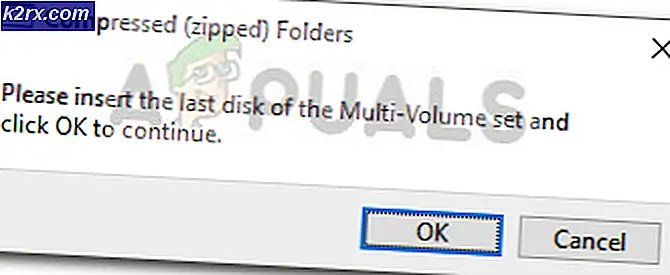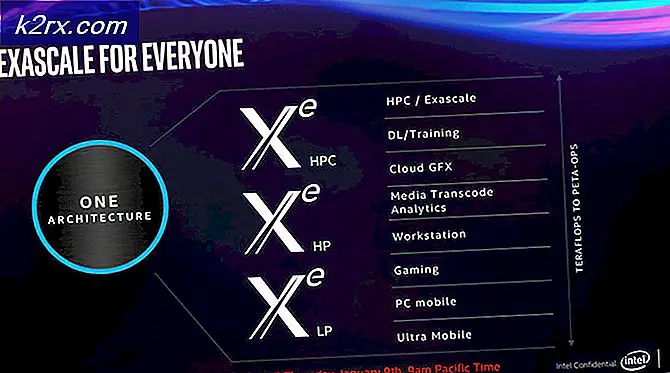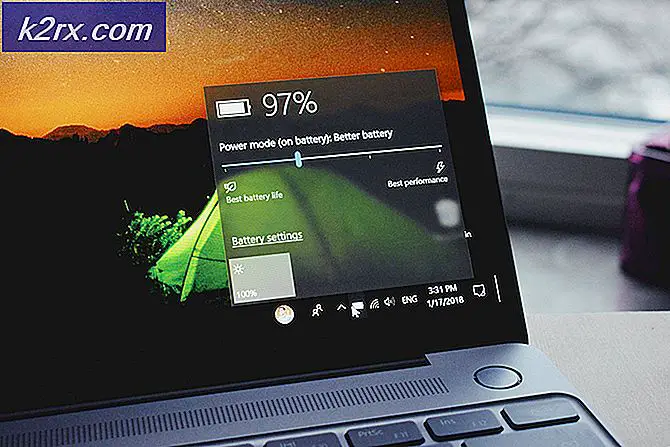Cara Memperbaiki Touchpad Laptop Anda Tidak Bekerja
Tidak mungkin untuk menggunakan laptop Windows Anda tanpa touchpad, kecuali Anda menghubungkan perangkat penunjuk eksternal. Ketika touchpad laptop Anda berhenti merespons jari-jari Anda, ada masalah tetapi itu bisa diselesaikan dengan menggunakan metode yang dijelaskan dalam panduan ini. Jika Anda tidak dapat menyelesaikan masalah menggunakan touchpad laptop Anda setelah itu, kami sarankan untuk membawa laptop Anda ke teknisi untuk pemecahan masalah lebih lanjut.
Panel sentuh dapat berhenti bekerja jika driver rusak, jika telah dinonaktifkan dalam Windows atau oleh switch fisik, atau ketika Anda memiliki pengaturan touchpad yang salah. Dalam panduan ini, akan memberikan berbagai cara agar touchpad Anda berfungsi kembali. Sebelum melanjutkan, kami sarankan Anda menyambungkan mouse eksternal atau gunakan TrackPoint laptop jika tersedia.
Metode 1: Memeriksa Pengaturan Mouse
- Untuk membuka pengaturan mouse Anda, buka menu Start, ketik 'Control Panel' dan tekan Enter dan kemudian arahkan ke Hardware and Sound> Mouse (Under Devices and Printers) . Anda juga dapat mengklik kanan pada ikon mouse di baki notifikasi dan kemudian pilih Pengaturan / Properties.
- Di jendela Mouse Properties, cari pengaturan touchpad Anda, yang biasanya di tab kanan ekstrim di sebelah tab Hardware. Nama tab adalah nama produsen touchpad ( Synaptic, ELAN, dll)
- Pastikan kotak centang bernama Enable Touchpad diaktifkan atau tombol Aktifkan Perangkat aktif.
- Sesuaikan pengaturan lain yang ingin Anda ubah, klik Apply dan kemudian OK
- Gerakkan jari Anda pada touchpad untuk memverifikasi bahwa ia berfungsi.
Di beberapa perangkat, touchpad mungkin berhenti bekerja jika mouse eksternal terpasang. Anda dapat menonaktifkan pengaturan ini pada tab yang sama ini.
Metode 2: Menggunakan Pemecah Masalah Perangkat Keras dan Perangkat Windows
Alat Pemecah Masalah Windows dapat membantu Anda menemukan masalah yang tidak diketahui yang dihadapi touchpad Anda dan memberikan solusi bagi mereka.
- Buka Control Panel dengan menekan tombol Start, ketik 'Control Panel' dan kemudian tekan enter.
- Navigasi ke Sistem dan Keamanan> Keamanan dan Pemeliharaan> Pemecahan masalah> Konfigurasikan perangkat (Di Bawah Perangkat Keras dan Suara).
- Wisaya pemecahan masalah akan muncul di mana Anda harus mengikuti petunjuk untuk memindai masalah dan memberikan perbaikan untuk masalah perangkat keras yang dihadapi PC Anda.
Metode 3: Pasang kembali Driver Panel Sentuh
Driver mouse yang salah atau tidak ada dapat menyebabkan touchpad Anda tidak berfungsi. Menginstal ulang driver touchpad asli dapat membuatnya berfungsi kembali.
TIP PRO: Jika masalahnya ada pada komputer Anda atau laptop / notebook, Anda harus mencoba menggunakan Perangkat Lunak Reimage Plus yang dapat memindai repositori dan mengganti file yang rusak dan hilang. Ini berfungsi dalam banyak kasus, di mana masalah ini berasal karena sistem yang rusak. Anda dapat mengunduh Reimage Plus dengan Mengklik di Sini- Kunjungi situs web resmi vendor laptop Anda. Anda dapat merujuk ini dari manual produk Anda atau dari pencarian Google sederhana (misalnya situs web HP).
- Klik halaman Dukungan di situs web vendor
- Masukkan nomor model Anda, nomor tag servis, atau nomor seri di bidang yang memintanya. Anda juga dapat menggunakan utilitas pemilih model di situs web jika tersedia.
- Pilih Drivers dan cari driver touchpad / mouse untuk laptop Anda. Ini biasanya di bawah Mouse atau Touchpad
- Unduh driver terbaru dan instal.
- Restart PC Anda dan gerakkan jari Anda di sepanjang touchpad untuk memverifikasi bahwa ia berfungsi.
Metode 4: Memperbarui Pengandar Panel Sentuh
Manajer perangkat dapat memberi Anda informasi tentang masalah perangkat keras dan membantu Anda memperbarui driver yang ada. Misalnya, jika perangkat memiliki tanda seru atau ikon X di sebelahnya, itu berarti perangkat tersebut memiliki masalah perangkat lunak atau perangkat keras. Ikuti langkah-langkah di bawah ini untuk mencari dan memperbarui driver touchpad.
- Tekan Windows Key + R pada keyboard Anda, ketik devmgmt.msc lalu tekan Enter.
- Klik tanda panah di sebelah ' Tikus dan perangkat penunjuk lainnya '.
- Cari touchpad Anda dan klik kanan ikon dan pilih Properties .
- Klik tab Driver dan pertama-tama pastikan tombol Nonaktifkan aktif. Ini untuk memastikan touchpad diaktifkan.
- Klik Perbarui Driver di tab yang sama dan kemudian pilih 'Cari secara otomatis untuk perangkat lunak driver yang diperbarui'. Anda harus terhubung ke Internet agar ini berfungsi.
- Ikuti petunjuk untuk menyelesaikan memperbarui driver touchpad Anda
Metode 5: Memeriksa Pengaturan BIOS
- Matikan PC Anda dan reboot ke BIOS. Ini adalah perangkat khusus dan biasanya ditampilkan ketika layar POST muncul. Tombol Esc, Delete, F2, F8, F10, F12 adalah kunci paling umum yang ditekan untuk masuk ke BIOS.
- Periksa pengaturan perangkat keras dan aktifkan touchpad jika dinonaktifkan.
- Keluar dari BIOS dan reboot PC Anda dan kemudian gerakkan jari Anda pada touchpad untuk memverifikasi bahwa ia berfungsi.
Metode 6: Memeriksa Sakelar Touchpad Fisik
Ini adalah kejadian umum bagi pengguna komputer tanpa sadar menonaktifkan touchpad menggunakan saklar fisik, terutama pada touchpad dengan tombol yang terletak di sudut.
- Temukan tombol 'Fn' pada keyboard dan tekan. Ini biasanya di sebelah tombol 'ctrl' di bagian bawah dan mungkin memiliki warna yang berbeda.
- Sambil menekan tombol Fn, cari Tombol Fungsi (F1 - F12) untuk satu dengan ikon touchpad dengan jari di atasnya atau touchpad dengan garis diagonal di atasnya.
- Tekan tombol Fn dan Tombol Fungsi touchpad secara bersamaan untuk mengaktifkan kembali touchpad pada laptop Anda.
- Gerakkan jari Anda pada touchpad untuk memverifikasi bahwa ia berfungsi.
Keyboard dengan mode multimedia yang diaktifkan tidak mengharuskan Anda menekan Tombol Fungsi saat mengaktifkan touchpad. Anda hanya perlu menekan tombol touchpad untuk mengaktifkannya kembali.
Beberapa laptop lain seperti HP memiliki switch touchpad pada touchpad sehingga memerlukan metode lain untuk menyalakannya.
- Cari sedikit lubang di touchpad Anda. Biasanya di kiri atas touchpad dengan LED oranye di sebelahnya.
- Ketuk dua lubang kecil dan periksa apakah LED (jika ada) padam.
- Gerakkan jari Anda di sepanjang touchpad untuk memverifikasi bahwa ia berfungsi.
TIP PRO: Jika masalahnya ada pada komputer Anda atau laptop / notebook, Anda harus mencoba menggunakan Perangkat Lunak Reimage Plus yang dapat memindai repositori dan mengganti file yang rusak dan hilang. Ini berfungsi dalam banyak kasus, di mana masalah ini berasal karena sistem yang rusak. Anda dapat mengunduh Reimage Plus dengan Mengklik di Sini