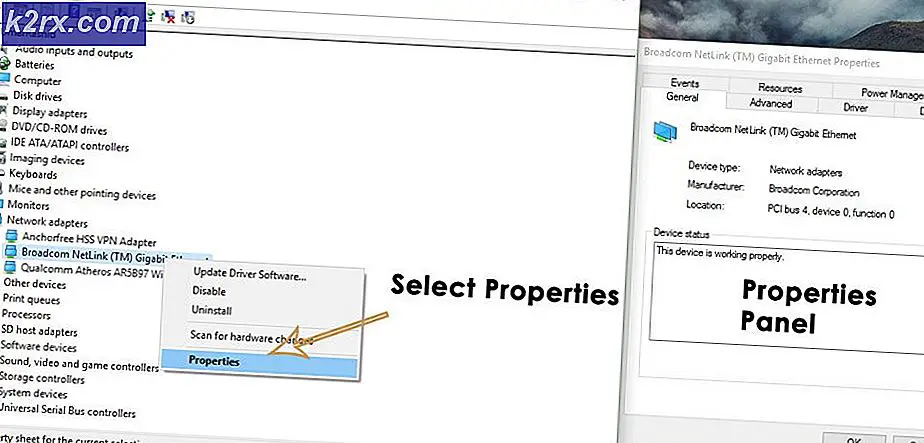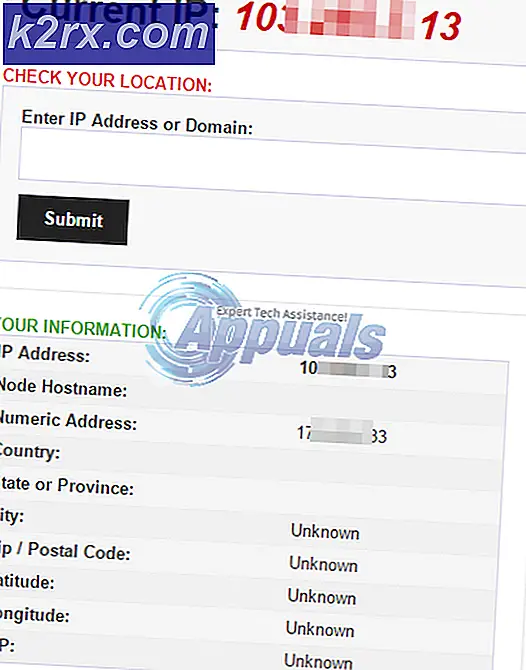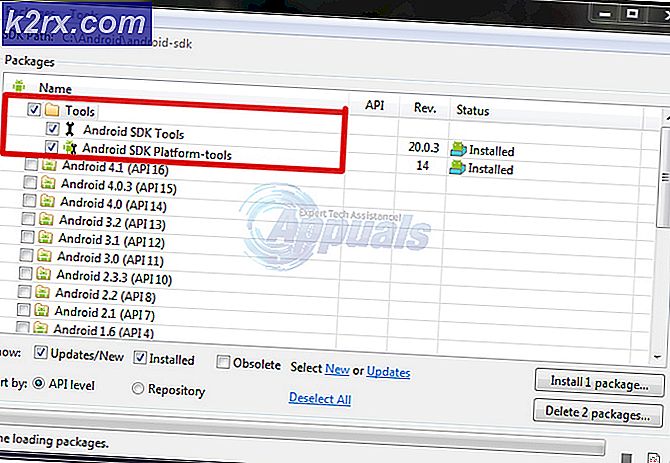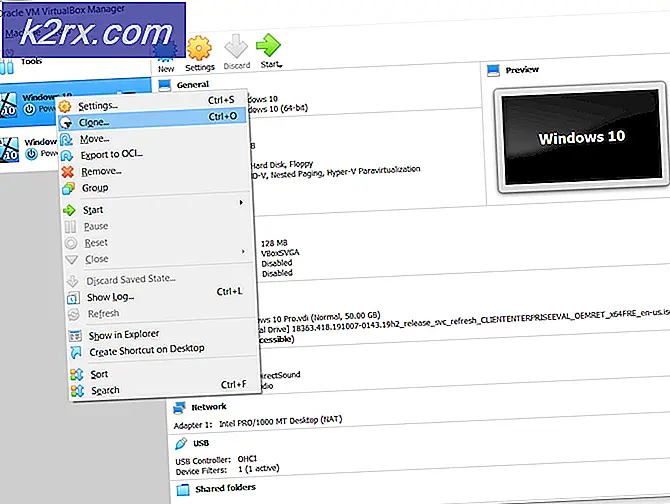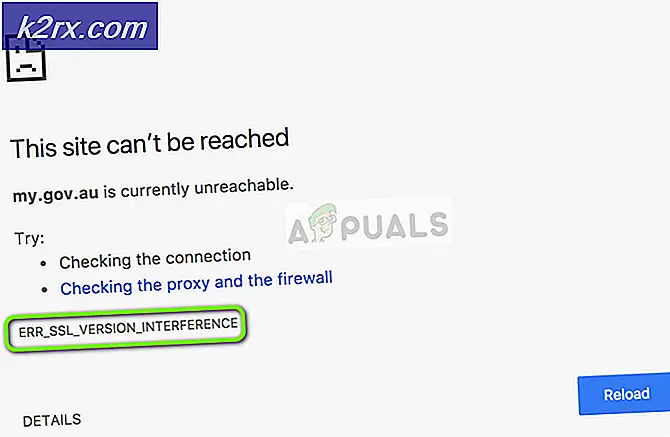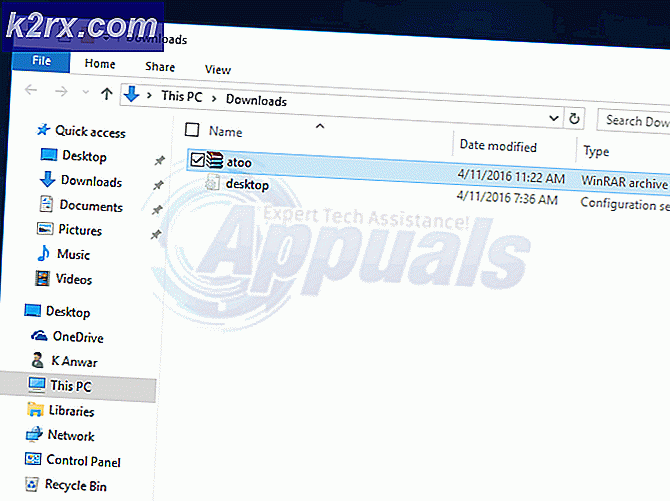Cara Memulihkan Data yang Baru Dihapus Menggunakan Alat Pemulihan Windows Baru: Bekerja Pada Hard Drive Internal & Dapat Dilepas
Menghapus file dari PC Windows Anda bukanlah hal yang menakutkan. Anda tahu Anda memiliki Recycle Bin terpercaya sebagai purgatory di antaranya untuk menuju dan memulihkan file apa pun yang tidak ingin Anda hapus. Namun, begitu Anda mengosongkan Recycle Bin, atau menghapus file tertentu darinya, Anda, secara teori, kehilangannya selamanya. Mereka hilang secara permanen dan tidak dapat dipulihkan. Bagi mereka yang tidak ingin mencemari Recycle Bin mereka dengan file yang mereka tahu ingin mereka hapus secara permanen, ada pintasan keyboard [SHIFT] + [del] pada Windows 10 yang melewati Recycle Bin dan menghapus file secara permanen langsung dari sumber mereka. Menghapus file dari drive eksternal seperti hard drive atau USB juga akan menghapusnya secara permanen karena tidak memiliki Recycle Bin sendiri. Apakah Anda telah menghapus file dari penyimpanan internal dan kemudian menghapusnya lagi dari Recycle Bin Anda, apakah Anda telah menghapusnya secara langsung dengan pintasan keyboard penghapusan permanen dari sumber file, atau apakah Anda telah menghapus file dari drive eksternal, tidak semua hilang karena ada solusi hanya untuk ini, untuk membantu Anda mendapatkan kembali file Anda dan kami akan memecah beberapa cara yang dapat Anda lakukan untuk mengambilnya di sini.
Metode 1: Folder Pulihkan Versi Sebelumnya
Metode pertama untuk memulihkan file yang terhapus secara permanen menggunakan pemulihan versi sebelumnya pada Windows 10. Namun, ini memerlukan bahwa Anda memiliki cadangan Riwayat File pada PC Windows Anda. Jika Anda tidak memiliki fitur ini yang dikonfigurasi untuk secara teratur mencadangkan atau memelihara riwayat file atau folder tertentu di komputer Anda, maka Anda tidak akan dapat memulihkannya menggunakan metode ini. Jika ya, lakukan langkah-langkah yang tercantum di bawah ini:
- Di kotak pencarian di kiri bawah layar Anda, cari "File History".
- Sebuah jendela akan muncul yang akan menampilkan sejarah file dari file dan folder tertentu yang telah Anda konfigurasikan dalam pengaturan File History Anda. Jelajahi file-file ini untuk menemukan folder di mana file Anda yang tidak sengaja terhapus secara permanen berada.
- Karena fitur riwayat file ini diperbarui secara berkala di latar belakang, ini akan menampilkan cadangan terbaru Anda. Ini mungkin bukan versi terbaru dari file Anda jika Anda mengubahnya tepat sebelum menghapusnya, tetapi ini akan menjadi versi terbaru yang terakhir dari titik di mana riwayat file diperbarui terakhir kali.
- Klik pada file yang ingin Anda pulihkan dan klik tombol hijau di bagian bawah dengan panah berlawanan arah jarum jam. Ini akan mengembalikan file ke lokasi aslinya.
- Masuk ke folder dari mana file itu dihapus secara permanen dan pastikan bahwa itu telah dipulihkan dan tidak rusak.
- Keluar dari jendela aplikasi "File History".
Metode 2: Alat Pemulihan File
Jika Anda tidak memiliki Riwayat File yang dikonfigurasi pada PC Windows Anda, Anda dapat menggunakan Alat Pemulihan File atau Klien untuk memulihkan file yang tidak sengaja terhapus secara permanen. Metode ini tidak memerlukan penyiapan atau konfigurasi sebelumnya dan dapat dilakukan dengan efek yang sama seperti metode pemulihan Riwayat File yang dibahas sebelumnya. Perangkat lunak khusus yang kami gunakan untuk ini adalah EaseUS Data Recovery Wizard karena jangkauan pemulihannya yang luas. Itu dapat memulihkan apa pun yang telah Anda hapus secara permanen dari drive internal, hard drive eksternal atau perangkat penyimpanan, dan dari Recycle Bin. Anda tidak harus menggunakan alat pemulihan khusus ini dan dapat menggunakan alat lain yang Anda inginkan.
Untuk menggunakan alat pemulihan khusus ini (untuk tujuan panduan ini), Anda harus mengunduh dan menginstalnya terlebih dahulu. EaseUS Data Recovery Wizard tersedia untuk diunduh di Windows dari tautan berikut: unduh. Setelah Anda mengunduh file, jalankan penginstalnya dan ikuti petunjuk di layar hingga aplikasi diluncurkan dan siap digunakan. Setelah alat Anda dimulai, lakukan langkah-langkah berikut:
- Di antarmuka utama aplikasi, Anda akan melihat lokasi drive utama. Jika Anda menghapus file dari hard drive eksternal atau perangkat penyimpanan, pastikan file tersebut terhubung ke komputer Anda dan ditampilkan pada antarmuka ini. Dari sini, klik drive dan temukan lokasi dari mana file Anda dihapus secara permanen, apakah itu dari lokasi penyimpanan internal atau perangkat eksternal.
- Saat Anda memasuki setiap lokasi, alat Anda akan secara otomatis mencari folder dan menemukan file terhapus yang telah dihapus secara permanen dari lokasi ini kapan saja. Ini tidak harus berupa file yang baru saja dihapus. Mereka dapat dihapus kapan saja dan akan muncul dalam pencarian ini.
- Di kolom paling kiri di samping setiap file atau folder yang ingin Anda pulihkan, klik kotak centang untuk memilihnya.
- Di bagian bawah jendela, klik tombol pulihkan.
- Buka direktori tempat file ini dihapus dari pada PC Anda melalui Windows File Explorer. Periksa apakah file atau folder yang Anda coba pulihkan telah dikembalikan ke posisi aslinya. Tidak seperti "File History", versi terbaru dari file atau folder yang Anda coba pulihkan akan dipulihkan. Versi ini tidak tergantung pada jadwal pencadangan. Versi yang dihapus akan persis seperti yang dipulihkan.
Metode 3: Pencadangan Windows
Jika Anda telah membuat cadangan Windows atau drive eksternal kapan saja, Anda dapat memulihkan file dan folder yang baru-baru ini dihapus secara permanen dengan memulihkan Windows atau drive eksternal ke titik waktu file dan folder tersebut tidak dihapus. Untuk melakukan ini, lakukan langkah-langkah berikut:
- Di bilah pencarian di kiri bawah layar PC Windows 10 Anda, cari "Panel kontrol". Luncurkan aplikasi ini.
- Buka "Sistem & Pemeliharaan", lalu "Cadangkan dan Pulihkan (Windows 7)".
- Gulir ke bawah untuk menemukan "Pulihkan file saya". Klik tombol ini.
- Klik "Jelajahi file" atau "Jelajahi folder" dan temukan cadangan yang Anda buat dari lokasi tertentu tempat Anda menghapus item yang hilang.
- Pilih untuk menyimpan cadangan ini "di lokasi asli" atau "di lokasi berikut" di mana Anda dapat menentukan direktori untuk memulihkannya di komputer Anda. Anda dapat memilih untuk menyalin dan mengganti atau tidak menyalin sama sekali jika ada konflik dalam file yang Anda coba salin dari cadangan titik pemulihan dan lokasi tempat Anda menyimpannya.
Apakah Pemulihan File yang Dihapus Secara Permanen Terikat Waktu?
Kabar baiknya ketika datang untuk memulihkan file atau folder yang telah dihapus secara permanen adalah periode pemulihan Anda tidak peka waktu. Anda tidak terbatas hanya memulihkan penghapusan permanen dalam 24 jam terakhir atau minggu atau bulan terakhir atau bahkan tahun. Setiap kali Anda secara permanen menghapus file atau folder dari hard drive Anda, itu menghapus file dari database pemetaan Anda sehingga Anda tidak bisa lagi melihat, mengakses, atau mengubahnya, tetapi file itu masih ada di suatu tempat di drive Anda. Seiring waktu, kesehatan file yang dihapus ini memburuk sehingga semakin lama Anda menunggu, semakin kecil peluang Anda untuk berhasil memulihkan file. Namun, tidak ada korelasi langsung dengan waktu seperti yang dijelaskan sebelumnya. Anda dapat mencoba pemulihan dari satu jam terakhir atau 6 bulan terakhir dan bergantung pada kesehatan file tersebut pada saat itu, Anda dapat melakukan pemulihan.
Cara Mencegah Penghapusan File Permanen yang Tidak Disengaja
Sangat disarankan agar Anda mengonfigurasi dua mekanisme berikut pada PC Windows Anda: "Riwayat File" dan "Cadangkan & Pulihkan". Mengonfigurasi keduanya dan secara teratur memperbarui atau membuat ulang titik pemulihan atau cadangan akan menjaga komputer Anda tetap aman dengan selalu memberi Anda titik cadangan atau pemulihan yang wajar dan terkini untuk kembali ke. Dengan "File History", Anda dapat membuat titik pemulihan ini untuk file dan folder tertentu. Anda disarankan untuk membuat ini untuk file dan folder utama yang Anda gunakan dan sering membuat perubahan sehingga perubahannya dilacak dan dipertahankan dalam riwayat file untuk pemulihan. Fitur "Cadangkan & Pulihkan" memungkinkan Anda membuat titik cadangan berskala lebih besar untuk seluruh komputer Anda atau drive tertentu seperti drive C atau D pada PC Anda. Direkomendasikan untuk mengkonfigurasi dan memperbarui keduanya secara teratur sehingga Anda dapat menggunakan Metode 1 & 3. Jika tidak, kedua metode tersebut dikesampingkan untuk Anda sepenuhnya dan tidak dapat digunakan.
Pikiran Akhir
Tiga metode yang diuraikan di atas memberikan tiga cara berbeda bagi Anda untuk memulihkan file dan folder yang hilang atau dihapus secara permanen. Berdasarkan apakah Anda telah menyiapkan "Riwayat File", "Cadangkan & Pulihkan", atau tidak keduanya, Anda dapat menggunakan masing-masing Metode 1, 3, dan 2. Untuk metode 1 dan 3, Anda harus menyiapkan titik pemulihan tersebut agar dapat kembali lagi di masa mendatang dan sebaiknya lakukan untuk keamanan data Anda. Metode 2 memungkinkan Anda menggunakan aplikasi pihak ketiga untuk memulihkan konten yang dihapus. Kami sangat menyarankan Anda untuk mengandalkan metode 1 & 3 karena itu adalah fungsi Windows bawaan dan paling andal dari Metode 2.