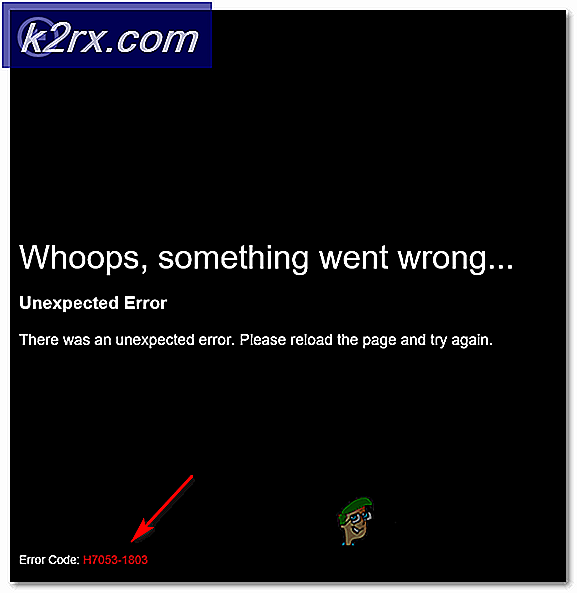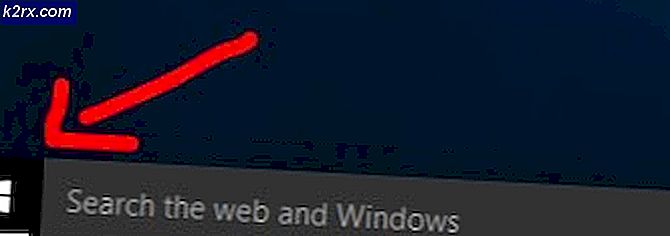Fix: Hypervisor tidak Menjalankan Kesalahan di Windows 10
Ada laporan pengguna yang menyatakan bahwa pengguna tidak dapat meluncurkan VirtualBox karena mereka disajikan dengan kotak pesan yang mengatakan hypervisor tidak berjalan. Kesalahan ini sering terjadi karena layanan Hyper-V Anda tidak berjalan secara otomatis atau menonaktifkan fitur Hyper-V. Pada dasarnya, Hypervisor adalah perangkat lunak yang digunakan untuk menjalankan atau membuat mesin virtual. Saat pengguna mencoba membuka VirtualBox, alih-alih antarmuka pengguna, mereka diminta dengan 'Mesin Virtual tidak dapat dimulai karena hypervisor tidak berjalan'Kesalahan.
Kita semua tahu tentang mesin virtual dan banyak dari kita telah menggunakannya setidaknya sekali selama bertahun-tahun, meskipun sebagian besar dari kita tidak mengetahui tanggung jawab teknologi yang berperan. Meskipun demikian, kesalahan dapat dengan mudah diselesaikan dengan menerapkan beberapa solusi sederhana yang telah kami sebutkan di bawah.
Apa yang menyebabkan Kesalahan 'Mesin Virtual tidak dapat dimulai karena Hypervisor tidak berjalan' di Windows 10?
Nah, setelah melihat laporan pengguna, kesalahan tersebut disebabkan oleh faktor-faktor berikut -
Untuk memperbaiki masalah Anda, Anda dapat mengikuti beberapa solusi di bawah ini. Jika Anda ingin solusi cepat, kami sarankan mengikuti solusi dengan urutan yang sama seperti yang disediakan.
Solusi 1: Menggunakan Command Prompt
Anda dapat memperbaiki masalah Anda dengan mengatur hypervisor untuk memulai secara otomatis di file data konfigurasi boot Anda. Ini akan membutuhkan prompt perintah yang ditinggikan jadi pastikan Anda menggunakan akun administrator. Berikut cara melakukannya:
- tekan Tombol Windows + X dan pilih Command Prompt (Admin) dari daftar untuk membuka prompt perintah yang ditinggikan.
- Setelah prompt perintah dimuat, ketik perintah berikut dan tekan enter:
- bcdedit / setel HypervisorLaunchType otomatis
- Mulai ulang sistem Anda dan periksa apakah itu memperbaiki masalah Anda.
Solusi 2: Memulai Layanan Hyper-V
Perbaikan lain yang dapat Anda terapkan untuk menghindari masalah ini adalah dengan mengubah properti layanan Hyper-V. Terkadang, layanan tidak dimulai secara otomatis karena kesalahan tersebut bermunculan. Oleh karena itu, untuk memperbaikinya, Anda harus mengatur layanan agar dimulai secara otomatis. Berikut cara melakukannya:
- tekan Tombol Windows + R membuka Lari.
- Ketik 'services.msc'Dan tekan Enter.
- Di daftar Layanan Windows, temukan file Manajemen Mesin Virtual Hyper-V layanan.
- Klik dua kali untuk membukanya Properti.
- Mengatur Jenis startup untuk Otomatis dan pastikan layanan berjalan.
- Mulai ulang sistem Anda.
Solusi 3: Mengaktifkan Fitur Hyper-V
Terakhir, hal terakhir yang berpotensi memperbaiki masalah Anda adalah mengaktifkan fitur Hyper-V yang dinonaktifkan. Fitur ini terletak di daftar fitur Windows yang dapat ditemukan di Control Panel. Untuk melakukan ini, Anda harus melakukan hal berikut:
- Pergi ke Menu Mulai dan buka Panel kendali.
- Pergi ke Program dan fitur.
- Di sisi kiri, klik 'Aktifkan atau nonaktifkan Fitur Windows’.
- Gulir ke bawah dan luaskan Hyper-V masuk.
- Setelah itu, perluas Platform Hyper-V daftar.
- Centang 'Hyper-V Hypervisor'Dan kemudian klik OK.
- Jika berwarna abu-abu, Anda harus mengubah pengaturan BIOS Anda sedikit. Dalam pengaturan BIOS Anda, pastikan Virtualisasi pengaturan diaktifkan.