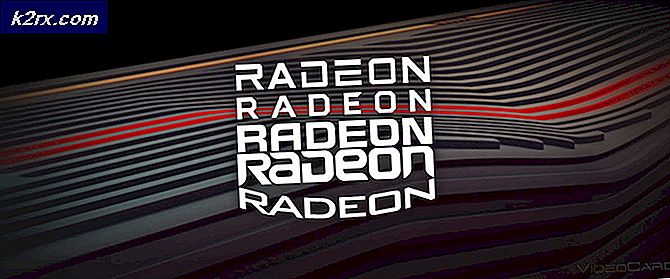Selesaikan kesalahan Tidak dapat masuk ke iMessage di MacOS
Masalah ini biasanya dipicu saat ada pemadaman internet di pihak pengguna atau gangguan layanan di pihak Apple. Saat pesan kesalahan ini muncul, pengguna tidak dapat menggunakan iMessage sepenuhnya bahkan jika dia masuk lebih awal. Dalam beberapa kasus, masalah dengan NVRAM komputer atau interferensi dari aplikasi pihak ketiga dapat menyebabkan pesan kesalahan.
Apa Penyebab Kesalahan "Tidak Dapat Masuk ke iMessage" di Mac?
Kami menemukan penyebab yang mendasarinya adalah:
Solusi 1: Memeriksa Tanggal dan Waktu
Jika pengaturan Tanggal dan Waktu bermasalah dan komputer menggunakan Tanggal dan Waktu yang salah, kesalahan tersebut mungkin dipicu. Oleh karena itu, pada langkah ini, kami akan memulai kembali pemeriksaan otomatis untuk tanggal dan waktu yang akan memaksa komputer untuk memperbaiki kesalahan ini. Untuk itu:
- Klik pada “Menu Apple” dan pilih "Preferensi Sistem" pilihan.
- Klik pada "Tanggal dan waktu" opsi dan memeriksa jika Zona Waktu, Tanggal dan Waktu dikonfigurasi dengan benar sesuai dengan wilayah Anda.
- Meskipun mereka dikonfigurasi dengan benar, hapus centang “Setel Tanggal dan Waktu Secara Otomatis” opsi dan kemudian periksa lagi.
- Ini akan pelatuk Sebuah memeriksa di komputer dan akan memperbaiki masalah apa pun dengan konfigurasi tanggal dan waktu.
- Memeriksa untuk melihat apakah masalah terus berlanjut.
Solusi 2: Masuk ke iMessages
Dalam beberapa kasus, ID Apple mungkin bermasalah karena kesalahan yang mungkin dipicu, Oleh karena itu, dalam langkah ini, kami akan memulai kembali masuk ke iMessage. Untuk itu:
- Klik sini dan masuk dengan ID Apple dan verifikasi bahwa Anda dapat masuk dengan informasi tersebut.
- Sekarang, kami akan menggunakan informasi yang sama untuk Gabung ke iMessages.
- Klik pada "Pesan" opsi dan pilih "Preferensi" tombol.
- Klik "Akun" dan pilih akun iMessage Anda.
- Klik pada "Keluar" tombol untuk keluar dari akun.
- Masuk lagi dan memeriksa untuk melihat apakah masalah terus berlanjut.
Solusi 3: Menghapus NVRAM
Ada kemungkinan juga bahwa NVRAM mungkin menyimpan data yang mencegah komputer untuk dapat masuk ke akun Anda. Oleh karena itu, pada langkah ini, kami akan menghapus semua data yang disimpan di NVRAM dan akan dibuat ulang secara otomatis oleh komputer. Untuk menghapus data:
- Matikan Mac sepenuhnya dan tunggu 5 menit.
- Mulailah memulai dan segera tekan dan memegang kunci berikut bersama-sama.
“Option” + “Command” + “P” + “R”. - Tekan terus tombol ini untuk these 20 detik dan Mac akan restart.
- Jika komputer Anda memainkan file memulai berbunyi, lepaskan tombol setelah suara pengaktifan kedua dan jika komputer Anda tidak memutar suara pengaktifan, lepaskan tombol saat Logo Apple Muncul dan menghilang untuk kedua kalinya.
- Setelah itu, catatan sayan ke akun Anda dan periksa untuk melihat apakah masalah tetap ada.