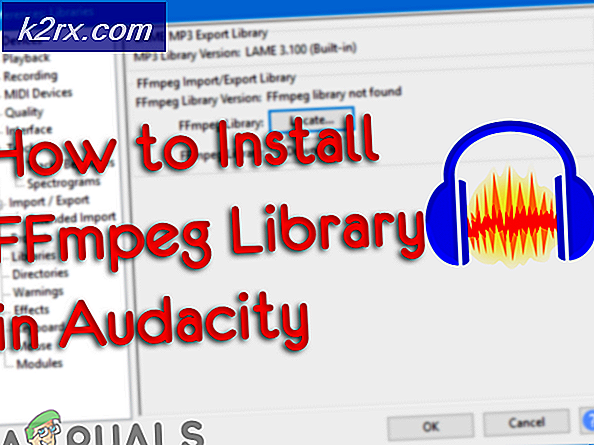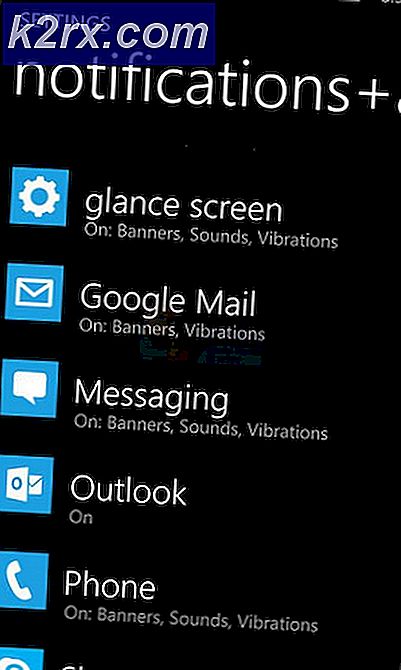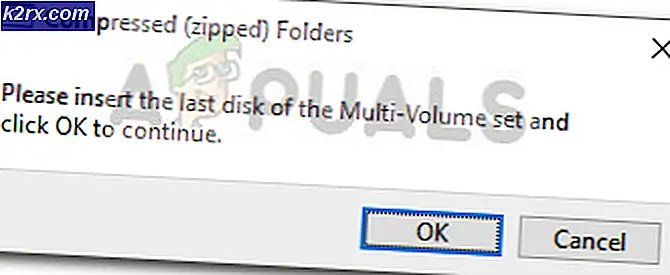Cara Memperbaiki 'instruksi pada memori yang direferensikan pada' Error
Kesalahan Windows acak telah muncul sejak sistem operasi Windows pertama ditemukan. Untuk mengatasi masalah ini, seseorang sering perlu melakukan banyak penelitian karena tidak ada pesan kesalahan yang akan menyarankan solusi yang mungkin.
PC adalah mesin yang kompleks dengan banyak komponen dan dapat dimengerti bahwa masalah tertentu perlu terjadi. Itulah mengapa kami datang dengan artikel yang seharusnya membantu Anda dengan masalah ini dengan beberapa solusi yang dipilih dengan cermat untuk menyingkirkan masalah secara permanen dan efisien.
Instruksi pada 0x00 ### merujuk memori pada 0x00 ###. Memori tidak dapat ditulis - Bagaimana Mengatasi?
Pesan kesalahan khusus ini dapat terjadi dengan aplikasi apa pun dan terkait dengan berbagai bagian memori Anda. Hash biasanya mewakili serangkaian angka yang merujuk ke lokasi fragmen memori (RAM) yang menyebabkan masalah.
Masalah yang berbeda terjadi dengan aplikasi yang berbeda tetapi ada beberapa solusi yang mungkin berfungsi untuk semuanya ketika Anda mempertimbangkan fakta bahwa masalah sebenarnya kadang-kadang ada dalam komponen komputer Anda. Ikuti solusi di atas dan cobalah segalanya sebelum menyerah.
Solusi 1: Masalah Kartu Grafis
Solusi khusus ini biasanya tergantung pada jenis aplikasi apa yang menyebabkan pesan kesalahan ini dan Anda mungkin perlu menggunakan pengaturan untuk menghindari kartu grafis Anda mengakses program sama sekali. Anda dapat memilih kartu grafis mana yang dapat mengoperasikan program mana yang menggunakan Panel Kontrol kartu grafis Anda.
Perbaikan khusus ini terkait dengan kartu grafis Nvidia. Jika Anda memiliki kartu AMD, Anda dapat dengan mudah menemukan cara mengoperasikan panel kontrolnya.
- Klik kanan pada desktop Anda dan pilih Nvidia Control Panel. Jika Anda tidak dapat menemukannya di menu konteks, cukup cari dengan mengklik tombol menu Start.
- Saat alat terbuka, periksa di bawah Pengaturan 3D dan pilih Kelola Pengaturan 3D.
- Beralihlah ke tab Pengaturan Program dan pilih program yang menyebabkan masalah Anda. Anda mungkin perlu menemukannya secara manual tetapi Anda harus melihat terutama dalam folder Program Files.
- Di bawah Pilih prosesor grafis pilihan untuk program ini: pilihan, pilih Kartu Grafis Terintegrasi Anda dan terapkan perubahan ini.
Catatan : Jika gim video menyebabkan masalah ini, Anda mungkin tidak dapat memainkannya dengan benar menggunakan kartu grafis terintegrasi Anda. Jika itu masalahnya, Anda dapat dengan mudah mengembalikan perubahan ini dan melakukan riset online tentang game tertentu itu atau coba solusi lain dalam artikel ini.
Solusi 2: Memperbarui Microsoft .NET Framework Anda
Pakar Microsoft telah menunjukkan bahwa menggunakan aplikasi yang dirancang menggunakan Microsoft .NET Framework 1.1 dan menerapkan beban memori berat untuk itu dapat menyebabkan pesan Instruksi di 0x79259769 'referensi memori di' 0x00000008 '. memori tidak dapat dibaca.
Ini dapat diperbaiki dengan mengunduh dan menginstal versi terbaru .NET Framework ke PC Anda.
- Kunjungi situs unduh resmi Microsoft untuk .NET Framework.
- Gulir ke bawah ke bagian Unduh .NET Framework halaman dan pilih versi terbaru yang tersedia untuk sistem operasi Anda. .NET Framework 4.7 adalah versi terbaru yang tersedia untuk sistem operasi seperti Windows 7 SP1, Windows 8.1, Windows 10 untuk versi x86 dan x64 (32 bit atau 64 bit).
- Unduh penginstal dengan mengklik tombol unduh berwarna merah dan pasang dengan mengikuti petunjuk di layar.
- Restart komputer Anda dan periksa apakah masalah tetap ada.
Solusi 3: Nonaktifkan Codec Audio Pihak Ketiga
Banyak pengguna telah mampu menyingkirkan masalah ini hanya dengan menonaktifkan codec audio dan driver pihak ketiga (seperti K-Lite dan Realted audio tools). Anda tidak perlu mencopotnya sepenuhnya tetapi Anda dapat mencoba solusi ini dan memeriksa apakah masalah tetap ada. Jika Anda benar-benar membutuhkan codec tersebut, Anda dapat mencoba mencari alternatif.
- Klik pada tombol Start yang terletak di bagian kiri bawah layar Anda dan ketik Task Manager. Atau, Anda dapat menggunakan kombinasi tombol Ctrl + Shift + Esc.
- Ketika Task Manager terbuka, arahkan ke tab Startup.
- Temukan beberapa paket codec Anda yang mungkin telah Anda pasang seperti K-Lite Codec Pack atau Realtek HD Audio dan nonaktifkan mereka dari Startup.
- Restart komputer Anda dan periksa untuk melihat apakah masalah tetap ada.
Solusi 4: Pergantian Bilah Tugas Auto-Hide
Jika aplikasi yang menyebabkan masalah ini explorer.exe itu sendiri, hal-hal mungkin menjadi lebih rumit karena aplikasi ini cukup banyak bertanggung jawab untuk seluruh antarmuka pengguna. Explorer.exe biasanya menyajikan masalah ini saat me-restart atau mematikan komputer Anda sehingga bisa sangat mengganggu setelah beberapa saat. Untungnya, ada perbaikan sederhana
- Klik kanan di mana saja di taskbar Anda (menu horizontal di bagian bawah desktop Anda dan buka pengaturan Taskbar.
- Alihkan slider pada Mengunci opsi bilah tugas untuk menjaga bilah tugas tetap.
- Matikan opsi berikut jika belum dimatikan.
Secara otomatis menyembunyikan taskbar dalam mode desktop
Secara otomatis menyembunyikan taskbar dalam mode tablet
- Coba mulai ulang atau matikan PC Anda sekarang.
Solusi 5: Masalah Memori Virtual
Memori virtual adalah alat yang bermanfaat yang dapat meningkatkan kinerja komputer Anda dengan menyediakan file paging pada hard disk Anda yang dapat digunakan oleh Windows sebagai RAM ketika kehabisan memori RAM fisik yang nyata. Perhatikan bahwa memori virtual ini sama sekali tidak secepat RAM Anda dan meningkatkannya tidak akan secara drastis meningkatkan PC Anda seolah-olah Anda menginstal lebih banyak RAM tetapi dapat membantu.
- Klik kanan pada shortcut PC ini di desktop Anda atau di File Explorer dan klik Properties.
- Informasi tentang sistem Anda harus terbuka, jadi klik Pengaturan Sistem Lanjut di bagian kanan jendela.
- Arahkan ke tab Lanjut dan klik Pengaturan di bawah bagian Kinerja. Pastikan Anda memiliki hak administrator jika Anda ingin melakukan perubahan pada pengaturan ini.
- Setelah Jendela Performance Options terbuka, arahkan ke tab Advanced dan klik tombol Change di bawah bagian Virtual Memory.
- Hapus centang kotak di samping ukuran file Paging yang dikelola secara otomatis untuk semua drive dan klik pada tombol radio di samping opsi Ukuran khusus.
- Jika Anda hanya menjalankan satu partisi, atur ukuran awal dan ukuran maksimum file paging menjadi sekitar 1, 5 kali jumlah RAM dalam MB. Misalnya, jika Anda memiliki 2 GB atau RAM, itu sama dengan 2048 MB sehingga Anda dapat mengatur ukuran file paging menjadi 3072 MB.
- Jika Anda memiliki dua atau lebih partisi, pilih partisi boot (di mana Windows Anda diinstal) dan tetapkan nilai awal dan maksimum ke 250 MB untuk membuat ruang untuk file dump mini. Pilih salah satu dari partisi Anda yang lain dan atur 1, 5 kali jumlah RAM yang Anda miliki.
- Jika Anda memiliki RAM dalam jumlah besar seperti 8 atau 16 GB, Anda mungkin tidak memerlukan file paging besar sehingga Anda dapat mengabaikan jumlah di atas dan menetap sekitar 2 GB atau file paging atau 2048 MB.
Catatan: Alasan Anda memilih ukuran awal dan maksimum file paging adalah sama karena Anda tidak ingin Windows menumbuhkan atau mengecilkan ukuran file paging yang dapat menyebabkan fragmentasi dan komputer Anda melambat. Melakukan defragmenting komputer Anda secara teratur juga akan membantu meningkatkan kinerja file paging Anda.
Solusi 6: Pemulihan Sistem
Beberapa pengguna telah melaporkan bahwa melakukan Pemulihan Sistem kembali ke titik sebelum kesalahan ini mulai terjadi biasanya melakukan trik dan itulah mengapa kami menyarankan Anda mencoba ini jika metode sebelumnya gagal. System Restore akan menyimpan file pribadi Anda tetapi dapat menghapus atau menghapus aplikasi yang Anda instal atau pengaturan yang Anda ubah.
- Buka Control Panel dengan mencarinya.
- Alihkan opsi Lihat sebagai untuk Ikon Besar dan buka Keamanan & Pemeliharaan.
- Arahkan ke menu Pemulihan dan pilih opsi Buka Pemulihan Sistem. Perhatikan bahwa Anda perlu memiliki hak administrator untuk membuka ini. Bersiaplah untuk kehilangan semua yang Anda pasang sebelum titik pemulihan pilihan Anda.
- Ikuti instruksi di layar dan pilih titik pemulihan kembali ketika Anda tidak menerima masalah memori.
- Bersabarlah sampai proses selesai dan reboot komputer Anda.
- Periksa untuk melihat apakah masalah masih berlanjut.
Solusi 7: Menjalankan Pemeriksa Berkas Sistem (SFC)
Pemeriksa Berkas Sistem adalah alat yang berguna yang diterapkan di semua versi Windows yang dapat mencari file sistem yang hilang atau rusak dan dapat memperbaiki atau menggantinya. Ini sangat berguna ketika menangani kebocoran memori dan masalah dan beberapa pengguna telah melaporkan bahwa hanya menjalankan alat ini telah membantu mereka memecahkan masalah.
- Buka bar pencarian Anda dan cari Command Prompt. Klik kanan pada hasil pertama dan pilih opsi Jalankan sebagai administrator.
- Salin dan tempelkan perintah berikut di Command Prompt dan tunggu hingga proses selesai.
sfc / scannow
- Restart komputer Anda dan periksa apakah ada perubahan.
Solusi 8: Pengaya dan Ekstensi Peramban yang Mencurigakan
Jika Anda menerima pesan kesalahan ini dengan salah satu browser Anda di judul, Anda mungkin telah menginstal add-on yang mencurigakan. Menonaktifkan atau menghapusnya dapat berbeda dari browser ke browser tetapi prosesnya umumnya cukup mudah.
Microsoft Edge:
- Buka browser dan klik pada tiga titik horizontal di bagian kanan atas browser.
- Klik Extensions dan hapus apa pun yang Anda anggap mencurigakan, terutama jika baru saja ditambahkan.
Google Chrome:
- Buka Google Chrome dan tempel tautan berikut di bilah alamat:
chrome: // extensions /
- Cari sesuatu yang mencurigakan dan hapus centang pada kotak di samping Mengaktifkan atau klik ikon tempat sampah di sebelah kanan.
Solusi 9: Masalah Game Uap
Jika salah satu gim di pustaka Steam Anda yang menyebabkan masalah ini, Anda harus terlebih dahulu meneliti forum gim ini dan bahkan memulai sendiri untaiannya. Namun, salah satu perbaikan yang biasanya berfungsi untuk game Steam adalah memverifikasi cache permainan.
- Buka klien Steam Anda dan arahkan ke tab Library.
- Klik kanan pada game yang menyebabkan masalah ini dan pilih Properties.
- Arahkan ke tab File Lokal dan klik Verifikasi Integritas File Game
- Coba jalankan gim dan periksa apakah masalah terus berlanjut.
Solusi 10: Pindai Sistem Anda untuk Perangkat Lunak Berbahaya
Virus dan aplikasi jahat lainnya terkenal karena menyebabkan kesalahan ini dan itu tidak akan lama sebelum semuanya memburuk. Salah satu ciri terkenal virus adalah kemampuannya untuk menggandakan dirinya sendiri dan menyebarkan dirinya ke seluruh sistem Anda. Ada banyak pemindai antivirus gratis yang tersedia secara online seperti Microsoft Security Essentials dan Malwarebytes: Anti-Malware.
- Unduh Malwarebytes: Anti-Malware dari situs resmi mereka.
- Jalankan penginstal dan pilih di mana Anda ingin menginstal pemindai. Ikuti instruksi di layar.
- Buka Malwarebytes dan jalankan pemindaian Anda dengan mengklik tombol Pindai. Malwarebytes akan memperbarui database dan memindai komputer Anda secara menyeluruh.
- Tunggu hingga proses selesai dan hilangkan semua ancaman yang ditemukan pemindai.
- Reboot komputer Anda dan periksa untuk melihat apakah pesan kesalahan masih muncul.
TIP PRO: Jika masalahnya ada pada komputer Anda atau laptop / notebook, Anda harus mencoba menggunakan Perangkat Lunak Reimage Plus yang dapat memindai repositori dan mengganti file yang rusak dan hilang. Ini berfungsi dalam banyak kasus, di mana masalah ini berasal karena sistem yang rusak. Anda dapat mengunduh Reimage Plus dengan Mengklik di Sini