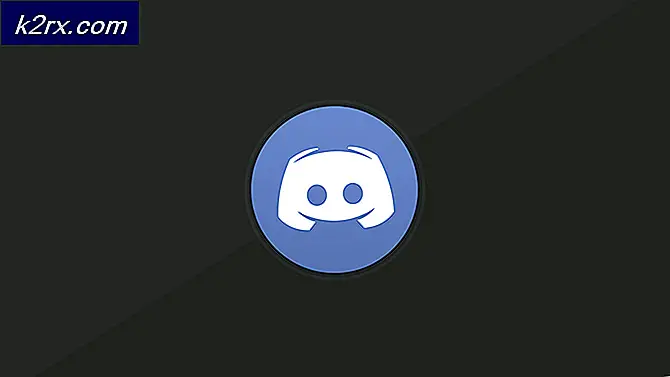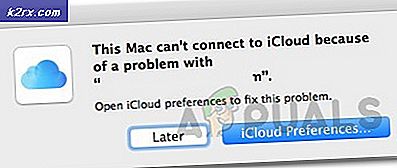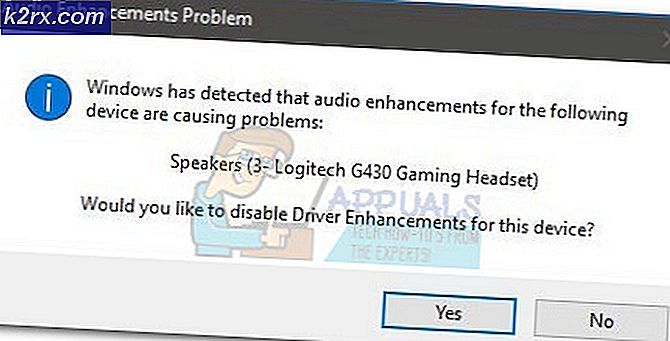Cara Menambahkan Akun Email ke Microsoft Outlook 2016
Dengan email menjadi salah satu media komunikasi yang paling penting terutama di dunia bisnis, tidak ada keraguan bahwa sebagian besar dari kita menggunakan email setiap hari. Bahkan, sebagian besar dari kita memiliki banyak akun email untuk berbagai tujuan. Beberapa orang suka menjaga email bisnis dan pribadi terpisah sementara beberapa orang ingin menjaga email dari setiap bisnis benar-benar terpisah. Apa pun yang menjadi alasan untuk beberapa akun email Anda, tidak diragukan lagi bahwa mengelola email dan mengakses email dari semua akun sangat berguna untuk rutinitas sehari-hari.
Microsoft Outlook adalah salah satu program manajemen email yang memungkinkan Anda mengakses email dan mengirim / menerima email dari beberapa akun. Ini adalah paket lengkap yang dapat menangani email dari semua akun Anda dan memiliki banyak fitur ekstra untuk manajemen waktu dan produktivitas juga.
Microsoft Outlook tersedia untuk Windows dan Mac. Namun, dalam artikel ini, kita hanya akan berbicara tentang cara menambahkan banyak akun di Outlook untuk Mac. Ini adalah panduan langkah demi langkah yang mencakup penambahan email secara otomatis maupun secara manual.
Menambahkan Akun Email
Menambahkan akun email ke Microsoft Outlook bukanlah masalah besar. Anda dapat melakukannya dengan sedikit atau tanpa pengetahuan teknis sama sekali. Namun, terkadang, Anda mungkin memerlukan sedikit bantuan dan itu bisa menjadi sedikit rumit terutama jika Anda menambahkan akun secara manual.
Namun, sebelum kami menggali lebih dalam tentang cara menambahkan akun email ke Microsoft Outlook, mari kita pertama-tama memiliki
Konfigurasi Otomatis
Ini adalah cara termudah dan, mungkin, cara paling banyak digunakan untuk menambahkan akun email. Ini pada dasarnya menambahkan akun Anda dengan cara biasa. Yang harus Anda lakukan adalah memasukkan email dan kata sandi Anda. Selama email dan kata sandi Anda benar, Anda tidak akan mengalami masalah dan semua email Anda akan diimpor ke Microsoft Outlook. Namun, ini hanya berfungsi untuk penyedia email utama seperti Gmail dan Yahoo dll.
Pada dasarnya, apa yang terjadi di latar belakang adalah Anda memasukkan email dan kata sandi, dan Outlook secara otomatis mendeteksi penyedia email apa yang Anda miliki. Setelah mengenali penyedia email, Microsoft Outlook mengimpor konfigurasi Gmail ke akun Anda dan semuanya disiapkan untuk Anda. Ini tidak berfungsi untuk penyedia email lain seperti yang khusus karena Microsoft Outlook tidak akan memiliki konfigurasi mereka disimpan dalam database mereka. Jadi, jika Anda memiliki penyedia email seperti Gmail, Hotmail, live, Yahoo dll. Maka Anda siap untuk pergi. Tetapi jika Anda memiliki email khusus yang terlihat seperti [email protected], Microsoft Outlook mungkin tidak mengenalinya dan Anda harus masuk ke konfigurasi manual.
Konfigurasi Manual
Ada 2 alasan mengapa Anda mungkin ingin menambahkan akun Anda secara manual. Yang pertama adalah Anda harus menambahkan akun Anda dengan cara yang berbeda dengan protokol yang berbeda. Itu berarti Anda tahu apa yang Anda lakukan dan Anda beralih ke konfigurasi manual karena beberapa fitur atau persyaratan. Alasan kedua adalah Anda tidak dapat menambahkan email Anda dengan konfigurasi otomatis. Ini dapat terjadi ketika Anda memiliki alamat email khusus, misalnya alamat email yang diberikan perusahaan Anda. Sebagian besar waktu, Microsoft Outlook tidak akan dapat menambahkan email khusus karena tidak akan memiliki pengaturannya.
Konfigurasi manual sedikit berbeda dari konfigurasi otomatis karena Anda harus memasukkan semua detail secara manual. Ini berarti bahwa informasi yang ditambahkan secara otomatis oleh Microsoft Outlook dalam konfigurasi otomatis perlu ditambahkan secara manual. Ini bisa menjadi proses yang melelahkan terutama bagi mereka yang tidak begitu paham teknologi dan tidak tahu apa nomor port atau nama server yang masuk dan keluar. Namun, jangan khawatir, menambahkan akun email Anda secara manual tidak rumit. Anda hanya perlu sedikit lebih banyak informasi untuk menambahkan akun secara manual dan kami akan membantu Anda mendapatkan semua informasi itu nanti di artikel ini.
Konfigurasi Otomatis
Mari mulai dengan langkah-langkah menambahkan akun secara otomatis. Karena ini adalah metode termudah dan paling efisien waktu, mari kita pergi melalui ini sebelum pergi ke konfigurasi manual.
Sebelum menambahkan akun email Anda ke Microsoft Outlook, pastikan Anda memiliki informasi yang diberikan di bawah ini
Hal-hal yang perlu Anda ketahui untuk menambahkan akun email ke Microsoft Outlook
- Alamat email
- Nama pengguna
- Kata sandi
Menambahkan Akun Gmail ke Microsoft Outlook
Mendapatkan kata sandi
Sandi yang Anda ketik saat menambahkan akun akan bergantung pada apakah Anda telah mengaktifkan sistem verifikasi 2 langkah untuk akun Anda atau tidak.
Verifikasi 2 Langkah Diaktifkan
Jika Anda mengaktifkan verifikasi 2 Langkah, Anda harus memasukkan Kata Sandi Aplikasi di bidang kata sandi. Anda bisa mendapatkan kata sandi Aplikasi Anda dengan mengikuti langkah-langkah ini
- Buka browser Anda dan masuk ke akun Gmail Anda
- Klik pada gambar tampilan Anda (di sudut kanan atas) dan klik Akun Saya
- Pilih Masuk & Keamanan
- Pilih Kata sandi aplikasi . Google mungkin meminta konfirmasi kata sandi
- Pilih Windows Computer dari daftar drop-down yang mengatakan Pilih Perangkat
- Pilih Mail dari daftar drop-down yang mengatakan Pilih Aplikasi
- Klik Hasilkan
- Salin atau catat kode 16 digit ini di suatu tempat
Verifikasi 2 Langkah Dinonaktifkan
Jika sistem verifikasi 2 Langkah Anda dinonaktifkan untuk akun Anda, maka Anda harus memasukkan kata sandi akun email Anda di bidang kata sandi Microsoft Outlook. Tetapi Anda harus mengaktifkan opsi Izinkan aplikasi kurang aman untuk akun Anda.
Ikuti langkah-langkah yang diberikan di bawah ini untuk mengaktifkan opsi ini (jika belum)
- Buka browser Anda dan masuk ke akun Gmail Anda
- Klik pada gambar tampilan Anda (di sudut kanan atas) dan klik Akun Saya
- Pilih Masuk & Keamanan
- Aktifkan Izinkan aplikasi kurang aman di bawah Aplikasi & situs yang terhubung
Langkah-langkah untuk menambahkan akun Anda ke Outlook
Ikuti langkah-langkah ini untuk menambahkan akun Gmail Anda ke Microsoft Outlook
- Sekarang buka Microsoft Outlook
- Klik Alat kemudian pilih Akun
- Klik simbol plus (+) di kiri bawah dan kemudian pilih Email Lain
- Ketikkan Email Anda
- Di kolom kata sandi, masukkan kata sandi (ditentukan di atas di bagian mendapatkan kata sandi Anda)
- Centang kotak yang menyatakan Konfigurasikan secara otomatis
- Klik Tambah Akun
- Sekarang tunggu sementara Microsoft Outlook mengimpor pengaturan Anda.
- Setelah proses selesai Anda akan dapat melihat bahwa Microsoft Outlook menambahkan akun Anda di panel kiri
Sekarang akun Gmail Anda ditambahkan ke Microsoft Outlook. Jika ada masalah dengan kata sandi Anda, pastikan Anda menggunakan kata sandi Aplikasi jika verifikasi 2 langkah Anda diaktifkan. Jika verifikasi 2 langkah Anda tidak diaktifkan, maka pastikan bahwa opsi Anda Izinkan aplikasi yang kurang aman diaktifkan dari akun Anda. Kata-kata dari opsi ini dapat berubah dari akun ke akun tetapi secara keseluruhan itu akan menjadi hal yang sama. Juga, perlu diingat, bahwa opsi ini tidak tersedia untuk semua akun. Misalnya, opsi ini tidak tersedia di Hotmail. Hal lain yang perlu diingat adalah bahwa opsi ini hanya akan muncul ketika Anda mengaktifkan verifikasi 2 langkah. Jika verifikasi 2 langkah Anda aktif maka Anda tidak akan dapat melihat opsi ini. Jadi, periksa opsi ini jika Anda mengalami masalah saat masuk.
Menambahkan Akun Hotmail ke Microsoft Outlook
Mendapatkan kata sandi
Sandi yang Anda ketik saat menambahkan akun akan bergantung pada apakah Anda telah mengaktifkan sistem verifikasi 2 langkah untuk akun Anda atau tidak.
Verifikasi 2 Langkah Diaktifkan
Jika Anda mengaktifkan verifikasi 2 Langkah, Anda harus memasukkan Kata Sandi Aplikasi di bidang kata sandi. Anda bisa mendapatkan kata sandi Aplikasi Anda dengan mengikuti langkah-langkah ini
- Buka browser Anda dan masuk ke akun Hotmail Anda
- Klik pada gambar tampilan Anda (di sudut kanan atas) dan klik Lihat Akun
- Pilih Keamanan
- Pilih Perbarui info di bawah bagian bernama Perbarui info keamanan Anda . Anda mungkin harus memasukkan kata sandi Anda
- Klik opsi lainnya
- Gulir ke bawah dan pilih Buat kata sandi aplikasi baru di bawah bagian Kata sandi aplikasi
- Ini secara otomatis akan menghasilkan kata sandi baru untuk Anda
- Salin atau catat kata sandi aplikasi ini di suatu tempat
Verifikasi 2 Langkah Dinonaktifkan
Jika sistem verifikasi 2 Langkah Anda dinonaktifkan untuk akun Anda, maka Anda harus memasukkan kata sandi akun email Anda di bidang kata sandi Microsoft Outlook dan itu akan berfungsi.
Ikuti langkah-langkah ini untuk menambahkan akun Hotmail Anda ke Microsoft Outlook
- Sekarang buka Microsoft Outlook
- Klik Alat kemudian pilih Akun
- Klik simbol plus (+) di kiri bawah dan kemudian pilih Email Lain Anda juga dapat memilih com untuk akun Hotmail Anda .
- Ketikkan Email Anda
- Di kolom kata sandi, masukkan kata sandi (ditentukan di atas di bagian mendapatkan kata sandi Anda)
- Centang kotak yang menyatakan Konfigurasikan secara otomatis
- Klik Tambah Akun
- Sekarang tunggu sementara Microsoft Outlook mengimpor pengaturan Anda.
- Setelah proses selesai, Anda akan dapat melihat bahwa Microsoft Outlook menambahkan akun Anda yang dapat Anda lihat di panel kiri
Sekarang akun Hotmail Anda ditambahkan ke Microsoft Outlook. Jika Anda mengalami masalah dalam menambahkan akun Anda, pastikan Anda menggunakan kata sandi Aplikasi yang dihasilkan dari akun Anda jika verifikasi 2 langkah Anda diaktifkan.
Menambahkan Akun Yahoo ke Microsoft Outlook
Mendapatkan kata sandi
Sandi yang Anda ketik saat menambahkan akun akan bergantung pada apakah Anda telah mengaktifkan sistem verifikasi 2 langkah untuk akun Anda atau tidak.
Verifikasi 2 Langkah Diaktifkan
Jika Anda mengaktifkan verifikasi 2 Langkah, Anda harus memasukkan Kata Sandi Aplikasi di bidang kata sandi. Anda bisa mendapatkan kata sandi Aplikasi Anda dengan mengikuti langkah-langkah ini
- Buka yahoomail.com dan masuk
- Klik pada tombol pengaturan (di sudut kanan atas) dan klik Info Akun
- Pilih Keamanan Akun
- Pilih Kelola kata sandi aplikasi
- Pilih Outlook Desktop dari daftar tarik turun yang mengatakan Pilih aplikasi Anda
- Klik Hasilkan
- Salin atau catat kata sandi aplikasi ini di suatu tempat
Verifikasi 2 Langkah Dinonaktifkan
Jika sistem verifikasi 2 Langkah Anda dinonaktifkan untuk akun Anda, maka Anda harus memasukkan kata sandi akun email Anda di bidang kata sandi Microsoft Outlook. Tetapi Anda harus mengaktifkan opsi Izinkan aplikasi yang menggunakan opsi masuk yang kurang aman untuk akun Anda.
Ikuti langkah-langkah yang diberikan di bawah ini untuk mengaktifkan opsi ini (jika belum)
- Buka yahoomail.com dan masuk
- Klik pada tombol pengaturan (di sudut kanan atas) dan klik Info Akun
- Pilih Keamanan Akun
- Aktifkan Izinkan aplikasi yang menggunakan masuk yang kurang aman
Ikuti langkah-langkah ini untuk menambahkan akun Yahoo Anda ke Microsoft Outlook
- Sekarang buka Microsoft Outlook
- Klik Alat kemudian pilih Akun
- Klik simbol plus (+) di kiri bawah dan kemudian pilih Email Lain
- Ketikkan Email Anda
- Di kolom kata sandi, masukkan kata sandi (ditentukan di atas di bagian mendapatkan kata sandi Anda)
- Centang kotak yang menyatakan Konfigurasikan secara otomatis
- Klik Tambah Akun
- Sekarang tunggu sementara Microsoft Outlook mengimpor pengaturan Anda.
- Setelah proses selesai, Anda akan dapat melihat bahwa Microsoft Outlook menambahkan akun Anda yang dapat Anda lihat di panel kiri
Sekarang akun Yahoo Anda harus ditambahkan di Outlook. Jika, karena alasan tertentu, Anda tidak dapat menambahkan akun email Anda, maka pastikan Anda menggunakan kata sandi Aplikasi dari akun Anda (jika verifikasi 2 langkah Anda diaktifkan). Jika, verifikasi 2 langkah Anda dinonaktifkan dan Anda masih tidak dapat menambahkan akun Anda, maka pastikan opsi Izinkan aplikasi yang kurang aman dihidupkan. Opsi ini hanya akan muncul ketika Anda menonaktifkan verifikasi 2 langkah dan harus diaktifkan untuk menambahkan akun Anda.
Konfigurasi Manual
Anda harus beralih ke konfigurasi manual jika Anda tidak dapat menambahkan akun Anda secara otomatis atau jika Anda perlu mengubah beberapa pengaturan untuk persyaratan tertentu. Apapun masalahnya, tidak sulit untuk menambahkan akun email Anda secara manual di Microsoft Outlook.
IMAP
IMAP adalah singkatan dari Protokol Akses Pesan Internet. Ini adalah salah satu dari dua protokol perpesanan yang dapat Anda konfigurasikan dengan akun Anda. Protokol pada dasarnya memberitahu klien email, dalam hal ini Microsoft Outlook, bagaimana menangani pesan email Anda. Misalnya, apakah akan menyimpan pesan email Anda atau tidak, seharusnya program menyinkronkan email Anda atau tidak dll.
Protokol IMAP seperti email biasa Anda. Ini menyinkronkan akun Anda di semua perangkat dan setiap perubahan yang dilakukan pada akun Anda akan terlihat oleh perangkat lain yang Anda gunakan untuk masuk. Jika Anda menginginkan fitur yang sama seperti pada email online Anda dan Anda ingin email Anda disinkronkan di beberapa perangkat kemudian pilih IMAP.
POP3
POP3 kependekan dari Post Office Protocol dan 3 kependekan dari versi ke-3. Protokol ini adalah yang kedua dari dua protokol yang dapat Anda konfigurasikan dengan akun Anda. Ini sedikit berbeda dari protokol IMAP dan bukan itu yang digunakan kebanyakan orang. Perbedaan utama antara POP3 dan IMAP adalah bahwa POP3 tidak akan menyinkronkan email Anda di beberapa perangkat. Dengan POP3 sebagai protokol Anda, email Anda akan diunduh ke perangkat Anda dan Anda akan memiliki versi offline email Anda. Namun, karena email Anda diunduh dan Anda dapat mengaksesnya secara offline, perubahan apa pun yang Anda lakukan pada mereka tidak akan dipantulkan kembali ke server Anda. POP3 juga memiliki opsi untuk menghapus email Anda dari server setelah jangka waktu tertentu tetapi opsi itu dapat dimatikan atau diubah sesuai kebutuhan Anda. Ini mungkin tidak berguna bagi Anda tetapi lebih disukai oleh banyak orang terutama yang hanya menggunakan satu komputer untuk keperluan bisnis. Sebagian besar, orang menggunakan POP3 untuk mengunduh dan menyimpan salinan email bisnis mereka di mesin mereka.
Yang mana yang harus dipilih?
Itu benar-benar tergantung pada apa kebutuhan Anda dan apa yang Anda butuhkan untuk akun Anda. Beberapa orang hanya ingin protokol IMAP biasa karena mereka ingin mengakses email mereka dari beberapa perangkat dan mereka perlu menjaga kotak surat mereka tetap diperbarui sementara beberapa orang ingin menggunakan Microsoft Outlook hanya untuk bisnis dan menyimpan email mereka di satu tempat. Itu sepenuhnya tergantung pada kebutuhan Anda dan apa yang Anda cari.
Tapi, untuk memberi Anda ide, jika Anda mencari komunikasi email biasa, maka pilih IMAP. Tidak perlu masuk ke POP3 jika Anda tidak yakin apa itu atau mengapa Anda perlu mengunduh email Anda. Tetapi jika Anda adalah orang bisnis yang ingin menyimpan email mereka di satu tempat atau orang yang memiliki sangat sedikit atau tidak ada ruang sama sekali pada server email mereka, POP3 dapat sangat berguna. POP3 juga dapat berguna jika Anda mencari cara untuk membuat cadangan email dan dokumen penting Anda. Jadi, pilih yang paling cocok untuk Anda.
Hal-hal yang diperlukan untuk menambah akun melalui Konfigurasi Manual
- Alamat email
- Kata sandi
- Nama Server Masuk (ini akan dibahas nanti)
- Nama Server Keluar (ini akan dibahas nanti)
- Protokol ( IMAP atau POP3 )
- Nomor Port
Tambah Akun Yahoo Secara Manual
Mendapatkan kata sandi
Sandi yang Anda ketik saat menambahkan akun akan bergantung pada apakah Anda telah mengaktifkan sistem verifikasi 2 langkah untuk akun Anda atau tidak.
Verifikasi 2 Langkah Diaktifkan
Jika Anda mengaktifkan verifikasi 2 Langkah, Anda harus memasukkan Kata Sandi Aplikasi di bidang kata sandi. Anda bisa mendapatkan kata sandi Aplikasi Anda dengan mengikuti langkah-langkah ini
- Buka yahoomail.com dan masuk
- Klik pada tombol pengaturan (di sudut kanan atas) dan klik Info Akun
- Pilih Keamanan Akun
- Pilih Kelola kata sandi aplikasi
- Pilih Outlook Desktop dari daftar tarik turun yang mengatakan Pilih aplikasi Anda
- Klik Hasilkan
- Salin atau catat kata sandi aplikasi ini di suatu tempat
Verifikasi 2 Langkah Dinonaktifkan
Jika sistem verifikasi 2 Langkah Anda dinonaktifkan untuk akun Anda, maka Anda harus memasukkan kata sandi akun email Anda di bidang kata sandi Microsoft Outlook. Tetapi Anda harus mengaktifkan opsi Izinkan aplikasi yang menggunakan opsi masuk yang kurang aman untuk akun Anda.
Ikuti langkah-langkah yang diberikan di bawah ini untuk mengaktifkan opsi ini (jika belum)
- Buka yahoomail.com dan masuk
- Klik pada tombol pengaturan (di sudut kanan atas) dan klik Info Akun
- Pilih Keamanan Akun
- Aktifkan Izinkan aplikasi yang menggunakan masuk yang kurang aman
Akun Yahoo: IMAP
- Sekarang buka Microsoft Outlook
- Klik Alat kemudian pilih Akun
- Klik simbol plus (+) di kiri bawah dan kemudian pilih Email Lain
- Masukkan alamat email Anda
- Masukkan kata sandi Anda. (jika Anda tidak yakin kata sandi yang digunakan, buka bagian Mendapatkan kata sandi di atas)
- Masukkan Anda Ini seharusnya alamat email Anda, misalnya [email protected]
- Pilih IMAP dari menu tarik-turun di Ketik
- Di Server Surat Masuk, tulis Nama Server Masuk Anda. Ini harus misalnya imap-mail.outlook.com, imap.gmail.com dan imap.mail.yahoo.com untuk Outlook, Gmail dan Yahoo, masing-masing. Jika Anda memiliki penyedia lain maka aturan umum adalah menulis imap.domain.com atau imap.mail.domain.com
- Ketik 993 di Server masuk (IMAP).
- Di opsi Server keluar (SMTP), tulis nama host Server. Ini harus misalnya smtp-mail.outlook.com, smtp.gmail.com dan smtp.mail.yahoo.com untuk Outlook, Gmail dan Yahoo, masing-masing. Jika Anda memiliki penyedia lain maka aturan umum adalah menulis smtp.domain.com atau smtp.mail.domain.com
- Ketik 465 (atau 587 jika 465 tidak berfungsi) di Server keluar (SMTP).
- Periksa opsi Gunakan SSL untuk menghubungkan (disarankan) untuk server Masuk dan Keluar
- Klik Tambah Akun
Sekarang, Microsoft Outlook akan memeriksa pengaturan Anda. Setelah selesai, akun Anda akan ditambahkan ke Microsoft Outlook. Jika ada kesalahan, pastikan Anda memasukkan nama pengguna dan kata sandi yang benar.
Akun Yahoo: POP3
- Sekarang buka Microsoft Outlook
- Klik Alat kemudian pilih Akun
- Klik simbol plus (+) di kiri bawah dan kemudian pilih Email Lain
- Masukkan alamat email Anda
- Masukkan kata sandi Anda. (jika Anda tidak yakin kata sandi yang digunakan, buka bagian Mendapatkan kata sandi di atas)
- Masukkan Nama Pengguna Anda
- Pilih POP3 dari menu tarik turun di Type
- Pada opsi Server masuk, tulis pop-mail.outlook.com, pop.gmail.com, dan pop.mail.yahoo.com untuk Outlook, Gmail, dan Yahoo. Jika Anda memiliki penyedia lain maka aturan umumnya adalah menulis pop.domain.com atau pop.mail.domain.com
- Ketik 995 di Server masuk (POP3).
- Di opsi Server keluar (SMTP), tulis nama host Server. Ini harus misalnya smtp-mail.outlook.com, smtp.gmail.com dan smtp.mail.yahoo.com untuk Outlook, Gmail dan Yahoo, masing-masing. Jika Anda memiliki penyedia lain maka aturan umum adalah menulis smtp.domain.com atau smtp.mail.domain.com
- Ketik 465 (atau 587 jika 465 tidak berfungsi) di Server keluar (SMTP).
- Periksa opsi Gunakan SSL untuk menghubungkan (disarankan) untuk server Masuk dan Keluar
- Klik Tambah Akun
Tunggu untuk memeriksa pengaturannya. Setelah selesai, akun Anda akan ditambahkan ke Microsoft Outlook dan data Anda juga akan disinkronkan. Jika ada kesalahan, pastikan Anda memasukkan nama pengguna dan kata sandi yang benar.
Akun Lainnya
Anda dapat menambahkan hampir semua akun ke Outlook seperti kami menambahkan Yahoo di atas. Ini adalah hal-hal yang Anda perlukan untuk menambahkan akun Anda secara manual
Email: Alamat email Anda
Nama pengguna: Nama pengguna Anda
Kata Sandi: Dapatkan Kata Sandi Aplikasi jika Anda memiliki verifikasi 2 langkah jika tidak memasukkan kata sandi akun email Anda dan pastikan opsi Izinkan kurang aman diaktifkan
IMAP atau POP3: Preferensi Anda
Server Email Masuk: Untuk IMAP, gunakan imap-mail.outlook.com, imap.gmail.com dan imap.mail.yahoo.com untuk Outlook, Gmail, dan Yahoo. Untuk POP3, gunakan pop-mail.outlook.com, pop.gmail.com dan pop.mail.yahoo.com untuk Outlook, Gmail dan Yahoo, masing-masing
Server Masuk (Opsi Pengaturan Lainnya): Untuk IMAP, gunakan 465 atau 587. Untuk POP3, gunakan 995
Outgoing Mail Server: Gunakan smtp-mail.outlook.com, smtp.gmail.com dan smtp.mail.yahoo.com untuk Outlook, Gmail dan Yahoo, masing-masing.
Jenis Enkripsi: Selalu gunakan untuk SSL / TLS. Jika tidak ada opsi bernama SSL / TLS, maka gunakan SSL atau TLS.
TIP PRO: Jika masalahnya ada pada komputer Anda atau laptop / notebook, Anda harus mencoba menggunakan Perangkat Lunak Reimage Plus yang dapat memindai repositori dan mengganti file yang rusak dan hilang. Ini berfungsi dalam banyak kasus, di mana masalah ini berasal karena sistem yang rusak. Anda dapat mengunduh Reimage Plus dengan Mengklik di Sini