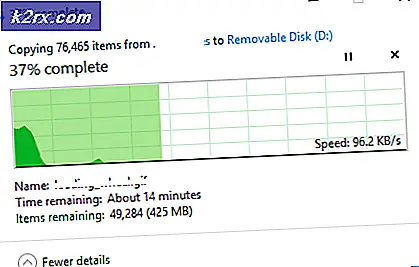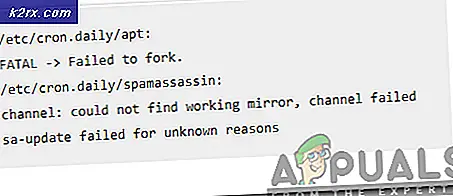Cara Mendapatkan Lebih Banyak Penyimpanan di Ponsel Android Anda
Perangkat Android populer tidak hanya karena toko aplikasi besar, tetapi karena perangkat lunak mendukung berbagai format ekspansi penyimpanan. Pemilik handset dan tablet Android dapat menggunakan sejumlah solusi perangkat lunak dan perangkat keras untuk meningkatkan jumlah ruang yang tersedia di perangkat mereka, sehingga memungkinkan untuk membawa seluruh perpustakaan media Anda.
Ada dua cara utama untuk memperluas penyimpanan pada perangkat yang diberdayakan Android.
Gunakan Kartu Micro SD
Sebagian besar perangkat Android mendukung ekspansi kartu Micro SD. Tergantung pada perangkat yang Anda gunakan, Anda mungkin diminta untuk mengangkat penutup belakang perangkat, atau menggunakan alat ekstraksi SIM untuk melepaskan slot kartu ekspansi khusus.
Temukan slot, yang harus diberi label 'Micro SD', dan masukkan kartu SD ke dalam slot. Tutup pengunci atau ganti penutup belakang.
Aktifkan Kartu SD
Untuk menggunakan kartu SD pada perangkat Anda, Anda harus memeriksa pusat pemberitahuan Anda di perangkat Anda.
Langkah Satu: Temukan Pemberitahuan
Setelah Anda memasukkan kartu, pemberitahuan akan muncul yang memberi tahu Anda tentang keberadaan kartu. Jika Anda tidak menerima pemberitahuan ini, Anda mungkin belum sepenuhnya memasukkan kartu SD, atau Anda bisa memasukkannya dengan cara yang salah
Langkah Kedua: Pilih Opsi
Android memungkinkan Anda memperluas penyimpanan Anda dalam dua cara berbeda. Salah satu pilihannya adalah 'Penyimpanan Portabel', yang berarti Anda akan dapat memindahkan foto, musik, dokumen, dan data dari ponsel Anda ke kartu SD dan sebaliknya.
Opsi 'Penyimpanan Internal' membuat kartu SD bertindak seperti perpanjangan penyimpanan internal, yang berarti bahwa data dapat disimpan di kartu SD Anda tanpa harus memindahkannya secara manual. Android akan secara otomatis menempatkan data yang tidak bisa masuk ke ponsel Anda ke kartu SD.
Pilih opsi yang Anda inginkan, tunggu hingga bilah pemuatan mencapai 100%, lalu tekan 'Selesai' setelah selesai. Pada titik ini, telepon Anda akan mengenali kartu SD untuk digunakan.
Cara Memindahkan Aplikasi ke Kartu SD
Jika Anda telah memformat kartu SD sebagai kartu 'penyimpanan internal', maka Anda akan dapat memindahkan aplikasi ke kartu dan meninggalkan lebih banyak ruang yang tersedia di penyimpanan internal Anda.
Langkah Satu: Pengaturan
Buka menu pengaturan dengan menarik turun menu notifikasi di bagian atas layar, dan menekan roda gigi pengaturan di kanan atas. Gulir ke 'Perangkat' dan pilih 'Aplikasi'.
Langkah Kedua: Pilih Aplikasi Anda
Anda akan disajikan dengan daftar aplikasi di perangkat Anda. Temukan aplikasi yang ingin Anda pindahkan dari penyimpanan internal ke kartu SD Anda, dan ketuk secara individual. Setiap kali Anda mengetuk aplikasi, Anda akan diberikan opsi. Pilih 'Penyimpanan'.
Langkah Tiga: Ubah Storage
Di bawah opsi 'Penyimpanan Digunakan', ketuk 'ubah'. Di sini, Anda akan diberikan opsi untuk mengubah pengaturan penyimpanan Anda. Pilih kartu SD dan ikuti petunjuk di layar. Setelah selesai, Anda akan memiliki ruang ekstra yang tersedia di penyimpanan internal Anda dan aplikasi ini akan ditempatkan di kartu yang dapat dilepas.
Rangkullah Cloud
Di luar kartu SD, Android memungkinkan untuk mengakses semua data dan file Anda melalui cloud. Selama Anda memiliki koneksi 4G yang andal, atau akses reguler ke Wi-Fi, Anda akan dapat menyimpan semua data pribadi Anda secara online di aplikasi aman yang disebut Google Drive.
TIP PRO: Jika masalahnya ada pada komputer Anda atau laptop / notebook, Anda harus mencoba menggunakan Perangkat Lunak Reimage Plus yang dapat memindai repositori dan mengganti file yang rusak dan hilang. Ini berfungsi dalam banyak kasus, di mana masalah ini berasal karena sistem yang rusak. Anda dapat mengunduh Reimage Plus dengan Mengklik di SiniMeskipun ada banyak opsi cloud yang tersedia untuk pengguna Android - termasuk DropBox dan Microsoft OneDrive - Google memiliki aplikasi sendiri bernama Google Drive yang memungkinkan Anda untuk menyimpan file dan data Anda dengan mudah dan gratis.
Google Drive menawarkan 15GB penyimpanan gratis, dan juga memberi Anda akses ke Gmail dan Google Foto. Google Foto akan mengambil foto Anda secara otomatis dari ponsel Anda dan mengunggahnya ke drive Anda untuk memastikan Anda tidak pernah kehilangan foto-foto itu.
Inilah cara Anda menyiapkan akun Google Drive gratis dari komputer Anda, yang mempersiapkan Anda untuk menggunakan aplikasi.
Langkah Satu: Masuk
Buka www.drive.google.com, di mana Anda akan diberi kesempatan untuk mengatur akun Google. Buat akun, atau gunakan login Google Anda jika Anda sudah memiliki akun.
Langkah Kedua: Menjadi Familiar
Setelah Anda masuk ke Google Drive, Anda akan melihat daftar opsi di sisi kiri layar. Opsi ini termasuk 'Drive Saya', 'Dibagikan dengan Saya', 'Dibintangi', 'Terbaru', 'Sampah', dan 'Lainnya.
Langkah Tiga: Akses Drive Anda
Klik 'Drive saya' dan Anda akan dibawa ke halaman gaya Windows Explorer di mana Anda dapat membuat dan mengunggah dokumen baru. Tombol 'BARU' yang besar di kiri atas layar Anda akan memungkinkan Anda membuat dokumen kata dan spreadsheet baru, dan menyimpannya secara otomatis ke drive Anda.
Langkah Empat: Pelajari Pilihan
Jelajahi opsi yang tersisa di bawah 'Drive Saya', tempat Anda dapat mengakses file yang telah dibagikan dengan Anda oleh pengguna lain. Anda juga dapat mengakses foto dan file terbaru.
Langkah Kelima: Menggunakan Handset Anda
Ponsel Android Anda seharusnya sudah menyertakan aplikasi Google Drive. Jika Anda belum memilikinya, Anda dapat mengunduhnya secara gratis dari Google Play Store.
Setelah Anda masuk, aplikasi akan menunjukkan kepada Anda format yang sangat mirip seperti yang Anda lihat di PC Anda. Anda akan diberikan menu vertikal di mana Anda dapat memilih antara 'Dibagikan', 'Terbaru', 'Foto', dan lainnya.
TIP PRO: Jika masalahnya ada pada komputer Anda atau laptop / notebook, Anda harus mencoba menggunakan Perangkat Lunak Reimage Plus yang dapat memindai repositori dan mengganti file yang rusak dan hilang. Ini berfungsi dalam banyak kasus, di mana masalah ini berasal karena sistem yang rusak. Anda dapat mengunduh Reimage Plus dengan Mengklik di Sini