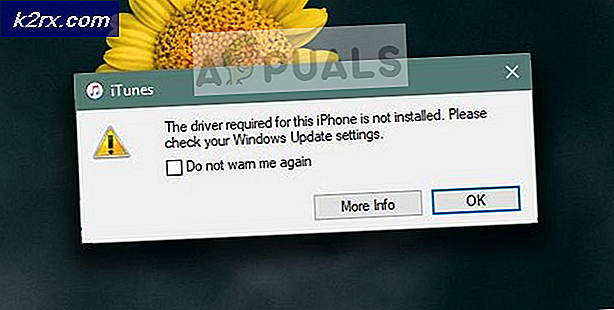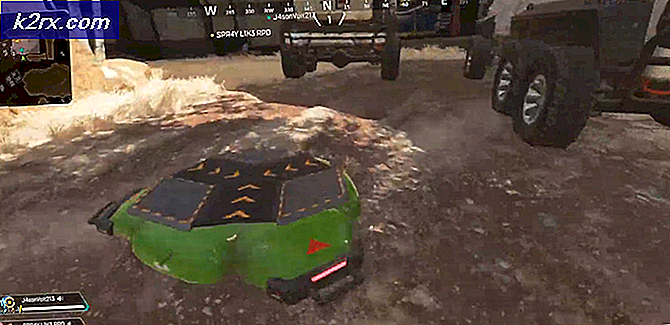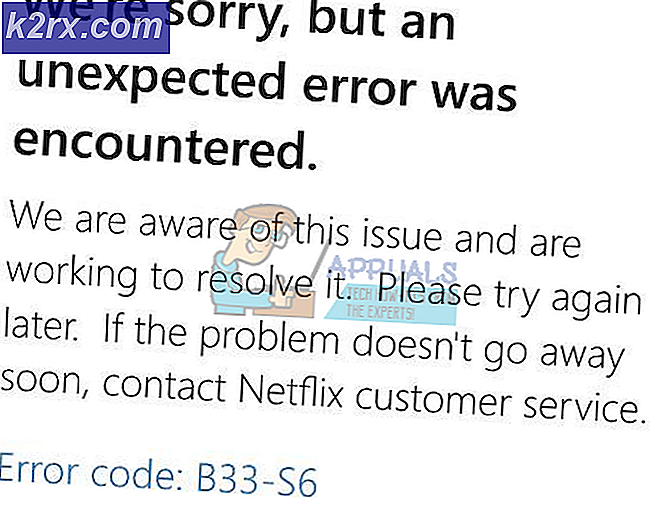Cara Menginstal Driver dari Offline Microsoft Repository pada Windows 10
Versi Windows yang diunduh dan diunduh biasanya dilengkapi dengan perangkat lunak, driver, dan aplikasi yang diperlukan untuk menjalankan fungsi minimal windows. Ketika Anda menginstal sistem operasi Windows Anda, perangkat lunak dan aplikasi dan driver ini juga terinstal ke sistem. Driver tersedia baik dari firmware perangkat di PC Anda, atau dari file instalasi Windows itu sendiri. Karena driver berubah dengan jenis sistem operasi, Windows menemukan bahwa perlu menyertakan driver sebanyak mungkin dalam repositori offline.
Windows 10 tidak terkecuali; datang dengan ribuan driver termasuk. Ini termasuk driver yang diperlukan untuk menjalankan perangkat penting seperti DVD / RW, port USB, keyboard dan audio. Jika Windows 10 menemukan driver yang kompatibel, ia menginstalnya ke sistem Anda.
Mengapa driver Windows 10 gagal
Windows akan selalu menginstal driver yang kompatibel untuk perangkat Anda dari file instalasi. Namun, ada pengecualian saat Anda meningkatkan atau memperbarui ke sistem operasi baru. Pengguna Windows 7 dan 8 ditawari cara untuk memperbarui ke Windows 10 tanpa kehilangan data dan pengaturan mereka. Jadi jika Anda memilih untuk memperbarui dibandingkan dengan instalasi Windows 10 yang bersih, Windows akan menyimpan semua driver Anda secara utuh. Perangkat mungkin bekerja normal pada awalnya, tetapi Anda mungkin menemukan mereka rusak setelah beberapa saat.
Contoh perangkat yang tidak berfungsi saat Anda memutakhirkan ke windows 10 adalah Realtek dan perangkat audio Conexant. Satu pengguna yang menjalankan laptop Toshiba mengeluh pada tenforum bahwa Sistem suara mengalami gangguan dan saya mencurigai masalah driver. Inilah masalahnya: saya menjalankan windows 7 dan mengupgrade melalui tawaran upgrade gratis ke Win 10. Semuanya bekerja OK untuk sementara waktu dan kemudian masalah dengan sistem audio muncul. Saya memeriksa situs web Toshiba dan mereka tidak mencantumkan driver untuk Win10.
Dalam kasus seperti ini, dimungkinkan untuk menggunakan driver yang datang dengan Windows 10 untuk menjalankan perangkat Anda. Driver High Definition Audio Microsoft biasanya hampir selalu kompatibel dengan sebagian besar perangkat audio termasuk perangkat Realtek dan Conexant.
Artikel ini akan memberi tahu Anda bagaimana Anda dapat menghapus driver buruk / tidak berfungsi saat ini dan menginstal driver yang ada di repositori offline Microsoft.
Metode 1: Copot driver yang aktif dan paksa windows untuk menginstal driver yang diinginkan dari repositori driver Microsoft offline.
Idenya adalah untuk menyingkirkan driver buruk atau tidak berfungsi saat ini dari PC Anda dan menginstal driver yang sudah tersedia.
Langkah 1: Uninstal driver buruk
- Tekan tombol logo Windows + R untuk membuka kotak dialog Run.
- Ketik devmgmt.msc di kotak dialog Run, lalu tekan Enter. Jika Anda diminta kata sandi administrator atau konfirmasi, ketik kata sandi, atau klik Izinkan
- Di Device Manager, temukan perangkat yang rusak (dalam kasus perangkat audio Conexant, gulir ke bawah dan perluas bagian 'suara, video dan pengontrol permainan') klik kanan pada perangkat lalu klik Hapus instalan .
- Saat Anda diminta untuk mengkonfirmasi bahwa Anda ingin menghapus perangkat, klik OK .
Langkah 2: Instal ulang driver
Untuk menginstal driver Anda, Anda memiliki opsi ini, jika yang pertama tidak berfungsi, coba yang berikutnya.
TIP PRO: Jika masalahnya ada pada komputer Anda atau laptop / notebook, Anda harus mencoba menggunakan Perangkat Lunak Reimage Plus yang dapat memindai repositori dan mengganti file yang rusak dan hilang. Ini berfungsi dalam banyak kasus, di mana masalah ini berasal karena sistem yang rusak. Anda dapat mengunduh Reimage Plus dengan Mengklik di SiniOpsi 1: Instal ulang driver secara manual
- Tekan tombol logo Windows + R untuk membuka kotak dialog Run.
- Ketik devmgmt.msc di kotak dialog Run, lalu tekan Enter. Jika Anda diminta kata sandi administrator atau konfirmasi, ketik kata sandi, atau klik Izinkan
- Karena perangkat Anda dicopot pemasangannya, perangkat mungkin tidak terlihat oleh Anda. Dari jendela manajer perangkat, klik Lihat dan pilih tampilkan perangkat tersembunyi (kecuali sudah ada tanda centang di sebelah kiri). Jika Anda masih tidak melihat perangkat Anda, klik Action lalu pilih scan untuk perubahan perangkat keras.
- Temukan perangkat yang dicopot pemasangannya. Ini kemungkinan akan terdaftar di bawah ' Perangkat Lain' (biasanya mencantumkan perangkat yang dicopot pemasangannya) dengan segitiga kuning di atasnya.
- Klik kanan pada perangkat dan pilih, Perbarui Perangkat Lunak Pengemudi
- Klik Browse komputer saya untuk perangkat lunak driver untuk memungkinkan instalasi manual
- Pada halaman berikutnya klik Biarkan saya memilih dari daftar driver perangkat di komputer saya
- Dua hal yang mungkin terjadi, baik Anda dibawa langsung ke daftar atau komputer meminta Anda memilih jenis driver yang ingin Anda instal misal (suara, Bluetooth, layar, keyboard, dll). Pilih jenis perangkat di halaman ini (Untuk Audio Definisi Tinggi, pilih perangkat Pengontrol Suara, Video, dan permainan)
- Anda akan melihat dua panel; jenis pabrikan di sebelah kiri dan opsi driver di sebelah kanan (Jika Anda langsung dibawa ke daftar pada langkah 8, Anda dapat menghapus centang pada kotak centang ' tampilkan perangkat keras yang kompatibel' untuk menampilkan daftar semua driver dalam kategori driver yang Anda gunakan. perangkat terletak di dalam). Itu selalu disarankan untuk menginstal driver yang kompatibel yang ditemukan sistem. Dengan cara ini, perangkat memiliki lebih banyak kesempatan untuk bekerja
- Temukan produsen perangkat Anda di panel kiri, dan dari panel kanan temukan driver Anda (Dalam kasus driver High Definition Audio, gulir ke bawah ke Microsoft pada panel kiri dan klik Microsoft; di sebelah kanan pilih perangkat High Definition Audio )
- Klik Berikutnya . Anda mungkin mendapatkan peringatan tentang kompatibilitas; izinkan pemasangan dengan mengklik Ya / OK . Ini akan menginstal perangkat Anda
- Anda mungkin harus me-restart PC Anda jika Anda diminta.
Opsi 2: Instal ulang menggunakan pemecah masalah
Jika Anda tidak dapat menginstal driver Anda secara manual, pemecah masalah kemungkinan akan menemukan driver terbaik dan menginstalnya secara otomatis untuk Anda.
- Tekan tombol logo Windows + R untuk membuka kotak dialog Run.
- Ketik kontrol di kotak dialog Run, lalu tekan Enter .
- Di kotak Pencarian di Panel Kontrol, ketik pemecah masalah, lalu klik Pemecahan masalah .
- Di bawah item Hardware and Sound, klik Konfigurasi perangkat. Jika Anda diminta memasukkan kata sandi administrator atau memberikan konfirmasi, ketik kata sandi atau berikan konfirmasi.
- Tekan Berikutnya dan biarkan pemecah masalah memindai masalah. Perbaiki semua masalah yang muncul.
Opsi 3: Mulai ulang PC untuk menginstal perangkat
Restart PC Anda akan menemukan semua perangkat yang di-uninstall yang menghasilkan perubahan perangkat keras dan mencoba untuk menginstal driver. Ini mungkin akan menginstal driver perangkat terbaik dan fungsional.
TIP PRO: Jika masalahnya ada pada komputer Anda atau laptop / notebook, Anda harus mencoba menggunakan Perangkat Lunak Reimage Plus yang dapat memindai repositori dan mengganti file yang rusak dan hilang. Ini berfungsi dalam banyak kasus, di mana masalah ini berasal karena sistem yang rusak. Anda dapat mengunduh Reimage Plus dengan Mengklik di Sini