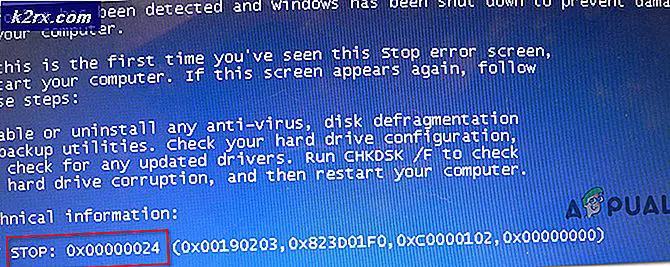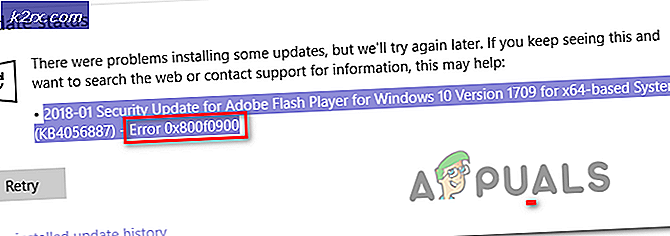Cara Memasang qpdfview di Ubuntu
Pengguna Ubuntu mencari penampil PDF tab yang ringan telah lama beralih ke qpdfview, tetapi selalu sulit untuk menginstalnya. Orang-orang perlu menggunakan repositori PPA khusus atau mengunduh kode sumber sendiri untuk membangunnya.
Salah satu metode ini tidak perlu rumit bagi banyak orang, meskipun itu memberi pengguna kesempatan untuk meninjau bagian dalam program sebelum mereka menjalankannya.
Repositori resmi Canonical sekarang termasuk qpdfview di repositori Universe. Semua pengguna Ubuntu 15.10 atau lebih tinggi dapat dengan mudah mengunduhnya dengan perintah apt-get yang sederhana. Mereka yang belum pernah mencoba untuk menginstal perangkat lunak sebelum harus langsung ke metode kedua, tetapi mereka yang mungkin telah mencoba untuk mengunduhnya sebelumnya harus mencoba langkah-langkah di pertama sebelum melanjutkan.
Metode 1: Menghapus repositori Instalasi qpdfview lama
Anda hanya perlu melakukan ini jika Anda pernah mencoba menginstal qpdfview sebelum dimasukkan ke dalam repositori resmi Ubuntu, atau jika Anda secara tidak sengaja mengikuti instruksi yang lebih tua yang mengatakan kepada Anda untuk menambahkan repositori qpdfview ke protokol apt.
Ini pernah dibutuhkan, tetapi tidak lagi. Jika Anda belum pernah mencoba menginstalnya sebelumnya dan tidak pernah menambahkan repositori apa pun, dan kemudian langsung melanjutkan ke Metode 2. Anda sebaliknya harus melanjutkan dengan langkah-langkah ini untuk memastikannya melakukan instalasi yang tepat nantinya.
Mengetik di prompt CLI dan tekan tombol enter. Anda mungkin dimintai kata sandi administrator Anda. Anda akan diberi daftar repositori setelah Anda menyetujuinya. Gunakan tombol Page Up dan Page Down untuk menavigasi daftar. Jika Anda melihat repositori apa saja yang bernama ppa: adamreichold / qpdfview-dailydeb atau ppa: b-eltzner / qpdfview, maka tempatkan kursor di awal baris mereka dan tambahkan simbol # ke depannya. Setelah Anda mengomentari baris yang dimaksud, tekan Ctrl dan O pada saat yang bersamaan untuk menyimpan file. Gunakan Ctrl dan X pada saat yang bersamaan untuk kembali ke prompt CLI.
Mengetik dan tekan tombol enter, lalu ketik ls dan tekan lagi tombol enter. Anda mungkin melihat beberapa baris tentang Google Chrome atau Skype jika Anda menginstal program ini, tetapi pastikan tidak ada yang berkaitan dengan perangkat lunak qpdfview. Pengguna yang tidak menginstal Chrome atau Skype yang tidak memiliki repositori qpdfview di sini tidak akan melihat apa-apa.
Jika Anda melihat repositori qpdfview yang menyinggung, Anda harus mengetikkan sudo rm diikuti dengan nama file yang ada di sana. Pastikan untuk menjalankan sudo apt-get update setelah Anda selesai membuat perubahan untuk menyingkirkan repositori lama. Jika Anda pernah menginstal penuh qpdfview sebelumnya, maka Anda harus menjalankan sudo apt-get membersihkan qpdfview sebelum melanjutkan untuk menjatuhkan sisa-sisa terakhir dari perangkat lunak lama.
Metode 2: Memasang qpdfview di Ubuntu
Repositori Universe disertakan dalam Ubuntu secara default, jadi Anda tidak akan kesulitan bekerja dengannya. Jika langkah-langkah berikut tampaknya tidak berfungsi, buka Perangkat Lunak & Pembaruan dari menu Dasbor atau KDE dan pastikan bahwa (utama) dan (alam semesta) telah mencentang kotak di sebelahnya. Jalankan pembaruan apt-get dari terminal jika Anda harus memilihnya, tetapi hanya setelah menyetujui perubahan dan menutup Perangkat Lunak & Pembaruan.
Anda mungkin mendapatkan jendela yang memberi tahu Anda bahwa Informasi tentang perangkat lunak yang tersedia sudah usang, yang dapat Anda abaikan dengan aman jika Anda merasa nyaman menggunakan terminal untuk menjalankan pembaruan apt-get daripada memilih tombol.
TIP PRO: Jika masalahnya ada pada komputer Anda atau laptop / notebook, Anda harus mencoba menggunakan Perangkat Lunak Reimage Plus yang dapat memindai repositori dan mengganti file yang rusak dan hilang. Ini berfungsi dalam banyak kasus, di mana masalah ini berasal karena sistem yang rusak. Anda dapat mengunduh Reimage Plus dengan Mengklik di SiniJalankan sudo apt-get install qpdfview setelah Anda siap untuk pergi. Program ini akan menginstal dan mengkonfigurasi sendiri secara otomatis. Anda akan membutuhkan kata sandi administrasi Anda untuk melanjutkan instalasi. Anda harus menemukan bahwa qpdfview menambahkan Pintasan menu dasbor secara otomatis. Jika tidak, buka di pengelola file dan pastikan Anda memiliki file di sana yang mengarah ke sana. Jalankan sudo apt-cache policy qpdfview jika tidak ada untuk memeriksa versi perangkat lunak yang diinstal. Anda mungkin tidak menginstalnya sama sekali. Dalam hal ini, Anda harus menjalankan perintah untuk kedua kalinya.
Setelah membuka perangkat lunak, Anda mungkin menemukan bahwa secara fungsional tidak jauh berbeda dengan Evince, tetapi Anda dapat menyeret setiap PDF ke sana dari Nautilus, Thunar atau jendela file manager lain untuk membuat tab baru. Anda juga dapat mencoba pintasan Ctrl + N atau Ctrl + T untuk membuat tab baru. Ubuntu mungkin menyimpan asosiasi PDF sebelumnya yang mungkin Anda miliki, tetapi Anda dapat memaksa GUI untuk memuat file PDF dengan qpdfview secara default. Klik kanan pada dokumen PDF yang Anda simpan di suatu tempat di direktori home Anda, lalu pilih fungsi Buka Dengan. Gulir ke bawah hingga Anda menemukan qpdfview dan pilih bersama dengan Gunakan sebagai default untuk opsi file semacam ini . Klik buka dan telusuri dokumen Anda di waktu senggang Anda.
Lain kali Anda membuka dokumen PDF, itu akan memuat dengan qpdfview secara default. Jika Anda perlu menggunakan Evince atau pembaca PDF lain di masa depan, maka Anda selalu dapat memilihnya di menu konteks lagi. Jika Anda menggunakan keyboard PC, maka Anda juga dapat menggunakan tombol Menu antara tombol Super dan Ctrl di sisi kanan untuk melakukan tindakan yang sama. Anda harus menggunakan tombol kursor untuk menavigasi menu konteks kecuali Anda mengaktifkan pengikat kunci seperti vi. Meskipun Anda tidak memiliki binding keyboard seperti vi, Anda mungkin ingin mencoba menggunakan tombol H, J, K, dan L setelah program dimuat. Ini mungkin memungkinkan Anda untuk menavigasi dokumen sebanyak yang mereka lakukan dalam satu mode editor vi dan vim.
Selama fungsi-fungsi ini sekarang berfungsi dengan benar, Anda dapat mengasumsikan Anda memiliki program yang diinstal dengan benar di Ubuntu. Karena qpdfview tergantung pada keberadaan beberapa kode luar, Anda mungkin ingin mencoba menjalankan sudo apt-get install -f atau sudo apt-get -f install untuk memperbaiki setiap dependensi yang rusak jika Anda menemukan bahwa satu atau lebih dari fungsi-fungsi ini tidak tampaknya berfungsi dengan benar atau jika Anda mengalami kesulitan dengan pemasangan awal. Jika tidak, Anda baik untuk pergi pada titik ini.
TIP PRO: Jika masalahnya ada pada komputer Anda atau laptop / notebook, Anda harus mencoba menggunakan Perangkat Lunak Reimage Plus yang dapat memindai repositori dan mengganti file yang rusak dan hilang. Ini berfungsi dalam banyak kasus, di mana masalah ini berasal karena sistem yang rusak. Anda dapat mengunduh Reimage Plus dengan Mengklik di Sini