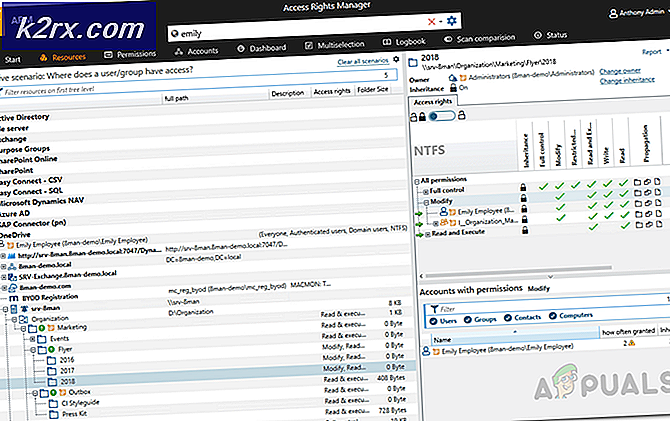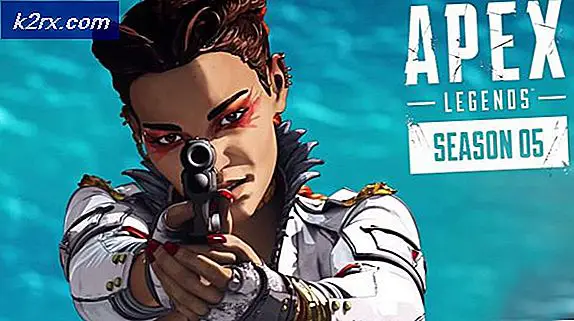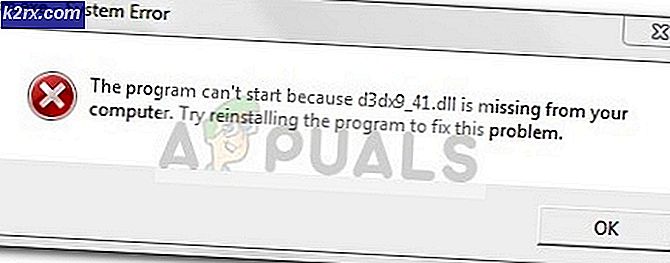Cara Menginstal ubuntu di Chromebook
Chromebook telah meningkat dalam penjualan, sebagian besar karena harganya yang murah, ekosistem aplikasi, dan menjalankan OS Chrome berbasis linux, menjadikan pengoperasian komputer jauh lebih sederhana daripada jendela dan mac counterpart, plus mereka gratis! Beberapa pengguna mungkin ingin menginstal OS linux lengkap seperti ubuntu, dalam artikel ini kami akan menunjukkan cara menginstal ubuntu di Chromebook Anda menggunakan Crouton (Chromium OS Universal Chroot Enviroment), mereka adalah penghasil chroot yang mudah digunakan, saat ini mereka mendukung Ubuntu dan Debian, setelah kami selesai, Anda akan dapat beralih di antara dua sistem operasi Anda tanpa me-restart Chromebook Anda!
Apa yang Anda perlukan:
-A USB drive (4gb atleast)
-Internet
-Kam Chromebook Anda.
Pertama-tama, kami akan mulai dengan mencadangkan data Anda, karena sebagian besar data Anda disinkronkan ke akun Google Anda, maka Anda hanya perlu membuat cadangan dari folder Unduhan Anda, setelah Anda selesai, mungkin yang terbaik adalah membuat cadangan dari ChromeOS Anda di USB, ini hanya langkah keamanan jika ada masalah dalam pemasangan, buka toko web Chrome dan instal utilitas pemulihan Chromebook, setelah menginstal, masukkan nomor model Chromebook Anda, masukkan drive USB dan ikuti petunjuk.
Setelah selesai, cabut USB Anda. Untuk mengunduh OS yang berbeda, Anda perlu memasukkan chromebook Anda ke mode pengembang, untuk melakukannya ada dua metode, jika Anda menggunakan chromebook lama maka ada tombol fisik untuk ini, cari lokasi tombol itu untuk model Anda dan tekan, jika Anda berada di chromebook baru maka Anda perlu menekan kombinasi kunci, tekan tombol Esc + Segarkan lalu tekan tombol daya, Anda akan menemukan layar pemulihan, biarkan menghapus data Anda, proses ini dapat mengambil hingga 15 menit jadi jangan khawatir tentang hal itu dan biarkan reboot. Perlu diingat bahwa Anda akan melihat layar ini setiap kali Anda boot sampai Anda menonaktifkan mode pengembang, namun itu tidak akan menghapus data Anda setiap kali. Anda dapat mengeklik Ctrl + d untuk melakukan boot ulang dengan cepat ke ChromeOS.
Setelah Anda memutarkan Chromebook, buka Chromebook Anda dan buka tautan ini, ini akan mengunduh Crouton ke Chromebook Anda, selanjutnya buka terminal dengan menekan Alt + Ctrl + t, dan ketikkan shell dan tekan enter, sekarang untuk menginstal ubuntu Anda perlu mengetik ini ke shell Anda
TIP PRO: Jika masalahnya ada pada komputer Anda atau laptop / notebook, Anda harus mencoba menggunakan Perangkat Lunak Reimage Plus yang dapat memindai repositori dan mengganti file yang rusak dan hilang. Ini berfungsi dalam banyak kasus, di mana masalah ini berasal karena sistem yang rusak. Anda dapat mengunduh Reimage Plus dengan Mengklik di SiniIni akan mengunduh ubuntu untuk Anda, jadi tergantung pada kecepatan BroadBand Anda mungkin membutuhkan waktu beberapa menit atau beberapa saat, setelah pemasangan selesai, Crouton akan meminta Anda memasukkan nama pengguna dan kata sandi, ini akan digunakan untuk melakukan tugas-tugas admininsentif. Sekarang Anda dapat menjalankan Plasma dengan mengetikkan command shell Anda: sudo startkde
Instalasi ubuntu ini adalah instalasi minimal dan tidak akan datang dengan banyak aplikasi tetapi Anda dapat dengan mudah menginstal aplikasi seperti browser chrome, VLC menggunakan baris perintah Anda, jika Anda tidak tahu bagaimana Anda dapat mencari di google untuk baris perintah skrip program yang Anda inginkan, ini misalnya untuk krom.
Anda sekarang dapat beralih antara OS chrome dan instalasi ubuntu Anda, gunakan Alt + Ctrl + Shift + Kembali untuk pergi ke OS chrome dan kombinasi yang sama tetapi dengan Front bukannya Kembali untuk kembali ke Ubuntu dari chrome, ketika Anda keluar dari KDE Anda dapat mulai sesi lain dengan mengetikkan: sudo startkde di command prompt Anda.
Jika Anda memutuskan selain ubuntu bukan gaya Anda dan Anda ingin memutar kembali ke ChromeOS terverifikasi Anda, maka ketika boot tekan spasi Anda, pada chromebook yang lebih tua Anda akan perlu membalikkan saklar fisik, dan OS chrome akan mengembalikan ke Negara terverifikasi. Dan Anda dapat menggunakan cadangan USB Anda kapan saja ada yang salah.
TIP PRO: Jika masalahnya ada pada komputer Anda atau laptop / notebook, Anda harus mencoba menggunakan Perangkat Lunak Reimage Plus yang dapat memindai repositori dan mengganti file yang rusak dan hilang. Ini berfungsi dalam banyak kasus, di mana masalah ini berasal karena sistem yang rusak. Anda dapat mengunduh Reimage Plus dengan Mengklik di Sini