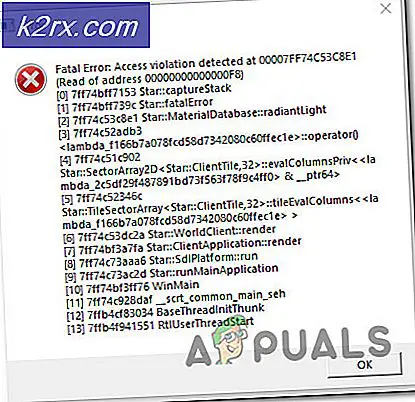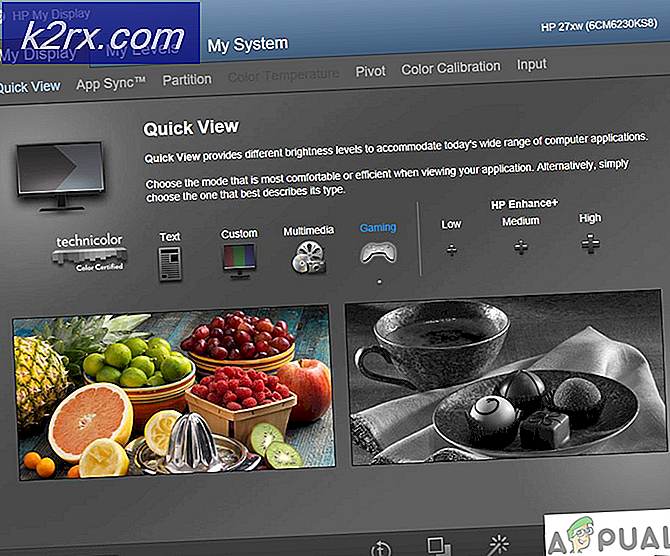Cara Memperbaiki Format Disk Error External Hard Drive
Jika Anda menggunakan drive eksternal, baik untuk penyimpanan atau hanya mencadangkan data penting Anda, Anda mungkin telah memperhatikan bahwa dalam beberapa situasi, komputer Anda tidak memuat drive. Anda menghubungkannya, tetapi tidak ada yang terjadi, dan Anda tidak dapat mengakses file di dalamnya. Seberapa besar masalah ini akan tergantung pada seberapa penting data pada drive, tetapi itu akan menjadi masalah tetap. Hal lain yang akan Anda perhatikan adalah bahwa ketika Anda menghapus drive, Anda mungkin mendapatkan pop-up yang mengatakan Anda perlu memformat drive sebelum Anda menggunakannya.
Bagi banyak pengguna, pemformatan berarti kehilangan banyak data penting, dan sebenarnya bukan merupakan pilihan. Namun, penyebab utama masalah ini adalah driver yang rusak atau sistem file yang rusak pada drive Anda. Kedua masalah ini cukup mudah untuk dipecahkan, dan mungkin muncul entah dari mana, jadi baca terus untuk melihat apa yang dapat Anda lakukan untuk mendapatkan akses ke file Anda lagi.
Metode 1: Gunakan CHKDSK dari Command Prompt
CHKDSK adalah salah satu alat bawaan paling kuat yang hadir dengan Windows, dan ini digunakan untuk memeriksa drive Anda untuk korupsi, dan memperbaiki kesalahan yang mungkin muncul. Ini berarti bahwa jika masalah dengan drive eksternal Anda adalah korupsi, CHKDSK kemungkinan besar akan memperbaikinya.
- Tekan tombol Windows di keyboard Anda, dan ketik cmd . Klik kanan hasilnya dan pilih Run as administrator. TIP PRO: Jika masalahnya ada pada komputer Anda atau laptop / notebook, Anda harus mencoba menggunakan Perangkat Lunak Reimage Plus yang dapat memindai repositori dan mengganti file yang rusak dan hilang. Ini berfungsi dalam banyak kasus, di mana masalah ini berasal karena sistem yang rusak. Anda dapat mengunduh Reimage Plus dengan Mengklik di Sini
- Ketika Command Prompt terbuka, ketik chkdsk F: / x, dan tekan Enter pada keyboard Anda. Perhatikan bahwa Anda harus mengganti F dengan huruf drive eksternal Anda, yang dapat Anda lihat di My Computer / PC ini.
- Tunggu CHKDSK untuk menyelesaikan pemindaian, dan memberi Anda laporan. Jika ada masalah dengan drive, CHKDSK kemungkinan besar akan memperbaikinya dan memberi tahu Anda setelah selesai.
Metode 2: Hapus instalan perangkat dari Pengelola Perangkat
Jika masalahnya adalah dengan driver yang rusak, Anda dapat memperbaikinya dengan menghapus perangkat Anda dari Pengelola Perangkat. Lain kali Anda mem-boot komputer Anda, maka secara otomatis akan menginstal driver terbaru dan Anda akan memiliki drive Anda tersedia dan berfungsi dengan benar.
- Tekan secara bersamaan tombol Windows dan R pada keyboard Anda.
- Saat jendela Jalankan terbuka, ketik devmgmt. msc dan tekan Enter .
- Dalam daftar perangkat, temukan Pengendali Bus Serial USB (biasanya di dekat bagian bawah) dan perluas .
- Anda harus melihat perangkat Anda di sini. Klik kanan, dan pilih Uninstall dari menu.
- Ikuti wizard untuk menghapus instalasi perangkat, dan reboot perangkat Anda. Setelah reboot, driver untuk perangkat Anda akan secara otomatis diinstal ulang, dan harus berfungsi dengan baik, asalkan driver yang menjadi masalah di tempat pertama.
Memiliki hard drive eksternal tidak menunjukkan semua data yang Anda simpan di dalamnya dapat menjadi bencana, terutama ketika Anda mempertimbangkan fakta bahwa banyak pengguna menggunakan perangkat penyimpanan eksternal untuk mencadangkan data penting mereka. Pada akhir hari, jika Anda mengikuti instruksi sederhana dalam metode di atas, Anda akan memiliki drive Anda berfungsi dengan baik lagi.
TIP PRO: Jika masalahnya ada pada komputer Anda atau laptop / notebook, Anda harus mencoba menggunakan Perangkat Lunak Reimage Plus yang dapat memindai repositori dan mengganti file yang rusak dan hilang. Ini berfungsi dalam banyak kasus, di mana masalah ini berasal karena sistem yang rusak. Anda dapat mengunduh Reimage Plus dengan Mengklik di Sini