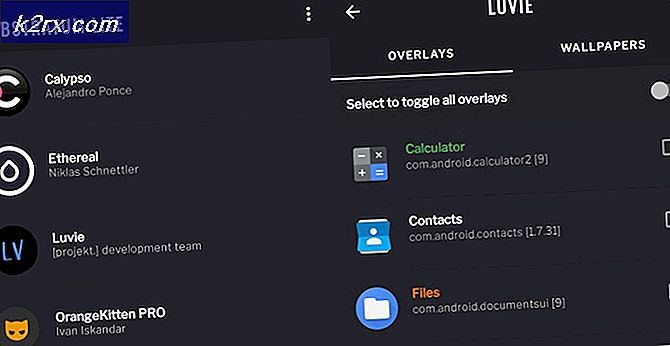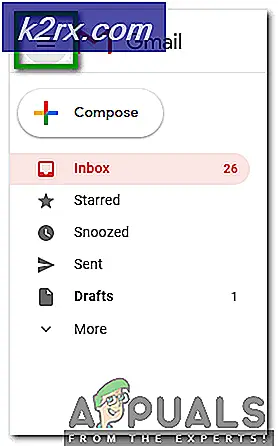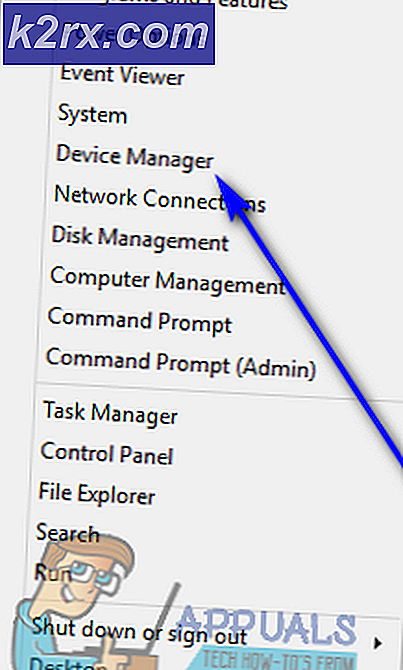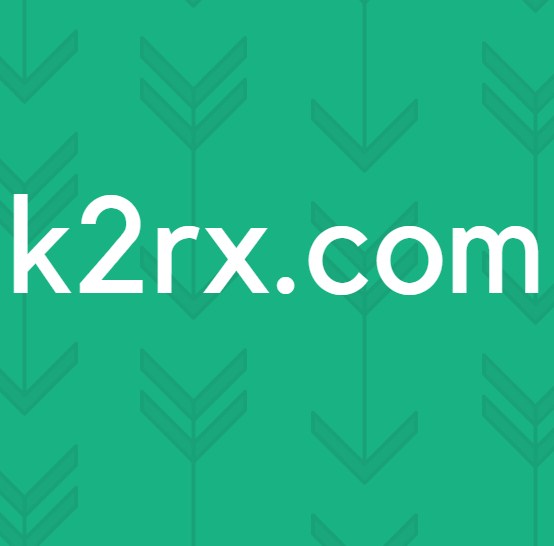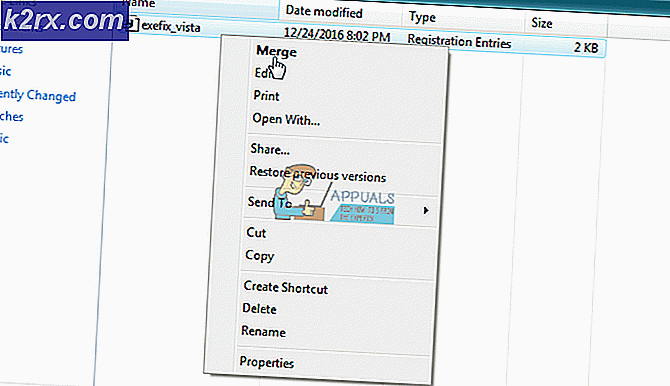Cara Menginstal dan Menghapus Ekstensi Ujung
Windows 10 dalam Anniversary Update-nya memperkenalkan Edge Extensions fitur baru, ekstensi browser yang tersedia dapat diinstal dari toko tergantung pada kebutuhan Anda. Ini ditambahkan untuk mempersonalisasikan dan menambahkan fitur baru ke Microsoft Edge.
Ada beberapa metode di mana ekstensi ini dapat diinstal dan dihapus. Teknik-teknik ini dijelaskan di bawah ini secara rinci.
Metode 1: Menambah dan menghapus ekstensi melalui Microsoft Edge
Langkah-langkah untuk menambahkan ekstensi ke Microsoft Edge diberikan di bawah ini
Tambahkan Ekstensi
- Mulai aplikasi Microsoft Edge
- Klik pada tombol More ( menampilkan tiga titik ), yang terletak di sudut kanan atas Microsoft Edge.
- Sebuah menu akan terbuka di mana akan ada beberapa opsi, klik Extensions dari sana.
- Sebuah sub menu atau layar samping akan muncul dan dari sana pilih opsi Get Extensions dari Store
- Toko sekarang akan terbuka, berisi puluhan ekstensi.
- Sekarang klik pada ekstensi yang ingin Anda tambahkan, Anda juga dapat mencari ekstensi yang Anda inginkan dari kotak pencarian.
- Setelah mengklik ekstensi, layar baru akan muncul. Klik Dapatkan atau Instal opsi untuk menambahkan ekstensi yang dipilih ke browser Microsoft Edge Anda.
- Setelah ekstensi terinstal, pop-up akan muncul di layar meminta Anda untuk Hidupkan, klik tombol ini.
Sekarang ekstensi ditambahkan, dan Anda dapat mulai menggunakan ekstensi ini.
Catatan: Anda mungkin melihat kesalahan saat Anda mencoba memasang ekstensi. Banyak pengguna melihat pesan yang mengatakan ada masalah dan pesan kesalahan menginstruksikan mereka menginstal ulang ekstensi. Setelah menginstal ulang ekstensi, pesan yang sama muncul dan pengguna terus berputar-putar. Jika Anda melihat pesan seperti itu, maka ikuti langkah-langkah yang diberikan di bawah ini
- Tahan tombol Windows dan tekan I
- Pilih Aplikasi & Fitur atau Aplikasi
- Cari ekstensi Anda dari daftar aplikasi
- Pilih aplikasi Anda dan klik Uninstall
Sekarang ulangi langkah-langkah yang diberikan di atas. Ekstensi harus dipasang tanpa masalah.
Hapus Ekstensi
Sekarang untuk Menghapus ekstensi dari Microsoft, Anda harus mengikuti langkah-langkah yang disebutkan di bawah ini.
TIP PRO: Jika masalahnya ada pada komputer Anda atau laptop / notebook, Anda harus mencoba menggunakan Perangkat Lunak Reimage Plus yang dapat memindai repositori dan mengganti file yang rusak dan hilang. Ini berfungsi dalam banyak kasus, di mana masalah ini berasal karena sistem yang rusak. Anda dapat mengunduh Reimage Plus dengan Mengklik di Sini- Mulai browser Microsoft Edge di PC Anda
- Klik pada tombol More ( menampilkan tiga titik ), yang terletak di sudut kanan atas Microsoft Edge.
- Sebuah menu akan terbuka di mana akan ada beberapa opsi, klik Extensions dari sana.
- Sebuah sub menu atau layar samping akan muncul dan di sana Anda dapat melihat ekstensi tambahan Anda.
- Pilih ekstensi yang ingin Anda hapus.
- Layar baru akan muncul, sekarang pilih opsi Uninstall dari sana.
- Sebuah pop-up pada layar akan muncul, meminta Anda untuk mengklik tombol ok jika Anda ingin mengkonfirmasi, klik ok
Dan hanya itu, sekarang ekstensi telah dihapus dari Microsoft Edge Browser Anda.
Metode 2: Menghapus Ekstensi Tepi Menggunakan PowerShell
Ada kemungkinan bahwa terkadang peramban Microsoft Edge tidak berjalan karena alasan apa pun, dalam hal ini Anda dapat menggunakan aplikasi Windows PowerShell untuk menghapus ekstensi Microsoft Edge. Metode ini agak sulit bagi orang awam karena termasuk menulis serangkaian perintah yang berbeda di PowerShell. Namun, mengikuti instruksi yang diberikan di bawah ini akan membuat tugas ini jauh lebih mudah.
- Tekan tombol Windows sekali dan pilih Kotak Pencarian
- Ketik PowerShell di kotak pencarian
- Klik kanan PowerShell dari hasil pencarian dan pilih Run as administrator
- Sebuah aplikasi dengan layar biru akan muncul, tulis perintah berikut di dalamnya Get-AppxPackage * nama ekstensi Anda * dan tekan Ini akan menunjukkan kepada Anda nama paket ekstensi. Ini akan digunakan nanti.
- Sekarang untuk menghapus ekstensi, Anda perlu menulis perintah berikut Get-AppxPackage * nama ekstensi Anda * | Hapus-AppxPackage dan tekan Ini seharusnya berfungsi, tetapi untuk beberapa alasan, jika tidak, ikuti langkah selanjutnya. Jika tidak, lewati langkah berikutnya.
- Anda juga dapat secara eksplisit menggunakan nama paket untuk ekstensi yang ingin Anda copot misalnya untuk ekstensi Microsoft Translator Anda dapat menulis perintah berikut Get-AppxPackage Microsoft.TranslatorforMicrosoftEdge | Remove-AppxPackage dan tekan Microsoft.TranslatorforMicrosoftEdge adalah nama paket yang kami dapatkan di langkah 4 untuk ekstensi penerjemah kami.
Ini adalah semua yang Anda butuhkan untuk menghapus aplikasi dari browser Microsoft Edge menggunakan PowerShell.
TIP PRO: Jika masalahnya ada pada komputer Anda atau laptop / notebook, Anda harus mencoba menggunakan Perangkat Lunak Reimage Plus yang dapat memindai repositori dan mengganti file yang rusak dan hilang. Ini berfungsi dalam banyak kasus, di mana masalah ini berasal karena sistem yang rusak. Anda dapat mengunduh Reimage Plus dengan Mengklik di Sini