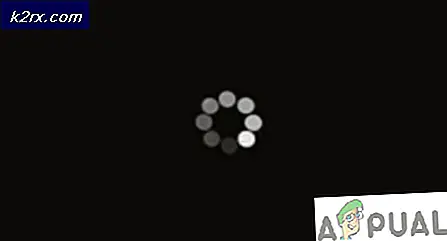Adobe Reader Error 110 'Dokumen Tidak Dapat Disimpan'
Itu ‘Dokumen Tidak Dapat Disimpan (110)’ kesalahan terjadi pada Acrobat Reader ketika pengguna mencoba untuk menyimpan file tertentu secara konvensional atau melalui Simpan sebagai sebuah fitur. Beberapa pengguna bahkan telah melaporkan bahwa dalam kasus mereka, fungsi Simpan menjadi abu-abu setelah beberapa kali gagal.
Masalah ini terjadi dengan file yang diperoleh secara eksternal. Dalam hal ini, masalah dapat diselesaikan dengan mudah dengan menggunakan fitur Microsoft Print to PDF untuk menghindari data yang tidak relevan. Perlu diingat bahwa properti file yang rusak juga dapat menyebabkan masalah ini – dalam hal ini, membuka file PDF dengan Foxit Reader atau melalui Google Chrome akan membantu Anda memperbaiki masalah.
Tetapi sebagian besar contoh masalah ini disebabkan oleh beberapa kerusakan file. Untuk mengatasinya, Anda harus menggunakan Nitro Pro atau alat perbaikan PDF online untuk memperbaiki kerusakan.
Dalam beberapa keadaan yang jarang terjadi, Anda mungkin juga melihat kesalahan ini karena masalah font. Untuk memperbaikinya, Anda hanya perlu memperbarui Acrobat Reader ke versi terbaru yang tersedia.
Bagaimana Memperbaiki Kesalahan 'Dokumen Tidak Dapat Disimpan' Acrobat Reader?
1. Menggunakan fitur Microsoft Print to PDF
Jika masalah disebabkan oleh file PDF yang rusak sebagian yang Anda peroleh secara eksternal, Anda mungkin dapat menghindari: ‘Dokumen Tidak Dapat Disimpan (110)’ kesalahan dengan menggunakan fitur Microsoft Print to PDF sebagai gantinya.
Operasi ini akan melewati beberapa pemeriksaan keamanan yang dikonfigurasi untuk menjalankan fungsi penyimpanan biasa, sehingga Anda mungkin dapat menyimpan file dengan sukses.
Namun perlu diingat bahwa operasi ini tidak sepenuhnya tanpa kehilangan data. Dengan menggunakan solusi ini, file yang disimpan tidak akan berisi bookmark atau komentar apa pun yang Anda buat sebelumnya. Tetapi kabar baiknya adalah Anda dapat menyimpan dan mengedit file secara normal.
Berikut panduan singkat tentang penggunaan fitur Microsoft Print to PDF untuk menghindari 'Dokumen Tidak Dapat Disimpan (110)'kesalahan:
- Buka aplikasi Acrobat Reader, lalu buka file yang bermasalah dengan Anda.
- Setelah file terbuka di Pembaca Akrobat, gunakan bilah pita di bagian atas untuk memilih File > Cetak dari menu konteks yang baru muncul.
- Setelah Anda berhasil masuk ke dalam Mencetak menu, gunakan menu tarik-turun yang terkait dengan Pencetak dan atur ke Microsoft Print ke PDF.
- Selanjutnya, pastikan sakelar di bawah Halaman untuk Dicetak diatur ke Semua.
- Sekarang semuanya sudah beres, klik tombol Print untuk memulai prosedur.
- Saat diminta oleh Simpan Hasil Cetak Sebagai jendela, pilih lokasi yang sesuai dan pastikan bahwa Simpan sebagai tipe diatur ke dokumen PDF.
- Klik Menyimpan untuk menyelesaikan operasi.
catatan: Setelah Anda melakukan ini, operasi akan selesai tanpa masalah. Anda kemudian harus dapat membukanya dan menggunakannya secara normal.
Jika ‘Dokumen Tidak Dapat Disimpan (110)’kesalahan masih terjadi, pindah ke metode berikutnya di bawah ini.
2. Simpan file dengan Foxit Reader
Banyak pengguna yang terpengaruh telah berhasil menerapkan perbaikan potensial ini ketika menghadapi encounter ‘Dokumen Tidak Dapat Disimpan (110)’kesalahan. Foxit Reader adalah alternatif gratis untuk pembaca Acrobat, tetapi banyak pengguna yang terpengaruh telah menggunakannya untuk memperbaiki file PDF yang tidak lagi dapat disimpan.
catatan: Ini cara memperbaiki file yang tidak dapat diperbaiki oleh Acrobat.
Ternyata, Foxit Reader menghilangkan beberapa properti yang mungkin akhirnya memaksa Adobe Reader untuk membuang kesalahan ini. Jadi banyak pengguna yang terpengaruh telah berhasil menyelesaikan masalah dengan menginstal sementara Foxit Reader, dan menggunakannya untuk menyimpan file dalam format .PDF yang sama. Setelah melakukannya, sebagian besar dari mereka melaporkan bahwa Adobe Reader secara ajaib dapat menyimpan dokumen tanpa membuat kesalahan yang sama.
Berikut panduan singkat tentang menginstal dan menggunakan FoxIt Reader untuk menghindarivent 'Dokumen Tidak Dapat Disimpan (110)'kesalahan:
- Buka browser default Anda dan kunjungi tautan ini (sini). Setelah Anda sampai di sana, klik Unduh Gratis,lalu gulir ke bawah ke Foxit Reader dan klik Download Gratis tombol yang terkait dengannya.
- Pilih platform dan bahasa Anda, lalu klik Unduh untuk memulai proses.
- Tunggu unduhan selesai, lalu buka instalasi yang dapat dieksekusi, terima perjanjian lisensi dan ikuti petunjuk di layar untuk menyelesaikan instalasi.
catatan: Ingatlah bahwa aplikasi akan mencoba menginstal beberapa PUP. Memilih ‘Jangan instal uji coba gratis Foxit PhantomPDF selama 14 hari’ jika Anda tidak ingin program yang tidak diinginkan di komputer Anda.
- Setelah instalasi selesai, buka Foxit Reader dan gunakan untuk file yang menyebabkan kesalahan di Adobe Reader dengan masuk ke going File > Buka.
- Dengan file dibuka, buka File > Simpan Sebagai > Komputer dan pilih lokasi di mana Anda ingin menyimpan file yang bermasalah.
catatan: Jika Anda berencana menyimpan file di lokasi yang sama, pastikan Anda memberinya nama yang berbeda.
- Setelah file baru dibuat, buka dengan Acrobat Reader dan lihat apakah masalahnya sudah teratasi.
Jika Anda masih mengalami hal yang sama 'Dokumen Tidak Dapat Disimpan (110)'kesalahan, pindah ke perbaikan potensial berikutnya di bawah ini.
3. Memperbaiki dokumen dengan Nitro Pro
Jika dua kemungkinan perbaikan di atas tidak berhasil, mungkin karena Anda berurusan dengan file PDF yang rusak. Dalam hal ini, harapan terbaik Anda untuk memperbaiki masalah ini adalah menggunakan aplikasi yang mampu memperbaiki file PDF yang rusak.
Salah satu aplikasi tersebut adalah Nitro Reader 2. Aplikasi gratis ini memiliki fungsi perbaikan ekstensif yang pada akhirnya memperbaiki sebagian besar masalah yang mungkin merusak file PDF yang sebelumnya sehat. Beberapa pengguna yang terpengaruh telah mengonfirmasi bahwa memperbaiki file dengan Nitro Reader 2 memungkinkan mereka untuk menyimpan contoh baru dari file yang sama yang tidak memicu hal yang sama 'Dokumen Tidak Dapat Disimpan (110)'kesalahan.
Berikut panduan singkat untuk memperbaiki dokumen PDF dengan Nitro Reader 2:
- Kunjungi tautan ini (sini), masukkan nama dan alamat email Anda dan klik Mulai Uji coba Gratis Anda.
- Tunggu executable yang diunduh untuk diunduh. Setelah unduhan selesai, buka penginstal dan pilih lokasi tempat Anda ingin menginstal Nitro Pro.
- Tunggu hingga proses selesai, lalu restart komputer Anda setelah operasi selesai.
- Pada urutan startup berikutnya, luncurkan aplikasi Nitro Anda dan gunakan fungsi Open untuk memuat file PDF yang sama yang memicu 'Dokumen Tidak Dapat Disimpan (110)'kesalahan dengan Acrobat Reader.
- Jika dokumen memiliki kesalahan yang dapat diperbaiki, Anda akan mendapatkan pesan yang mirip dengan "File ini rusak (rusak) dan telah diperbaiki."
- Jika Anda melihat pesan di atas, buka File > Simpan Sebagai > Dokumen PDF dan simpan instance yang diperbaiki di lokasi baru.
- Selanjutnya, gunakan Acrobat Reader untuk membuka dokumen yang sama dan melihat apakah masalah telah teratasi.
Jika Anda masih mengalami hal yang sama 'Dokumen Tidak Dapat Disimpan (110)'kesalahan, pindah ke metode berikutnya di bawah ini.
4. Memperbaiki file dengan Sejda
Jika Anda cukup yakin bahwa masalah ini disebabkan oleh beberapa jenis korupsi PDF tetapi Nitro tidak dapat memperbaiki file, kemungkinan Anda akan dapat menghapus metadata yang rusak dengan mudah dengan utilitas Sejda Repair PDF atau alternatif pihak ke-3 lainnya.
Beberapa pengguna yang kami alami masalah ini telah mengonfirmasi bahwa mereka berhasil memulihkan file setelah menggunakan utilitas perbaikan PDF online.
Berikut panduan cepat untuk memperbaiki file PDF yang rusak dengan utilitas Sejda:
- Buka browser default Anda dan kunjungi tautan ini (sini).
- Setelah Anda tiba di lokasi yang benar, klik hijau Unggah File PDF tombol.
- Selanjutnya, dari menu Buka, arahkan ke lokasi PDF yang bermasalah, pilih dan klik Buka untuk memuatnya ke utilitas perbaikan.
- Setelah file PDF berhasil dimuat, klik Perbaiki PDFdan tunggu permintaan berhasil diproses.
- Jika file berhasil dipulihkan, unduh output di komputer Anda dan lihat apakah masalah telah teratasi.
Jika versi baru file masih menunjukkan hal yang sama 'Dokumen Tidak Dapat Disimpan (110)'kesalahan, pindah ke metode berikutnya di bawah ini.
5. Menyimpan file dengan Chrome
Ternyata, Anda tidak perlu menggunakan penampil PDF pihak ketiga untuk menghapus metadata yang mungkin menyebabkan ‘Dokumen Tidak Dapat Disimpan (110)’kesalahan. Dalam kebanyakan kasus, masalah akan berakhir karena karakter khusus yang tersembunyi di dalam file.
Satu pengguna telah menemukan bahwa Anda juga dapat menghapus data temp ini dengan menggunakan Chrome. Ternyata Anda dapat membuka file di Chrome dan menyimpan file melalui perintah Print.
Berikut panduan cepat untuk memperbaiki 'Dokumen Tidak Dapat Disimpan (110)'kesalahan langsung melalui Google Chrome:
- Buka Google Chrome dan akses tautan ini (sini). Setelah Anda di sana, instal ekstensi PDF Viewer.
- Setelah ekstensi diinstal, ketik 'chrome://ekstensi/'Di dalam bilah navigasi dan tekan Enter untuk membuka menu Ekstensi.
- Setelah Anda berada di dalam Perpanjangan menu, cari Penampil PDF. Ketika Anda melihatnya, klik pada rinciantombol yang terkait dengan ekstensi.
- Di dalam menu opsi, gulir ke bawah melalui daftar pengaturan dan pastikan sakelar terkait dengan Izinkan akses ke URL file diaktifkan.
- Selanjutnya, cukup drag dan drop file PDF yang bermasalah di jendela Google Chrome Anda. Browser akan secara otomatis membuka file PDF menggunakan ekstensi yang baru saja Anda instal.
- Dengan file PDF terbuka di chrome, cukup klik Unduh tombol di pojok kanan atas
catatan: Operasi ini akan secara otomatis menghilangkan metadata yang kemungkinan besar menyebabkan masalah.
Jika Anda masih mengalami hal yang sama 'Dokumen Tidak Dapat Disimpan (110)'kesalahan, pindah ke metode berikutnya di bawah ini.
6. Perbarui ke versi terbaru Acrobat Reader
Ternyata, masalah khusus ini juga dapat terjadi karena masalah font yang telah ditangani oleh Adobe. Dalam keadaan normal, program ini dirancang untuk memperbarui dirinya sendiri secara otomatis. Tetapi suite pihak ke-3 tertentu atau bahkan preferensi pengguna mungkin menghentikan aplikasi dari pembaruan otomatis.
Beberapa pengguna yang terpengaruh telah mengonfirmasi bahwa masalah telah teratasi setelah mereka memperbarui aplikasi ke versi terbaru.
Berikut panduan singkat untuk memastikan bahwa Anda menggunakan Acrobat Reader versi terbaru:
- Buka pembaca Acrobat dan pastikan suite keamanan pihak ke-3 dimatikan (jika ada).
- Buka bilah pita di bagian atas dan klik click Bantuan > Periksa Pembaruan.
- Tunggu hingga pemindaian awal selesai. Jika pembaruan baru diidentifikasi, ikuti petunjuk di layar untuk menyelesaikan pembaruan aplikasi.
- Restart komputer Anda dan lihat apakah masalah teratasi pada startup komputer berikutnya.