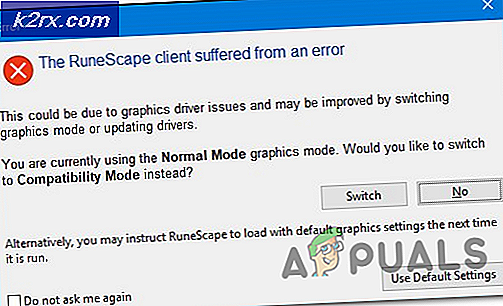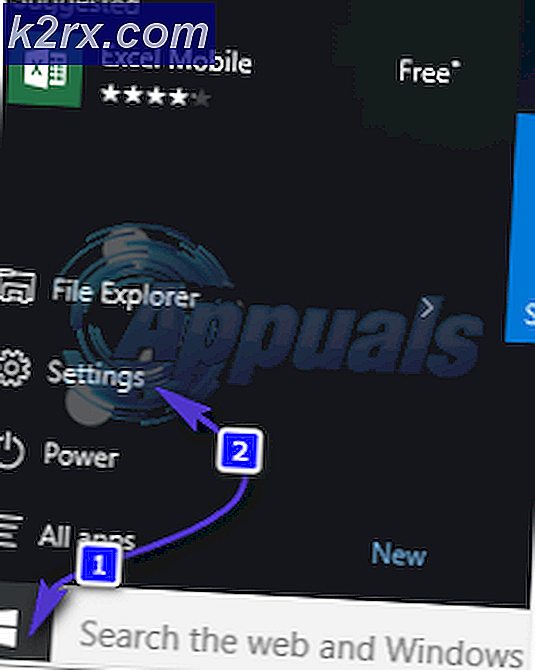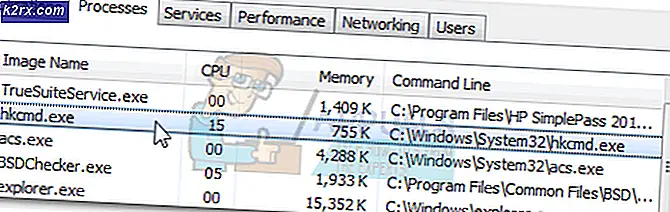Cara Bergabung dengan GoToMeeting di GNU / Linux
Aplikasi standalone dari GoToMeeting hanya secara resmi mendukung platform Microsoft Windows dan macOS. Namun demikian, ini menjadi cara yang sangat umum bagi pengembang dan tenaga bisnis untuk berkomunikasi secara online. Beberapa pengguna Linux ingin bermigrasi ke sistem operasi lain hanya karena satu aplikasi, tidak peduli betapa bergunanya itu.
Untungnya, ada versi HTML5 dari GoToMeeting yang bekerja sangat baik dengan Google Chrome di bawah distribusi GNU / Linux yang mendukung Chrome. Anda memerlukan Chrome asli untuk ini karena menggunakan beberapa teknologi yang tidak didukung Chromium. Demikian juga, Anda akan menerima pesan kesalahan di bawah Mozilla Firefox. Sementara kebutuhan Chrome mungkin tidak sesuai dengan pengguna distribusi true libre, itu masih jauh lebih baik daripada harus bermigrasi ke sistem operasi yang berbeda. Anda juga dapat bergabung dengan GoToMeeting melalui antarmuka Web dengan mudah tanpa masalah lainnya.
Menggunakan GoToMeeting dengan Chrome
Anda harus memulai Chrome, dengan asumsi bahwa Anda telah menginstalnya. Klik pada Aplikasi atau menu Kumis dan kemudian pilih Internet sebelum mengklik Google Chrome. Anda mungkin juga ingin mencarinya dari Dash Ubuntu tergantung pada desktop grafis apa yang Anda gunakan saat ini. Meskipun ada masalah besar yang dibuat tentang Google Chrome yang tidak lagi mendukung distribusi Linux 32-bit, mereka terus menyediakan paket 64-bit .deb dan .rpm untuk Debian, Ubuntu, Fedora, dan openSUSE.
Paket .deb juga harus bekerja dengan Linux Mint sementara paket .rpm harus dilakukan dengan baik dengan CentOS dan Red Hat. Anda dapat mengunduh paket prasyarat jika Anda belum menginstalnya di https://www.google.com/intl/en/chrome/browser/desktop/index.html, tetapi jika Anda sudah memiliki Chrome, maka Anda tidak tidak perlu melakukan hal lain.
Setelah Google Chrome aktif dan berjalan, ketik https://app.gotomeeting.com/home.html ke bilah URL. Anda dapat menyalin dan menempel tautan ini ke browser menggunakan tombol kanan mouse Anda atau dengan mengetuk tombol Aplikasi dan memilih Tempel setelah menyalinnya. Google Chrome juga mendukung pintasan keyboard Ctrl + C dan Ctrl + V standar yang mungkin Anda gunakan. Anda tidak perlu khawatir tentang masalah-masalah yang Anda temukan di terminal di sini!
Segera setelah halaman selesai, Anda akan melihat kotak untuk bergabung dengan sesi GoToMeeting yang sedang berlangsung. Ketikkan nomor telepon atau nama sesi GoToMeeting yang ingin Anda ikuti. Anda juga dapat menekan Ctrl + D untuk mem-bookmark halaman agar lebih mudah ditemukan lagi.
TIP PRO: Jika masalahnya ada pada komputer Anda atau laptop / notebook, Anda harus mencoba menggunakan Perangkat Lunak Reimage Plus yang dapat memindai repositori dan mengganti file yang rusak dan hilang. Ini berfungsi dalam banyak kasus, di mana masalah ini berasal karena sistem yang rusak. Anda dapat mengunduh Reimage Plus dengan Mengklik di SiniTekan enter atau klik tombol untuk bergabung dengan sesi GoToMeeting segera setelah Anda siap. Anda akan menerima pertanyaan tentang opsi audio begitu Anda melakukannya.
Jika Anda ingin menggunakan koneksi telepon Anda sendiri, kemudian klik Panggilan telepon dan Anda akan menerima instruksi untuk menghubungi. Jika Anda memiliki akses ke sistem audio komputer, maka Anda dapat mengeklik Gunakan audio komputer untuk serangkaian opsi singkat terkait pengaturan audio. Anda juga dapat mengeklik Saya tidak memerlukan audio apa pun jika Anda hanya akan menggunakan jendela obrolan teks.
Terlepas dari opsi mana yang Anda pilih, Anda akan ingin kemudian klik pada tombol Pengaturan dan setuju untuk mengizinkan Penampil Web jika Anda berencana untuk melihat desktop orang lain. Ini tidak perlu jika Anda tidak akan berbagi desktop. Sebenarnya ada plug-in Google Chrome yang tersedia untuk berbagi desktop Linux, tetapi ini juga tidak diperlukan saat bekerja dengan pengguna Windows dan macOS yang tidak terbiasa dengan GNU / Linux.
Anda dapat lebih mengontrol mikrofon dan pengaturan audio lainnya saat sedang mengobrol. Cari Kontrol Volume PulseAudio di Dash Ubuntu. Mungkin di bawah Sound & Video di Aplikasi Anda atau menu Kumis. Anda juga bisa menekan tombol Windows atau Super dan mendorong R lalu ketik pavucontrol dan tekan enter. Jika Anda menonton video online, maka Anda mungkin telah menggunakan kontrol ini untuk membuat hal-hal lebih keras di masa lalu
Klik pada Output Devices dan atur level audio untuk headphone Anda dan kemudian klik pada Perangkat Input untuk mengatur tingkat mikrofon. Ini dilakukan melalui sistem PulseAudio di Linux itu sendiri, yang berarti Anda dapat melakukannya bahkan setelah Anda bergabung dengan sesi GoToMeeting yang sedang berlangsung. Anda mungkin ingin menggunakan opsi ini jika Anda mengalami masalah dengan suara Anda yang terdengar kacau. Keuntungan mikrofon Anda mungkin terlalu tinggi. Anda juga akan ingin mengeklik pada speaker dengan ikon x di atasnya jika Anda ingin mematikan mikrofon Anda untuk beberapa saat atau jika Anda perlu menyuarakannya karena salah satu pengguna lain di ruangan itu telah mengeluh bahwa mereka dapat ' jangan dengar apa yang kamu katakan. Kemungkinan besar, Anda tidak ingin mengubah volume lebih dari 100%, karena ini benar-benar dapat menyebabkan distorsi.
TIP PRO: Jika masalahnya ada pada komputer Anda atau laptop / notebook, Anda harus mencoba menggunakan Perangkat Lunak Reimage Plus yang dapat memindai repositori dan mengganti file yang rusak dan hilang. Ini berfungsi dalam banyak kasus, di mana masalah ini berasal karena sistem yang rusak. Anda dapat mengunduh Reimage Plus dengan Mengklik di Sini