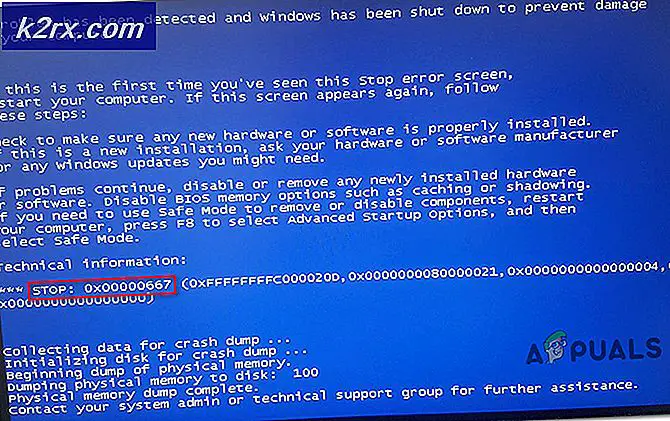Cara Mempartisi Drive USB di Windows
Drive USB adalah perangkat penyimpanan data yang berisi penyimpanan flash dengan Antarmuka USB terintegrasi. Ini biasanya dapat dilepas dan ukurannya jauh lebih kecil daripada disk optik. Meskipun USB adalah pendekatan yang nyaman untuk masalah transfer data, namun cakupannya dibatasi oleh partisi tunggal secara default. Artinya tidak ada pembagian antara kapasitas penyimpanan perangkat.
Banyak pengguna mungkin memerlukan USB Drive untuk dipartisi untuk meletakkan Windows yang dapat di-boot di satu partisi dan data pribadi di partisi lain. Kecuali untuk ini, ada banyak alasan lain yang mengharuskan pengguna untuk memerlukan dua partisi pada drive. Pada artikel ini, kami akan memandu Anda dengan proses membuat dua partisi pada satu Drive USB.
Bagaimana Cara Membuat Banyak Partisi di Drive USB?
Dalam proses ini, kami akan mengajari Anda metode untuk membuat banyak partisi di Drive USB. Namun, sebelum melanjutkan, ingatlah bahwa ini akan hapus semua data hadir di drive.
- Steker di Perangkat ke komputer dan Tunggu agar bisa dikenali.
- Klik di Mengajukan Penjelajah ikon dan di panel kiri (atau tekan Windows + E) dan klik kanan pada "Ini PC".
catatan:Pada versi Windows yang lebih lama, "klik kanan" pada ikon "My Computer".
- Pilih “Mengelola"Dari daftar dan klik di "Disk Pengelolaan" pilihan.
- Baik–klik atas nama Anda USB Mengemudi dan Pilih “Menghapus Volume“.
- Tunggu hingga "Tidak dialokasikan”Ditampilkan dalam detailnya.
- Baik–klik di USB Drive nama dan pilih "Baru Sederhana Volume“.
- Klik di "Lanjut” lalu ketikkan ukuran yang Anda perlukan untuk partisi pertama.
catatan:Ukurannya dalam MB dan 1024 Mbs sama dengan 1 GB. - Klik di "Lanjut"Dan"Mendorong Surat”Untuk partisi pertama akan ditampilkan.
catatan: Anda juga dapat mengubah huruf drive ini dengan mengklik dropdown dan memilih yang lain. - Klik di "Lanjut"Dan kemudian centang kotak untuk"Format ini Volume dengan itu berikut pengaturan“.
- Klik di tarik-turun di depan "Mengajukan Sistem"Dan pilih"FAT32“.
- Klik di "Alokasi Satuan Ukuran"Dan pilih"Default“.
- Memeriksa yang "Melakukan Sebuah Cepat Format"Dan klik di "Lanjut“.
- Klik di "Selesai"Dan Tunggu sampai prosesnya selesai.
- Sekarang satu partisi telah dibuat di perangkat Anda.
- Baik–klik di "Tidak dialokasikan Ruang"Di depan partisi pertama di"Disk Pengelolaan"Jendela.
- Ulang proses di atas untuk membuat partisi kedua.
Oleh karena itu, dengan cara ini Anda dapat membuat banyak partisi pada satu Drive USB.