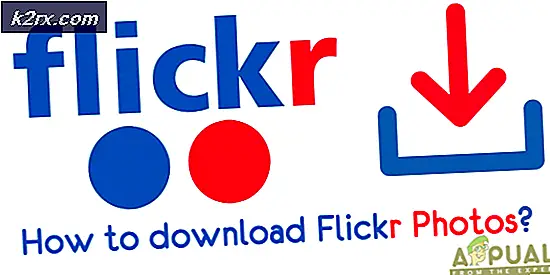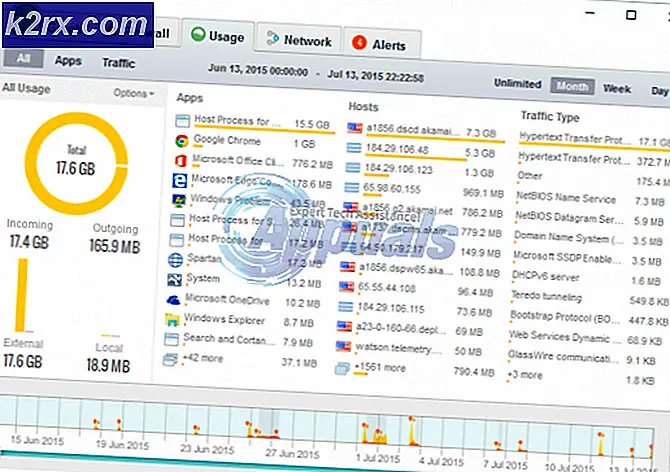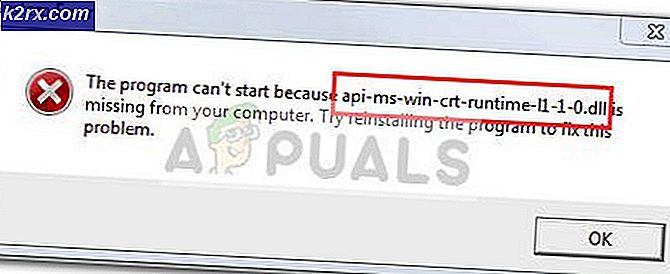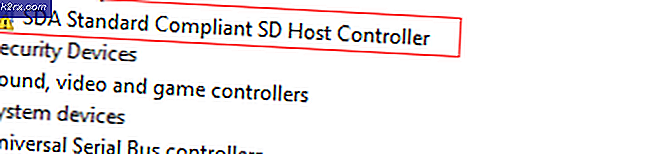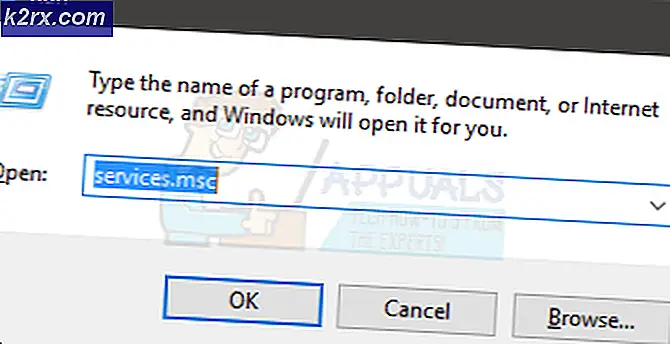Cara Mengunci Folder di Windows 8 / 8.1 dan 10
Privasi adalah masalah serius bagi sebagian orang dan komputer adalah bagian dari kehidupan bagi semua orang. Banyak pengguna bertanya tentang cara melindungi / mengunci data mereka di dalam folder dengan cara mudah sehingga hanya mereka yang dapat mengaksesnya. Beberapa pengguna tidak dapat membatasi penggunaan PC mereka kepada anggota keluarga dan teman-teman mereka, atau rekan kerja dan mereka mungkin perlu melindungi data / folder mereka, yang mana folder yang dilindungi, terkunci untuk semua orang kecuali Anda berguna.
Dalam versi sebelum Windows 8, ini tidak mungkin dan orang harus menggunakan alat pihak ke-3 untuk mencapai hal ini. Beruntung kita, hidup di masa pemerintahan Windows 8 / 8.1 dan 10 - di mana ini sangat mudah.
Mengunci Folder di Windows 8 / 8.1 / 10:
Tidak diperlukan perangkat lunak pihak ketiga untuk mencapai ini. Ikuti langkah-langkah sederhana ini. Arahkan ke folder tempat file yang ingin Anda lindungi hadir. Buka folder dan klik kanan di dalam ruang kosong untuk membuat dokumen teks baru . Untuk tujuan ini, navigasikan ke New > Text Document di dalam menu kontekstual.
File teks baru akan dibuat sebagai hasilnya. Anda tidak perlu memberi nama file ini untuk saat ini.
Klik dua kali file teks untuk membukanya di notepad dan tempel kode berikut yang disebutkan.
cls
@ECHO OFF
judul Folder Locker
jika ada Control Panel. {21EC2020-3AEA-1069-A2DD-08002B30309D} goto UNLOCK
jika TIDAK ADA Locker Goto MDLOCKER
:MEMASTIKAN
echo Apakah Anda yakin ingin mengunci folder (Y / N)
set / p cho =>
jika% cho% == Y goto LOCK
jika% cho% == y goto LOCK
jika% cho% == n goto END
jika% cho% == N goto END
echo Pilihan tidak valid.
goto CONFIRM
:MENGUNCI
Panel Kontrol Locker. {21EC2020-3AEA-1069-A2DD-08002B30309D}
ATTRIB + h + s Control Panel. {21EC2020-3AEA-1069-A2DD-08002B30309D}
gema Folder terkunci
goto End
:MEMBUKA KUNCI
echo Masukkan kata sandi untuk membuka folder
set / p pass =>
jika TIDAK% lulus% == Tulis-Kata Sandi-Di sini, Goto GAGAL
attrib -h -s Control Panel. {21EC2020-3AEA-1069-A2DD-08002B30309D}
Panel Kontrol ren. {21EC2020-3AEA-1069-A2DD-08002B30309D} Loker
gema Folder Berhasil dibuka
goto End
:GAGAL
echo Kata sandi tidak valid
mengakhiri goto
: MDLOCKER
md Locker
gema Locker berhasil dibuat
goto End
:Akhir
TIP PRO: Jika masalahnya ada pada komputer Anda atau laptop / notebook, Anda harus mencoba menggunakan Perangkat Lunak Reimage Plus yang dapat memindai repositori dan mengganti file yang rusak dan hilang. Ini berfungsi dalam banyak kasus, di mana masalah ini berasal karena sistem yang rusak. Anda dapat mengunduh Reimage Plus dengan Mengklik di Sini
Setelah menempelkan kode di dalam file teks, cari Write-Password-Here Untuk menghemat waktu Anda, Anda dapat menekan kombinasi tombol pintas CTRL + F pada keyboard dan ketik Tulis-Kata Sandi-Di sini di dalam bidang pencarian. Klik tombol Find Next untuk membiarkannya mencari Anda. Ini akan menyoroti teks yang Anda cari. Ganti Tulis Sandi-Sini teks ke kata sandi yang ingin Anda gunakan untuk mengakses folder.
Setelah mengetik kata sandi Anda yang relevan, klik File di kiri atas aplikasi notepad dan pilih Save As . Pada jendela Save As yang muncul setelahnya, pindah ke bagian Simpan sebagai Jenis dan pilih Semua File dari daftar.
Ubah nama file dengan navigasi ke bagian Nama file dan ketik Folder Locker.bat (tanpa tanda kutip) . Kemudian klik Simpan. Klik dua kali file bat dan itu akan menjalankan skrip untuk menghasilkan folder baru bernama Locker di dalam folder yang sama. Sekarang, Anda dapat memindahkan file yang ingin Anda kunci ke dalam folder Locker ini.
Sekarang, Anda perlu membuka file bat lagi. Perintah prompt akan diluncurkan sebagai hasilnya. Ketik Y di dalam command prompt dan tekan tombol Enter . Ini akan mengunci folder serta mengurangi folder yang terkunci dari layar.
Untuk membuka kunci folder, klik dua kali pada file bat lagi dan ketik kata sandi yang Anda masukkan sebelumnya. Dalam kasus saya, saya akan mengetikkan aplikasi dan menekan tombol Enter untuk mengembalikan folder terkunci saya.
Untuk mengunci folder lagi, Anda perlu mengulangi langkah-langkah dari menyimpan Folder Locker.bat.
TIP PRO: Jika masalahnya ada pada komputer Anda atau laptop / notebook, Anda harus mencoba menggunakan Perangkat Lunak Reimage Plus yang dapat memindai repositori dan mengganti file yang rusak dan hilang. Ini berfungsi dalam banyak kasus, di mana masalah ini berasal karena sistem yang rusak. Anda dapat mengunduh Reimage Plus dengan Mengklik di Sini