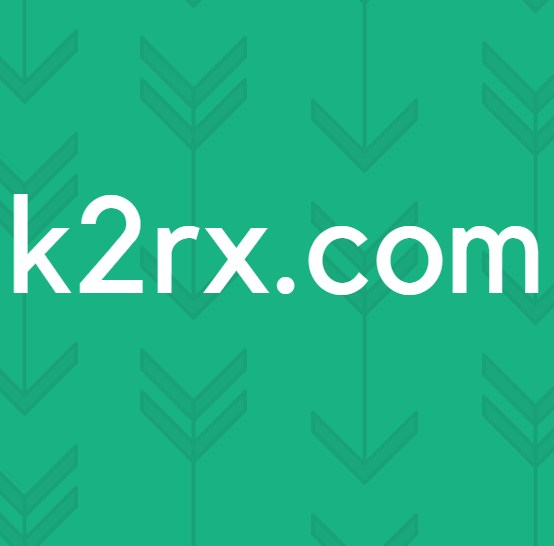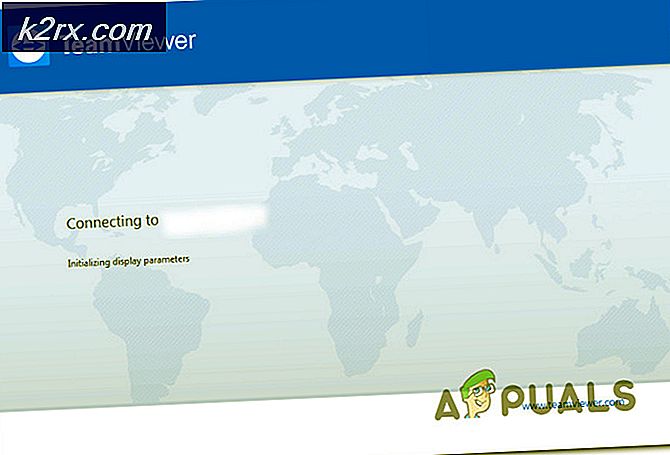Perbaiki: Kesalahan MOZILLA_PKIX_ERROR_MITM_DETECTED di Firefox
Itu MOZILLA_PKIX_ERROR_MITM_DETECTED kesalahan terjadi ketika pengguna yang terpengaruh mencoba mengakses satu atau lebih server nama. Ini biasanya dilaporkan dengan duckduckgo.com, reddit.com, dan beberapa situs HTTPS lainnya. Untuk sebagian besar pengguna yang terpengaruh, masalah hanya terjadi di Mozilla Firefox - situs web dapat diakses dari browser lain.
Catatan: Ini apa yang harus dilakukan jika Anda tidak ingin riwayat penjelajahan Anda disimpan.
Umumnya masalah ini disebabkan oleh gangguan AV pihak ketiga yang disebabkan oleh pemindaian atau pemfilteran HTTPS. Anda dapat memperbaikinya dengan menonaktifkan fitur keamanan atau dengan mencopot pemasangan suite keamanan sama sekali.
Meskipun tidak disarankan, Anda juga dapat menghindari kesalahan ini dengan menonaktifkan pemeriksaan sertifikat HTTPS dari browser Mozilla Firefox Anda. Ini berbahaya, terutama karena kesalahan ini juga dapat terjadi oleh aplikasi malware (Legendas) yang diketahui menambang cryptocurrency dan mengekstrak data perilaku.
Dalam keadaan yang jarang terjadi, jaringan VPN atau server Proxy juga dapat memicu kesalahan ini di browser Firefox Anda.
Bagaimana cara Memperbaiki Kesalahan MOZILLA_PKIX_ERROR_MITM_DETECTED?
1. Mengaktifkan Pemindaian / pemfilteran HTTPS
Ternyata, salah satu penyebab paling umum yang berpotensi memicu masalah ini adalah opsi keamanan yang biasanya diterapkan oleh suite AV pihak ketiga. Avast, Kaspersky, ESET, dan beberapa suite keamanan lainnya semuanya menggunakan fungsi pemindaian / pemfilteran HTTPS.
Dalam kebanyakan kasus, masalah ini akan terjadi karena kesalahan positif yang meyakinkan browser Anda bahwa MITM (man in the middle) sedang berlangsung di komputer Anda. Dalam kebanyakan kasus, ini terjadi karena AV pihak ketiga mengirimkan detail tentang koneksi Anda (IIRC).
Tentu saja, bergantung pada rangkaian ketiga yang Anda gunakan, Anda mungkin menemukannya dengan nama yang berbeda di menu setelan:
Pindai SSL Aktifkan pemfilteran SSL / TLS Aktifkan pemindaian HTTPS Hanya Tampilkan Hasil Aman
Jika skenario ini berlaku dan Anda menggunakan rangkaian pihak ketiga yang Anda curigai mungkin menggunakan pemindaian atau pemfilteran HTTPS, Anda perlu mengakses pengaturan AV dan menonaktifkan opsi yang mungkin menyebabkan masalah.
Jika Anda tidak tahu cara melakukannya sendiri, telusuri online untuk langkah-langkah tertentu.
catatan: Berikut cara memperbaiki SSL_ERROR_BAD_CERT_DOMAIN di Mozilla.
Misalnya, di ESET Smart Security, Anda dapat melakukan ini dengan masuk ke Web dan Email> SSL / TLS dan menonaktifkan sakelar yang terkait dengan Aktifkan pemfilteran protokol SSL / TLS.Setelah Anda melakukan ini, klik Baik untuk menyimpan perubahan, lalu klik Iya pada UAC (Kontrol Akun Pengguna) untuk memberikan hak administratif.
Setelah Anda melakukan ini, mulai ulang mesin Anda dan lihat apakah masalah telah teratasi pada permulaan sistem berikutnya. Jika Anda masih mengalami hal yang sama MOZILLA_PKIX_ERROR_MITM_DETECTED kesalahan bahkan setelah Anda menonaktifkan pemfilteran HTTPS, pindah ke perbaikan potensial berikutnya di bawah ini.
2. Menonaktifkan pemeriksaan sertifikat HTTPS (tidak disarankan)
Jika Anda ingin mempercepat MOZILLA_PKIX_ERROR_MITM_DETECTED kesalahan tanpa banyak kerumitan, menonaktifkan pemeriksaan sertifikat HTTPS adalah tentang opsi tercepat Anda. Tetapi saya tidak akan merekomendasikan rute ini kecuali Anda benar-benar tahu apa yang Anda lakukan.
Melakukan hal ini pasti akan menghentikan terjadinya kesalahan, tetapi juga akan membuat sistem Anda rentan terhadap ancaman keamanan yang berasal dari penjelajahan web Anda.
Namun, jika Anda masih bertekad untuk menonaktifkan pemeriksaan sertifikat HTTPS, berikut cara melakukannya dari 'about: config'Menu preferensi konfigurasi lanjutan Mozilla Firefox:
- Buka Mozilla Firefox, tempel 'about: config'Di dalam bilah navigasi dan tekan Memasukkan untuk membuka Pengaturan lanjutan menu browser ini.
- Setelah Anda melihat file Lanjutkan dengan hati hati cepat, klik Terima Resikonya dan Lanjutkan untuk menampilkan menu pengaturan lanjutan.
- Setelah Anda berhasil masuk ke dalam menu Preferensi Lanjutan, gunakan bilah pencarian untuk menemukan preferensi berikut:
security.enterprise_roots.enabled
- Setelah Anda berhasil menemukan setelan yang benar, ubah nilainya dari salah menjadi benar dengan mengklik ikon sakelar.
- Setelah modifikasi diberlakukan, mulai ulang komputer Anda dan lihat apakah masalah telah teratasi pada startup berikutnya.
Dalam kasus yang sama MOZILLA_PKIX_ERROR_MITM_DETECTED masalah masih terjadi, pindah ke perbaikan potensial berikutnya di bawah ini.
3. Copot pemasangan Legendas dan nonaktifkan Com + Leg Service (jika ada)
Ternyata, masalah khusus ini juga dapat terjadi karena proses yang termasuk dalam program subtitle Legendas. Rupanya, aplikasi ini kemungkinan besar memanfaatkan izinnya untuk menambang cripto-croins menggunakan RAM yang disediakan untuk mereka. Terlebih lagi, ada masalah keamanan bahwa aplikasi tersebut juga mengejar informasi dan perilaku pengguna pribadi.
Firefox dan beberapa browser lain akan mendeteksi bahwa pengiriman data melanggar peraturan sehingga akan memicu MOZILLA_PKIX_ERROR_MITM_DETECTEDhasil dari.
Jika Anda menginstal aplikasi Legendas ini di komputer Anda (terutama windows 3.7), Anda harus menghapusnya secepat mungkin. Terlebih lagi, diketahui meninggalkan proses yang terus menambang data, jadi Anda perlu menghapusnya juga.
Dan sebagai tindakan pengamanan tambahan, Anda juga harus melakukan pemindaian keamanan, hanya untuk memastikan Anda benar-benar disimpan.
Berikut ini cara cepat untuk menyingkirkan Legendas dan proses terkaitnya:
- tekan Tombol Windows + R untuk membuka a Lari kotak dialog. Selanjutnya, ketik ‘Appwiz.cpl’ dan tekan Memasukkan untuk membuka Program dan fitur Tidak bisa.
- Setelah Anda berada di dalam Program dan fitur menu, gulir ke bawah melalui daftar aplikasi yang diinstal dan cari entri yang terkait dengan Legendas.
- Saat Anda melihatnya, klik kanan padanya dan pilih Copot pemasangan dari menu konteks yang baru muncul.
- Di dalam prompt pencopotan pemasangan, ikuti langkah-langkah untuk menyingkirkannya selamanya. Setelah penginstalan selesai, mulai ulang komputer Anda dan tunggu hingga pengaktifan berikutnya selesai.
- tekan Tombol Windows + R untuk membuka a Lari kotak dialog lagi. Selanjutnya, ketik 'services.msc' dan tekan Enter untuk membuka layar layanan.
catatan: Jika Anda melihat file UAC (Kontrol Akun Pengguna) cepat, klik Iya untuk memberikan akses admin.
- Di dalam layar Layanan, pindah ke bagian kanan layar dan identifikasi layanan yang dipanggil COM + Layanan Kaki.Saat Anda melihatnya, klik dua kali, lalu pilih Umum tab dan ubah Jenis startup untuk Dengan disabilitas dan klik Menerapkan untuk menyimpan perubahan.
- Setelah layanan di-restart, restart komputer Anda dan, setelah startup berikutnya selesai, lakukan pemindaian dengan Malwarebytes untuk memastikan bahwa infeksi malware telah ditangani.
Jika skenario ini tidak berlaku atau Anda masih mengalami masalah ini bahkan setelah menghapus malware, pindah ke perbaikan potensial berikutnya di bawah.
4. Nonaktifkan VPN atau server Proxy
Jika kami menganalisis kode kesalahan, pada dasarnya dikatakan bahwa beberapa jenis pihak ketiga mencegat sambungan HTTPS ke situs web yang coba dimuat oleh browser Anda.
Nah, kemungkinan penyebab lain yang mungkin menyebabkan masalah ini adalah VPN atau server Proxy yang memfilter koneksi. Beberapa pengguna yang terpengaruh telah mengonfirmasi bahwa mereka berhasil memperbaiki masalah setelah mereka mencopot pemasangan klien VPN atau menonaktifkan server Proxy (bergantung pada layanan yang mereka gunakan).
Untuk mengakomodasi kedua skenario potensial, kami membuat dua panduan berbeda yang akan membantu Anda menyelesaikan MOZILLA_PKIX_ERROR_MITM_DETECTED:
Nonaktifkan Server Proxy
- Buka a Lari kotak dialog dengan menekan Tombol Windows + R. Selanjutnya, dari kotak teks, ketik 'ms-settings: network-proxy 'dan tekan Memasukkan untuk membuka Proksi tab dari aplikasi Pengaturan asli.
- Setelah Anda berhasil tiba di dalam Proksi tab, gulir ke bawah sampai ke Penyiapan proxy manual bagian, lalu nonaktifkan sakelar yang terkait dengan 'Gunakan server proxy‘.
- Setelah Anda menerapkan modifikasi ini, mulai ulang komputer Anda dan lihat apakah masalah telah diperbaiki pada permulaan sistem berikutnya.
Nonaktifkan Koneksi VPN
- Buka a Lari kotak dialog dengan menekan Tombol Windows + R. Selanjutnya, setelah Anda berada di dalam kotak teks, ketik ‘Appwiz.cpl’ dan tekan Memasukkan untuk membuka Program dan fitur Tidak bisa.
- Di dalam Program dan fitur layar, gulir ke bawah melalui daftar aplikasi yang diinstal dan temukan VPN pihak ke-3 yang Anda curigai mungkin menyebabkan masalah. Saat Anda melihatnya, klik kanan padanya dan pilih Copot pemasangan dari menu konteks yang baru muncul.
- Di dalam layar pencopotan pemasangan, ikuti instruksi untuk menyingkirkan aplikasi. Setelah proses selesai, mulai ulang mesin Anda dan lihat apakah masalahnya teratasi pada startup berikutnya.
Jika skenario ini tidak dapat diterapkan, pindah ke metode perbaikan terakhir di bawah.
5. Copot pemasangan firewall pihak ketiga
Kami telah menetapkan bahwa masalah ini dapat dengan mudah disebabkan oleh malware aktual setelah penambangan data & kripto. Namun, ternyata masalah ini juga bisa terjadi karena ada antivirus yang secara kebetulan bertindak seperti malware.
Dalam kebanyakan kasus, AV akhirnya akan menyebabkan masalah ini di Firefox karena tindakannya seperti MITM (man in the middle) sedang berlangsung di komputer Anda. Dalam kebanyakan kasus, ini terjadi karena AV pihak ketiga mengirimkan detail tentang koneksi Anda (IIRC).
Beberapa pengguna yang terpengaruh yang kami juga mengalami masalah ini telah melaporkan bahwa mereka hanya berhasil memperbaiki masalah setelah mereka mencopot pemasangan suite pihak ketiga dari komputer mereka dan memastikan bahwa mereka tidak meninggalkan file sisa yang mungkin masih menyebabkan masalah ini.
Berikut panduan cepat untuk melakukan ini:
- tekan Tombol Windows + R untuk membuka a Lari kotak dialog. Selanjutnya, ketik ‘Appwiz.cpl’, lalu tekan Memasukkan untuk membuka Program dan fitur Tidak bisa.
- Setelah Anda melihat daftar aplikasi, cari entri yang terkait dengan AV Anda, lalu klik kanan padanya dan pilih Copot pemasangan untuk memulai prosedur penghapusan instalasi.
- Di dalam prompt penghapusan instalasi, ikuti instruksi di layar untuk menyelesaikan prosedur, kemudian restart komputer Anda.
catatan: Sebagai langkah tambahan, Anda dapat mengikuti panduan ini untuk memastikan bahwa Anda tidak meninggalkan file AV Pihak Ketiga.