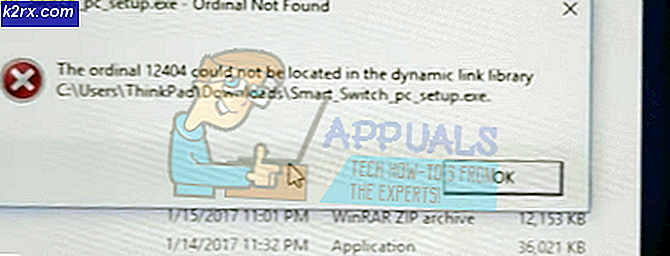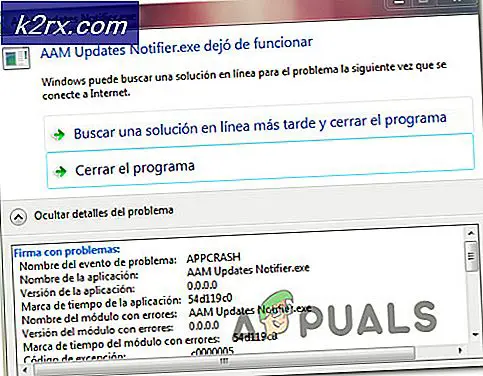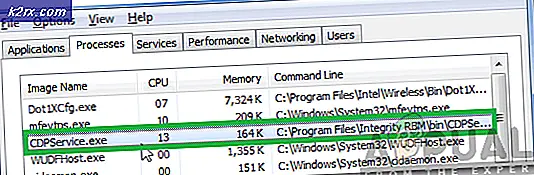Cara membuat Program Dapat Dijalankan dari Mana Saja di Linux
Kebanyakan orang menginstal program dari manajer paket resmi, jadi mereka tidak perlu memikirkan ke mana mereka pergi di Linux. Setelah menginstalnya, mereka cukup mengetik nama program dan berfungsi seperti bisnis siapa pun. Apa yang terjadi jika Anda menulis skrip shell yang dapat dieksekusi sendiri atau mengunduh program dari Web? Bagaimana jika Anda telah mengumpulkan sesuatu dari sumber dan tidak akan berjalan di luar direktori tertentu? Tentu saja, Anda harus selalu memastikan bahwa setiap program aman sebelum Anda menjalankannya, tetapi ada beberapa cara untuk membuatnya berjalan di mana saja secepat yang Anda miliki.
Pertama, Anda harus bekerja di baris perintah. Cari kata Terminal dari Dash Ubuntu jika Anda menggunakan Unity. Kebanyakan lingkungan desktop akan memungkinkan Anda untuk membuka terminal jika Anda menekan Ctrl + Alt + T. Pengguna lingkungan desktop seperti LXDE, Xfce4 dan KDE dapat mengklik menu Aplikasi, arahkan ke Alat Sistem dan kemudian arahkan ke Terminal. Meskipun Anda biasanya membutuhkan akses administrator untuk bekerja dengan program, Anda tidak perlu menggunakan sudo sama sekali untuk ini dalam banyak kasus.
Metode 1: Mengedit Variabel Path Anda
Dengan asumsi Anda tahu di mana program itu dan itu sudah diatur untuk dijalankan, Anda dapat menambahkannya ke jalan Anda. Jalur pencarian memberitahu bash di mana mencari nama program yang Anda ketik pada prompt. Jika Anda pernah menggunakan baris perintah Windows atau MS-DOS, maka Anda mungkin ingat trik ini. Anggaplah Anda memiliki file executable di folder unduhan Anda. Jika Anda ingin dapat mengeksekusinya dari mana saja selama sesi Anda tetap terbuka, maka ketik ekspor PATH = $ PATH: ~ / Downloads dan tekan enter.
Ini akan mengubah jalur untuk sesi Anda saat ini, tetapi ketika Anda membuka jendela baru atau menutup yang sekarang, Anda akan kembali ke jalur default Anda. Memang, itu membuat ini sempurna untuk saat-saat ketika Anda ingin melakukan eksperimen sebelumnya tetapi itu tidak ideal jika Anda mencoba untuk mendapatkan sesuatu yang permanen. Ketik nano ~ / .bashrc pada baris perintah jika Anda ingin membuat perubahan untuk selamanya.
Jika Anda lebih suka editor yang berbeda seperti vi atau vim, maka Anda dapat mengganti kata nano dalam perintah ini dengan nama editor teks terminal favorit Anda. Tekan tombol panah Turun atau kursor ke bawah untuk mencapai bagian bawah file dan kemudian tambahkan perintah path Anda. Sebagai contoh, kami menambahkan PATH ekspor baris = $ PATH: / home / user / Downloads di bagian bawah untuk menjadikan ini lokasi permanen.
TIP PRO: Jika masalahnya ada pada komputer Anda atau laptop / notebook, Anda harus mencoba menggunakan Perangkat Lunak Reimage Plus yang dapat memindai repositori dan mengganti file yang rusak dan hilang. Ini berfungsi dalam banyak kasus, di mana masalah ini berasal karena sistem yang rusak. Anda dapat mengunduh Reimage Plus dengan Mengklik di SiniIni akan diurai setiap kali Anda membuka jendela shell baru. Harap diingat bahwa nama pengguna Anda kemungkinan besar bukan pengguna, jadi Anda ingin mengganti ini. Tekan Ctrl + O untuk menyimpannya jika Anda menggunakan nano dan kemudian tekan Ctrl + X untuk keluar. Anda harus selesai, dan Bagi sebagian besar pengguna, ini lebih dari cukup karena metode ini melibatkan jumlah yang paling sedikit bermain-main. Ada jalan lain yang bisa Anda ambil, tidak ada pun yang dimaksudkan.
Metode 2: Buat ~ / .local / bin Directory
Sementara direktori ~ / .local / bin sebenarnya termasuk dalam sebagian besar tugas baku PATH, cenderung tidak benar-benar dibuat pada banyak implementasi GNU / Linux yang populer. Kecuali Anda telah membuatnya karena Anda membuat skrip shell atau sesuatu yang ingin Anda jalankan dari mana-mana, maka Anda mungkin belum memilikinya. Yang sedang berkata, karena itu ditambahkan oleh program standar akan segera habis.
Pada prompt perintah, ketik mkdir ~ / .local / bin dan tekan enter. Anda seharusnya tidak melihat output apa pun. Jika Anda mendapatkan pesan kesalahan yang membaca sesuatu seperti mkdir: tidak dapat membuat direktori /home/user/.local/bin dengan mungkin nama yang berbeda dari pengguna, maka Anda sudah memiliki direktori ini. Anda dapat dengan aman mengabaikan pesan kesalahan jika ini kasusnya, karena semua itu memberitahu Anda bahwa Anda sudah memiliki direktori dan bash tidak akan membiarkan Anda menempatkan satu lagi di atasnya.
Sekarang kapanpun Anda memindahkan sesuatu ke direktori itu, Anda harus dapat menjalankannya dari mana saja. Misalkan Anda memiliki skrip shell yang disebut chkFile di folder Unduhan Anda yang telah diperiksa terlebih dahulu untuk memastikan aman dan tidak akan menyebabkan masalah. Tentu saja, ini hanyalah nama file yang dibuat dan Anda akan ingin mengetik ls ~ / Downloads atau apa yang Anda temukan nama sebenarnya. Dengan asumsi contoh kami benar, Anda harus mengetik chmod + x ~ / Downloads / chkFile agar dapat dieksekusi dan kemudian ketik mv ~ / Downloads / chkFile ~ / .local / bin untuk meletakkannya di direktori yang benar. Sejak saat itu keluar, Anda harus dapat mengeksekusinya dari mana pun.
Metode 3: Melaksanakan Program Secara Grafis
Sementara banyak pengguna Linux lebih suka menggunakan baris perintah, Anda tidak perlu menjalankan skrip dengan cara ini jika Anda tidak mau. Anda memiliki opsi lain. Menekan tombol Super dan E di sebagian besar lingkungan desktop grafis akan membuka file browser, atau Anda dapat mencari File Manager di Ubuntu Unity Dash tergantung pada konfigurasi yang Anda kerjakan. Anda akan disajikan dengan tampilan semua folder di direktori home Anda, jadi klik dua kali pada salah satu yang berisi executable yang Anda cari. Anda juga dapat menyorotnya dan menekan tombol enter.
Tergantung pada file manager Anda, apa yang terjadi selanjutnya bisa sedikit berbeda. Sebagian akan secara otomatis menjalankannya di terminal atau secara otomatis memulainya sebagai program. Beberapa, seperti PCManFM, yang disertakan dengan Lubuntu, akan memberi Anda prompt.
Proses ini sedikit clunkier dan seharusnya hanya dilakukan dengan file yang benar-benar Anda yakini berharga. Dikatakan demikian, ini adalah cara yang sangat berguna untuk memulai skrip saat Anda mengarangnya dan mungkin sesuatu yang diabaikan oleh mereka yang hanya bekerja dengan baris perintah secara rutin.
TIP PRO: Jika masalahnya ada pada komputer Anda atau laptop / notebook, Anda harus mencoba menggunakan Perangkat Lunak Reimage Plus yang dapat memindai repositori dan mengganti file yang rusak dan hilang. Ini berfungsi dalam banyak kasus, di mana masalah ini berasal karena sistem yang rusak. Anda dapat mengunduh Reimage Plus dengan Mengklik di Sini