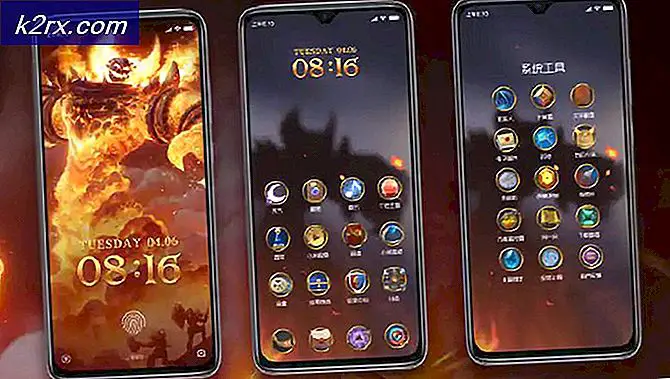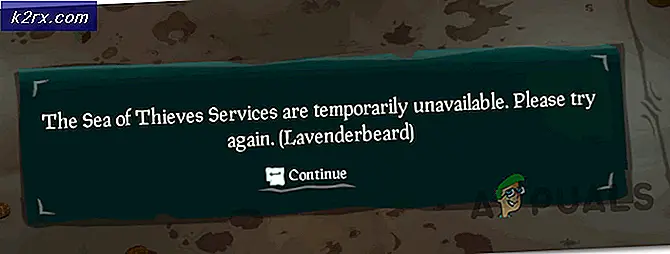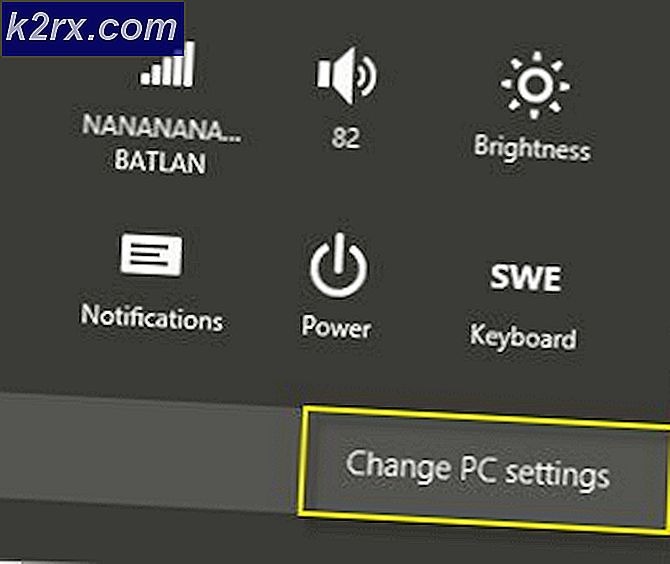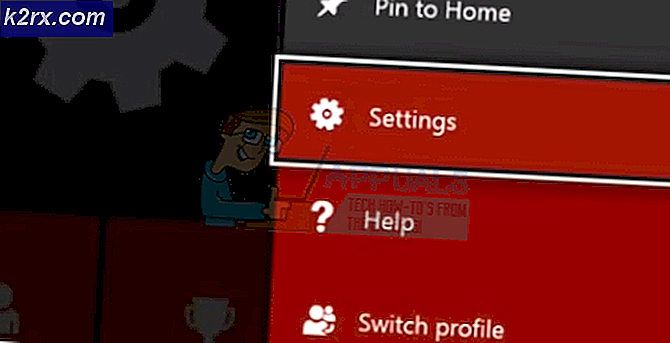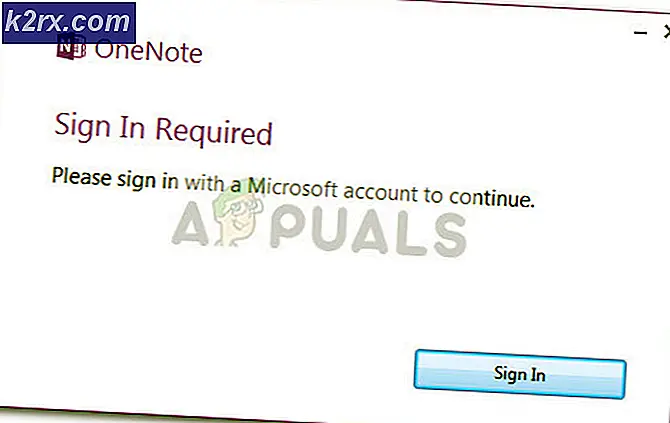Cara Memperbaiki Kesalahan Pengandar CSR8510 A10 (Pengandar Tidak Tersedia)
Beberapa pengguna Windows melaporkan bahwa mereka tiba-tiba kehilangan kemampuan untuk menggunakan adaptor (dongle) USB Bluetooth mereka. Pengguna yang terpengaruh melaporkan bahwa Pengaturan Bluetooth tiba-tiba menghilang, Pengelola Perangkat menunjukkan kesalahan terkait dengan CSR8510 A10 Driver dan saat menyelidiki dongle Bluetooth di dalam Perangkat yang terhubung, itu muncul sebagai 'Pengemudi tidak tersedia‘.
Setelah menyelidiki masalah khusus ini secara menyeluruh, ternyata ada beberapa penyebab berbeda yang mungkin menjadi masalah mendasar dari kode kesalahan ini. Berikut daftar penyebab potensial yang mungkin bertanggung jawab atas masalah ini:
Sekarang setelah Anda mengetahui semua penyebab potensial, ada daftar metode yang berhasil digunakan oleh pengguna lain yang terpengaruh untuk memperbaiki masalah driver yang terkait dengan CSR8510 A10:
Metode 1: Memperbarui Driver melalui Pengelola Perangkat
Salah satu hal pertama yang dapat Anda lakukan jika Anda berada dalam skenario ini adalah menggunakan Pengelola Perangkat untuk melihat apakah Anda dapat memperbarui versi saat ini dari CSR8510 A10 ke iterasi terbaru yang tersedia. Ini mungkin efektif dalam situasi di mana masalah baru saja mulai terjadi setelah Pembaruan Windows menginstal pembaruan infrastruktur yang tertunda.
Beberapa pengguna yang terpengaruh telah mengonfirmasi bahwa mereka dapat memperbarui driver melalui Device Manager dan mereka dapat menggunakan dongle Bluetooth mereka secara normal setelah startup komputer berikutnya selesai.
Jika Anda belum mencoba melakukan ini, ikuti petunjuk di bawah untuk memperbarui CSR8510 Pengemudi A10 melalui Device Manager:
- tekan Tombol Windows + R untuk membuka aLari kotak dialog. Di dalam kotak teks, ketik ‘Devmgmt.msc’, lalu tekan Memasukkan untuk membuka Pengaturan perangkat.
- Setelah Anda berada di dalam Pengaturan perangkat, gulir ke bawah melalui daftar jenis perangkat dan luaskan menu tarik-turun yang terkait dengan Bluetooth.
- Dengan Bluetooth Setelah tab diperluas, klik kanan driver CSR8510 A10 Anda dan pilih Perbarui driver dari menu konteks yang baru saja muncul.
- Di layar berikutnya, klikCari secara otomatis untuk perangkat lunak driver yang diperbaruidari opsi yang tersedia>
- Ikuti petunjuk di layar untuk menyelesaikan penginstalan versi driver baru (jika versi baru ditemukan), kemudian mulai ulang komputer Anda di akhir prosedur ini jika Anda tidak diminta untuk melakukannya secara otomatis.
- Setelah komputer Anda boot kembali, coba gunakan fungsionalitas Bluetooth yang dibawa oleh dongle USB Anda dan lihat apakah masalahnya sekarang sudah diperbaiki.
Jika status driver masih menunjukkan kesalahan yang terkait denganCSR8510 A10, pindah ke perbaikan potensial berikutnya di bawah.
Metode 2: Menginstal Driver Bluetooth generik
Menurut beberapa pengguna yang terpengaruh, Anda mungkin dapat memperbaiki masalah ini dengan mengganti driver saat ini yang digunakan oleh CSR8510 A10perangkat dengan padanan generik yang disediakan oleh Microsoft. Banyak pengguna yang terpengaruh telah mengonfirmasi bahwa metode ini adalah satu-satunya hal yang memungkinkan mereka untuk memperbaiki 'Pengemudi tidak tersedia'Setelah dongle Bluetooth mereka berhenti bekerja.
Kami tidak berhasil menemukan penjelasan resmi, tetapi pengguna yang terpengaruh curiga bahwa metode ini efektif karena terjadi di sekitar konflik driver asli yang diperkenalkan bersama dengan Pembaruan Windows.
Jika Anda belum mencoba mengganti driver khusus dengan yang setara generik, ikuti petunjuk di bawah ini untuk melakukannya:
- tekan Tombol Windows + R untuk membuka a Lari kotak dialog. Di dalam kotak teks, ketik ‘Devmgmt.msc’ dan tekan Memasukkan untuk membuka Pengaturan perangkat. Saat Anda diminta oleh UAC (Kontrol Akun Pengguna), klik Iya untuk memberikan akses.
- Setelah Anda berada di dalam Pengaturan perangkat, gulir ke bawah melalui daftar jenis perangkat dan luaskan menu tarik-turun yang terkait dengan Bluetooth. Setelah Anda masuk, klik kanan pada Bluetooth dongle dan pilih Perbarui driver dari menu konteks yang baru saja muncul.
- Di layar berikutnya, klik Jelajahi komputer saya untuk perangkat lunak driverdari menu konteks yang baru saja muncul.
- Setelah Anda masuk ke layar berikutnya, klikIzinkan saya memilih dari daftar driver yang tersedia di komputer saya.
- Selanjutnya, pilih pilihan umum dari daftar driver yang tersedia. Jika Anda harus memilih di antara beberapa opsi, pilih entri dengan Bluetooth Biru logo dan tekan Lanjut sebelum mengikuti petunjuk di layar untuk menyelesaikan penginstalan driver generik, kemudian restart komputer Anda.
Jika Anda masih mengalami hal yang sama CSR8510 A10 Driverkesalahan bahkan setelah beralih ke versi Bluetooth generik, pindah ke perbaikan potensial berikutnya di bawah ini.
Metode 3: Menggunakan Auslogics Driver Updater dalam Mode Kompatibilitas
Jika kedua metode yang menggunakan Device Manager di atas tidak berhasil dalam kasus Anda, hal berikutnya yang harus Anda coba adalah menggunakan Auslogics Driver Updater untuk menginstal versi driver terbaru untuk CSR8510 A10alat.
Namun, jika Anda menggunakan Windows 10, Anda mungkin perlu membuka program ini dalam mode Kompatibilitas dengan Windows 7 untuk menghindari kesalahan khusus OS. Beberapa pengguna yang terpengaruh telah mengonfirmasi bahwa ini adalah satu-satunya hal yang memungkinkan mereka untuk memperbaiki CSR8510 A10 Driverkesalahan.
Ikuti petunjuk di bawah ini untuk menerapkan Pembaruan Driver Auslogics untuk memperbarui driver dongle USB dan memperbaiki 'Pengemudi tidak tersedia'Kesalahan:
- Buka browser default Anda dan akses tautan unduhan Auslogics Driver Updater untuk mengunduh versi terbaru. Segera setelah Anda mengakses tautan ini, unduhan akan dimulai secara otomatis.
- Setelah pengunduhan utilitas pembaruan driver selesai, jangan langsung membukanya jika Anda menggunakan Windows 10. Sebagai gantinya, navigasikan ke lokasi tempat Anda mengunduhnya, klik kanan padanya dan pilih Properti dari menu konteks yang baru saja muncul.
- Setelah Anda berada di dalam Properti layar pengaturan yang dapat dieksekusi, akses Kesesuaian tab, centang kotak yang terkait denganJalankan program ini dalam mode kompatibilitas, kemudian pilih Windows 7 dari daftar opsi yang tersedia.
- Klik Menerapkan untuk menyimpan perubahan, kemudian klik dua kali pada penginstal dan ikuti petunjuk di layar untuk menjalankan perangkat lunak pembaruan driver dan memperbarui versi Driver ke versi terbaru yang tersedia.
catatan: Saat Anda diminta oleh UAC (Kontrol Akun Pengguna) cepat, klik Iya untuk memberikan akses admin. - Setelah versi driver diperbarui, mulai ulang komputer Anda dan lihat apakah masalahnya telah diperbaiki.
Jika Anda masih melihat jenis yang sama , pindah ke perbaikan potensial berikutnya di bawah ini.
Metode 4: Mengaktifkan layanan Bebas Genggam Bluetooth dan layanan Dukungan Bluetooth
Ternyata, Anda juga dapat melihat masalah ini jika interaksi pengguna manual atau aplikasi yang mengoptimalkan akhirnya memodifikasi Jenis Startup dari beberapa layanan terkait Bluetooth - Layanan Dukungan Bluetooth dan Layanan Bebas Genggam Bluetooth.
Apakah Anda menonaktifkannya sendiri atau program yang melakukannya untuk Anda, Anda seharusnya dapat memperbaiki masalah dengan mengakses Jasa layar untuk menyetel jenis pengaktifan keduanya ke Otomatis.
Jika Anda belum mencoba perbaikan ini dan sepertinya skenario ini dapat diterapkan, ikuti petunjuk di bawah untuk mengubah perilaku jenis startup Layanan Dukungan Bluetooth dan Layanan Bebas Genggam Bluetooth:
- tekan Tombol Windows + R untuk membuka a Lari kotak dialog. Saat Anda diminta oleh kotak teks, ketik ‘Services.msc’ dan tekan Memasukkan untuk membuka Jasa layar. Jika Anda diminta oleh UAC (Kontrol Akun Pengguna), klik Iya untuk memberikan akses admin.
- Setelah Anda berada di dalam Jasa layar, gulir ke bawah melalui daftar layanan dan temukan Dukungan Bluetooth Layanan. Saat Anda melihatnya, klik kanan padanya dan pilih Properti dari menu konteks.
- Di dalam Properti layar dariProperti Layanan Dukungan Bluetoothlayar, akses Umum tab dan ubah Memulai ketik untuk Otomatismenggunakan menu tarik-turun yang baru saja muncul.
- Klik Menerapkan untuk menyimpan perubahan, lalu kembali ke layar utama Jasa dan ulangi langkah 2 dan 3 dengan Layanan Bebas Genggam Bluetooth sebelum menyimpan perubahan dan memulai ulang komputer Anda.
- Setelah komputer Anda boot kembali, lihat apakah Anda dapat menggunakan dongle Bluetooth Anda.
Jika driver terkait masih menampilkan file CSR8510 A10 Driver error,pindah ke perbaikan potensial berikutnya di bawah ini.
Metode 5: Menginstal program Bluetooth Stack
Jika Anda mengalami masalah ini di Windows 7 dengan driver CSR, Anda mungkin melihat file CSR8510 A10 Driver error karena inkonsistensi driver terkait arsitektur Stack yang hilang.
Beberapa pengguna yang terkena dampak mengalami jenis kesalahan yang sama telah melaporkan bahwa mereka berhasil memperbaiki masalah dengan menginstal program Toshiba Bluetooth Stack di komputer mereka - Program ini dipastikan berfungsi dengan sebagian besar driver CSR dan dapat diinstal di luar ekosistem Toshiba .
Jika skenario ini berlaku, ikuti petunjuk di layar untuk menyelesaikan penginstalan program Bluetooth Stack yang disediakan oleh Toshiba:
- Buka browser default Anda dan akses halaman unduh dari Bluetooth Stack.
- Setelah Anda berada di dalam, klik Unduh untuk mengunduh program versi terbaru.
- Setelah pengunduhan selesai, klik dua kali pada penginstal dan klik Iya jika Anda diminta oleh UAC Perintah (Kontrol Akun Pengguna).
- Di dalam Mendirikan layar, ikuti petunjuk di layar untuk menyelesaikan penginstalan Bluetooth Stack, lalu mulai ulang komputer Anda di akhir prosedur ini.
- Setelah Anda berhasil menginstal Program Tumpukan Bluetooth dan startup berikutnya selesai. Pada startup berikutnya, itu harus mendeteksi file Adaptor Bluetooth dan menjembatani adaptor yang memungkinkannya berjalan tanpa masalah.
Jika metode ini tidak memperbaiki kesalahan Pengandar CSR8510 A10 dalam kasus Anda, pindah ke perbaikan potensial berikutnya di bawah ini.
Metode 6: Menyegarkan setiap komponen Windows
Jika tidak ada metode di atas yang berhasil untuk Anda, Anda dapat dengan aman berasumsi bahwa Anda berurusan dengan dongle USB yang salah atau Anda berurusan dengan beberapa jenis kerusakan file sistem yang mendasari yang tidak dapat diperbaiki secara konvensional.
Jika skenario ini berlaku, Anda harus dapat memperbaiki masalah dengan menyegarkan setiap komponen Windows yang terlibat memastikan bahwa setiap file Windows yang berpotensi rusak diganti dengan yang setara. Untuk melakukan ini, Anda memiliki 2 cara ke depan:
- Instal bersih - Jika Anda mencari prosedur paling sederhana dari kelompok dan Anda telah mencadangkan data pribadi Anda atau Anda tidak peduli kehilangan file yang saat ini Anda simpan di drive OS, ini harus menjadi pilihan pertama untuk kamu. Anda dapat melakukan prosedur penginstalan bersih tanpa harus memasukkan atau memasang media penginstalan (langsung dari menu GUI Windows).
- Perbaiki pemasangan - Jika Anda tidak keberatan dengan prosedur yang membosankan atau Anda tidak punya waktu untuk mencadangkan drive OS Anda, pemasangan perbaikan harus menjadi pilihan pertama Anda. Prosedur ini akan memastikan bahwa Anda dapat menyimpan file pribadi, aplikasi, permainan, dan bahkan beberapa preferensi pengguna. Namun, Anda perlu menggunakan media penginstalan yang kompatibel untuk menerapkan jenis perbaikan ini.