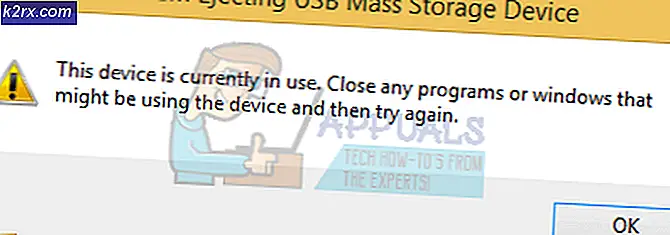Apa itu AAM Updates Notifier dan Should You Disable It
Beberapa pengguna telah menghubungi kami dengan pertanyaan setelah memperhatikan bahwa nama yang dapat dieksekusi AAM Updates Notifier mogok secara teratur atau menghabiskan banyak sumber daya sistem. Pengguna bertanya-tanya apakah file tersebut sah dan apakah mereka harus mengambil langkah yang tepat untuk mencegah file tersebut berjalan. Pengguna lain melaporkan bahwa mereka mendapatkan kesalahan startup yang melibatkan AAM Updates Notifier.exe di setiap startup sistem.
Ternyata, AAM Update Notifier.exe tidak eksklusif untuk platform Windows karena kami juga menemukan laporan pengguna muncul di komputer Mac.
Apa itu AAM Updates Notifier?
Berdasarkan penyelidikan kami, AAM Updates Notifier.exe yang sebenarnya adalah komponen perangkat lunak yang sah dari sebagian besar aplikasi Adobe. Paling sering ditemukan dalam kaitannya dengan Adobe Acrobat dan program terkait lainnya yang digunakan untuk membuat, melihat, mengubah, dan mencetak file PDF (Portable Document Format).AAM Updates Notifier berdiri untuk Pemberitahu Pembaruan Manajer Aplikasi Adobe.
Apa yang pada dasarnya proses ini lakukan adalah memberi tahu pengguna (melalui baki sistem) bahwa pembaruan baru tersedia untuk Adobe Acrobat atau program serupa yang dikembangkan oleh Adobe.
Lokasi default file AAM Updates Notifier.exe adalah:C: \ Program Files (x86) \ Common Files \ Adobe \ OOBE \ PDApp \ UWA \
Apakah AAM Updates Notifier merupakan ancaman keamanan?
Berdasarkan penyelidikan kami, kemungkinan berurusan dengan file Notifier.exe Pembaruan AAM yang terinfeksi sangat kecil. Namun, ada aplikasi malware tertentu yang diketahui menyamar sebagai proses tepercaya untuk menghindari deteksi.
Untuk memastikan bahwa Anda tidak berurusan dengan perangkat lunak jahat yang menyamar, sebaiknya perbarui file tersebut ke VirusTotal untuk dianalisis dan lihat apakah file tersebut benar-benar terinfeksi. Layanan ini akan memeriksa ulang file tersebut terhadap 70 database virus yang berbeda untuk menentukan apakah file tersebut berbahaya atau tidak. Berikut panduan singkat tentang cara melakukannya:
- Hal pertama yang pertama, verifikasi lokasi file. Untuk melakukan ini, tekan Ctrl + Shift + Esc untuk membuka jendela Task Manager.
- Setelah Anda sampai di sana, pilih Proses tab dan gulir ke bawah ke daftar Proses latar belakang. Kemudian, gulir melalui daftar proses latar belakang dan temukan AAM Updates Notifier Application
- Selanjutnya, klik kanan AAM Updates Notifier Application dan klik Buka Lokasi File dari menu konteks.
- Jika tindakan tersebut membawa Anda ke lokasi yang berbeda dari yang di bawah ini, kemungkinan Anda berurusan dengan file berbahaya:
C: \ Program Files (x86) \ Common Files \ Adobe \ OOBE \ PDApp \ UWA \
- Jika lokasi yang diungkapkan mencurigakan, kunjungi tautan ini (sini), klik Pilih File dan unggahAAM Updates Notifier.exe mengajukan.
- Tunggu hingga analisis selesai, lalu lihat apakah ada mesin yang mendeteksi file tersebut sebagai berbahaya. Jika jumlah mesin yang menandai file sebagai berbahaya kurang dari 15, Anda dapat menentukan bahwa Anda berurusan dengan positif palsu dan file tersebut tidak benar-benar terinfeksi.
Namun, jika pemindaian menunjukkan bahwa file tersebut terinfeksi, Anda harus menanganinya sesegera mungkin sebelum infeksi menyebar. Cara tercepat dan paling efisien untuk melakukannya adalah dengan menggunakan pemindai keamanan andal yang menghapus infeksi sepenuhnya. Jika skenario ini berlaku untuk Anda, sebaiknya gunakan Malwarebytes untuk melakukan pemindaian mendalam dan menghapus infeksi bersama dengan file yang tersisa.
Jika Anda tidak terbiasa dengan proses memasang & menggunakan Malwarebytes untuk menghapus perangkat lunak jahat, Anda dapat mengikuti artikel ini (sini).
Bagaimana cara Memperbaiki kesalahan AAM Updates Notifier
Jika Anda sering melihat error yang melibatkanAAM Updates Notifier.exe file, kemungkinan masalahnya disebabkan oleh versi Creative Suite Anda. Kami menyelidiki masalah khusus ini dengan melihat berbagai laporan pengguna dan strategi perbaikan yang biasanya digunakan untuk memperbaiki masalah khusus ini.
Ternyata, ada beberapa penyebab berbeda yang berpotensi menyebabkan masalah dengan fileAAM Updates Notifier.exe:
Jika Anda saat ini menjumpai kesalahan terkait denganAAM Updates Notifier.exe file, artikel ini akan memberi Anda beberapa strategi perbaikan potensial.
Di bawah, Anda akan menemukan kumpulan metode yang telah berhasil digunakan oleh pengguna lain dalam skenario serupa untuk memperbaiki masalah. Ikuti metode mana pun yang dapat diterapkan pada situasi Anda untuk memperbaiki kesalahan terkaitAAM Updates Notifier.exe.
Metode 1: Menginstal Ulang atau Memperbaiki Adobe Creative Suite
Jika Anda mendapatkan pesan error terkait dengan aplikasi AAM Update Notifier di setiap sistem dimulai, kemungkinan masalahnya disebabkan oleh penginstalan Creative Suite Anda.
catatan: Jika Anda tidak memiliki Creative Suite, lanjutkan ke metode berikutnya di bawah.
Beberapa pengguna lain yang terpengaruh telah melaporkan bahwa kesalahan tidak lagi terjadi setelah mereka menginstal ulang atau memperbaiki Creative Suite yangAAM Updates Notifier.exe file milik.
Berikut panduan cepat untuk menginstal ulang atau memperbaiki versi Creative Suite Anda di komputer Windows:
- tekan Tombol Windows + R untuk membuka kotak dialog Run. Lalu, ketik “Appwiz.cpl” dan tekan Memasukkan untuk membuka Program dan fitur jendela.
- Dalam Program dan fitur, gulir melalui daftar aplikasi yang terinstal dan cari penginstalan Creative Suite Anda.
- Setelah Anda melihatnya, klik kanan padanya dan pilih Perbaikansaat diminta. Kemudian, ikuti petunjuk di layar lainnya untuk menyelesaikan proses perbaikan.
- Restart komputer Anda dan lihat apakah masalah telah teratasi setelah urutan startup berikutnya selesai.
- Jika masalah yang sama masih terjadi, ikuti 3 langkah pertama lagi, tetapi setelah Anda masuk ke prompt konfirmasi, klik Copot pemasangan sebagai gantinya.
- Ikuti petunjuk di layar untuk menyelesaikan pencopotan pemasangan. Setelah proses selesai, restart komputer Anda.
- Setelah urutan startup berikutnya selesai, kunjungi tautan ini (sini), masuk dengan akun Anda dan unduh ulang versi awan Adobe Creative terbaru sesuai dengan paket pembayaran Anda.
- Ikuti petunjuk di layar untuk menyelesaikan penginstalan Adobe Creative Cloud dan lihat apakah masalah telah diselesaikan.
Jika masalah yang sama masih terjadi, pindah ke metode berikutnya di bawah.
Metode 2: Menghapus pembaru AAM
Jika Anda melihat"Aplikasi Pemberitahu Pembaruan AAM telah berhenti bekerja"kesalahan (atau sesuatu yang serupa), sangat mungkin bahwa masalah sebenarnya disebabkan oleh file rusak AAM Updates Notifier Application.
Beberapa pengguna yang mengalami masalah yang sama telah melaporkan bahwa mereka berhasil menyelesaikan masalah tersebut dengan secara sistematis melacak dan menghapus contoh apa pun dari Manajer Aplikasi Adobe, AAM Updater dan AAMUpdaterInventorydari setiap direktori yang memungkinkan.
Berikut panduan singkat tentang cara membersihkan komputer Anda dariManajer Aplikasi Adobe, AAM Updater dan AAMUpdaterInventorydan instal ulang Manajer Aplikasi Adobe:
- Buka File Explorer, navigasikan ke lokasi berikut dan hapus folder apa pun yang bernamaManajer Aplikasi Adobe, AAM Updater atauAAMUpdaterInventory:
C: \ Program Files (x86) \ Common Files \ Adobe
- Dari jendela File Explorer yang sama, Arahkan ke lokasi berikut dan hapus AAMUpdater:
C: \ ProgramData \ Adobe
Catatan: Di dalam File Explorer, buka Melihat tab (dari bilah pita di bagian atas) dan pastikan bahwa kotak terkait dengan Item Tersembunyi aku s Diaktifkan.
- tekan Tombol Windows + R untuk membuka a Lari kotak dialog. Lalu, ketik "%DATA APLIKASI%"Dan tekan Memasukkan untuk membuka folder AppData yang tersembunyi.
- Setelah Anda sampai di sana, navigasikan ke Lokal> Adobe dan hapus AAMUpdater.
- Hidupkan Kembali komputer Anda.
- Ketika urutan startup berikutnya selesai, kunjungi tautan ini (sini) dan klik Lanjutkan ke Download. Setelah Anda melakukannya, Anda akan dibawa ke halaman download versi Adobe Application Manager terbaru. Setelah Anda sampai di sana, klik Unduh Sekarang untuk memulai pengunduhan.
- Setelah penginstalan dapat dieksekusi diunduh, buka dan ikuti petunjuk di layar untuk menyelesaikan penginstalan.
- Nyalakan kembali komputer Anda sekali lagi dan lihat apakah masalah telah teratasi setelah urutan pengaktifan berikutnya selesai.
Jika Anda masih mengalami masalah denganAplikasi Pemberitahu Pembaruan AAM,pindah ke metode berikutnya di bawah ini.
Metode 3: Menonaktifkan perlindungan real-time dari AV pihak ketiga Anda (jika ada)
Jika dua metode pertama tidak berhasil untuk Anda, kemungkinan Anda menggunakan rangkaian antivirus yang terlalu protektif yang mencegah AAM Updates Notifier dari berkomunikasi dengan server luar. Jika skenario ini berlaku, Anda mungkin dapat menyelesaikan masalah dengan menonaktifkan sementara perlindungan real-time security suite Anda.
Tentu saja, langkah-langkah untuk melakukannya dikhususkan untuk setiap paket keamanan pihak ketiga. Tetapi biasanya, Anda dapat melakukan ini secara langsung dengan mengklik kanan ikon bilah baki AV dan menonaktifkan perlindungan waktu-nyata (perisai) melalui menu konteks.
catatan: Jika Anda tidak dapat menemukan cara menonaktifkan perlindungan real-time AV Anda, telusuri petunjuk khusus online secara online
Selain itu, Anda juga dapat mempertimbangkan untuk mencopot pemasangan AV pihak ketiga Anda dan beralih ke paket keamanan default Windows Security (sebelumnya dikenal sebagai Windows Devender). Jika Anda memutuskan untuk pergi ke rute ini, Anda dapat mengikuti artikel ini (sini) untuk langkah-langkah tentang cara menghapus paket keamanan Anda saat ini tanpa meninggalkan file sisa yang masih dapat menghasilkan efek.
Jika metode ini tidak dapat diterapkan atau Anda masih mengalami masalah denganAAM Updates Notifier Applicationbahkan setelah menonaktifkan AV pihak ketiga Anda, pindah ke metode berikutnya di bawah ini.
Metode 4: Menonaktifkan tugas yang terkait dengan AAM Updater
Jika tidak ada solusi potensial di atas yang membantu Anda menyelesaikan masalah yang disebabkan oleh AAM Updater, ada satu prosedur yang akan memastikan Anda tidak akan mendapatkan kesalahan terkait AMM Updater lagi. Beberapa pengguna yang terpengaruh telah melaporkan bahwa mereka berhasil menyingkirkan yang menggangguAAM Updates Notifierkesalahan dengan menggunakan Penjadwal Tugas untuk menghapus tugas yang akhirnya memanggil eksekusi pada interval tetap.
Namun perlu diingat bahwa metode ini tidak akan menyelesaikan penyebab yang mendasari kesalahan tersebut. Ini hanyalah solusi yang akan menghentikan AAM Updater agar tidak berjalan. Berharap untuk kehilangan beberapa fungsionalitas yang terkait dengan pembaruan otomatis dari beberapa produk Adobe.
Berikut panduan cepat untuk melakukan ini:
- tekan Tombol Windows + R untuk membuka kotak dialog Run. Lalu, ketik “Taskchd.msc” dan tekan Memasukkan untuk membuka utilitas Penjadwal Tugas.
- Setelah Anda berada di dalam Penjadwal Tugas, pilih Perpustakaan Penjadwal Tugas dari menu vertikal di bagian kiri layar, lalu pindah ke panel kanan dan klik dua kali Adobe AAMUpdater.
- Klik kanan pada file AdobeAAMUpdater tugas dan pilih Nonaktifkan dari menu konteks.
- Tutup Penjadwal Tugas, mulai ulang komputer Anda dan lihat apakah kesalahan berhenti terjadi dimulai dengan startup sistem berikutnya.
Jika masalah yang sama masih terjadi, pindah ke metode berikutnya di bawah.
Metode 5: Menonaktifkan Layanan Pembaruan Adobe Acrobat
Jika tidak ada metode di atas, Anda seharusnya dapat menghentikan kesalahan lebih lanjut terkaitAAM Updates Notifierdengan memastikan bahwa Layanan Pembaruan Adobe Acrobat dicegah untuk berjalan. Namun seperti yang Anda bayangkan, kemungkinan besar akan kehilangan fungsionalitas pembaruan otomatis dari semua produk Adobe Anda. Tetapi itu tidak akan menjadi masalah jika Anda ingat untuk memperbarui secara manual secara teratur.
Berikut panduan cepat untuk menonaktifkan layanan Pembaruan Adobe Acrobat:
- tekan Tombol Windows + R untuk membuka kotak dialog Run. Lalu, ketik “Services.msc” dan tekan Memasukkan untuk membuka Jasa layar.
- Setelah Anda berada di dalam layar Layanan, gulir ke bawah melalui daftar layanan dan cari Layanan Pembaruan Adobe Acrobat.
- Setelah Anda melihatnya, klik kanan padanya dan pilih Properti dari menu konteks.
- Di dalam layar Properties dari Properti Layanan Pembaruan Adobe Acrobat, pilih Umum tab dan ubah Jenis startup untuk Dengan disabilitas menggunakan menu drop-down.
- Tutup layar layanan, mulai ulang komputer Anda dan lihat apakah masalah telah teratasi (setelah urutan pengaktifan berikutnya selesai).