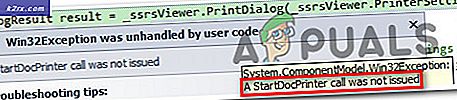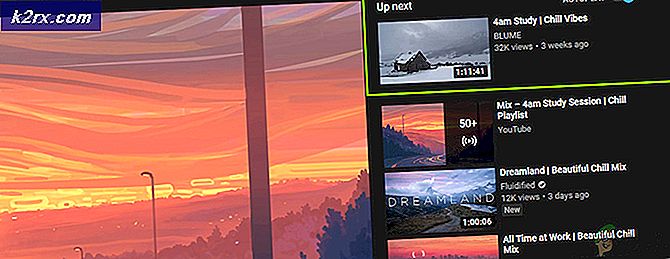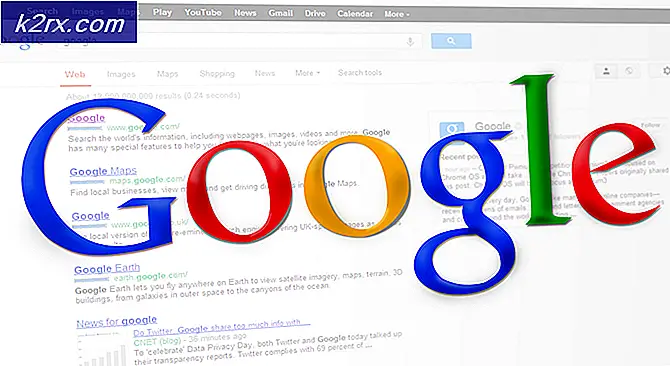Cara Memasang Berkas IMG di Linux
Gambar ISO sering digunakan untuk berisi data CD-ROM atau DVD, tetapi pengguna Linux kadang-kadang menemukan dirinya bekerja dengan file IMG. Ini berisi gambar disk langsung, yang dapat dikerjakan dengan cara yang serupa. Pada satu titik ini umumnya digunakan untuk menulis seluruh sistem file secara langsung ke disket diskrit, tetapi hanya sedikit orang yang ingin melakukannya di dunia saat ini. Ada dua alasan utama mengapa pengguna Linux modern harus bekerja dengan mereka. Salah satunya adalah jika file IMG digunakan untuk mendistribusikan driver atau bagian lain dari sistem operasi yang perlu dipulihkan. File IMG dapat di-mount dan file individu dari dalam sistem yang ada itu kemudian dapat disalin ke struktur file boot. Alasan lain, yang menjadi sangat populer, adalah bekerja dengan mesin virtual dan bentuk lain dari virtualisasi perangkat keras.
Linux menyediakan beberapa cara berbeda untuk bekerja dengan struktur yang ada ini. Tergantung pada distribusi Anda, Anda mungkin bisa bekerja dengan mereka dalam lingkungan grafis murni. Alat CLI yang sama yang me-mount gambar ISO juga dapat me-mount IMG jika ini tidak mungkin untuk Anda.
Metode 1: Pasang Dengan Menu Grafis
Jika Anda menggunakan PCManFM atau manajer file lain yang mendukung pemasangan gambar secara langsung melalui folder / media dengan sistem berbasis menu seperti beberapa versi Nautilus, maka Anda harus terus meluncurkan manajer Anda untuk memulai. Anda harus meluncurkan ini dari Menu Panel di LXDE atau dari menu Aplikasi di GNOME. Setelah Anda terbuka, navigasikan ke folder Unduhan dengan mengklik tautan di panel kiri dan kemudian klik kanan pada gambar disk yang Anda unduh. Secara umum pintar memastikan bahwa browser Anda tidak mendeteksi malware apa pun sebelum melanjutkan.
Setelah menu konteks muncul, pilih opsi mount disk image. Label untuk perintah ini akan berubah tergantung pada distribusi khusus Anda. Gambar akan secara otomatis dipasang di / media / USERNAME / disk, dengan USERNAME diganti dengan nama pengguna Anda yang sebenarnya. Klik pada panel kiri file manager di mana ia membaca ukuran gambar yang dimaksud. Dalam contoh kami, kami menggunakan gambar distribusi Linux yang lebih tua yang disebut tomsrtbt (diucapkan Tom's Root Boot), yang sesuai dengan keseluruhan sistem operasi dalam kurang dari tiga megabyte. Oleh karena itu, label Volume 2, 9 MB mengacu pada gambar yang dimaksud.
TIP PRO: Jika masalahnya ada pada komputer Anda atau laptop / notebook, Anda harus mencoba menggunakan Perangkat Lunak Reimage Plus yang dapat memindai repositori dan mengganti file yang rusak dan hilang. Ini berfungsi dalam banyak kasus, di mana masalah ini berasal karena sistem yang rusak. Anda dapat mengunduh Reimage Plus dengan Mengklik di SiniAnda sekarang dapat menyeret atau mengklik kanan dan menyalin file-file ini ke bagian lain dari sistem file Anda untuk diamankan. Setelah selesai Anda dapat mengklik logo X di sebelah label untuk menutupnya. Jika Anda menggunakan file manager yang tidak mendukung metode unmounting gambar ini, maka mulai utilitas GNOME Disks dari Menu Panel atau tab Aplikasi. Klik pada perangkat yang memiliki nama yang sama dengan label dari pengelola file dan kemudian klik tombol berhenti persegi untuk menutup sistem file.
Metode 2: Melalui Perangkat Loopback
Gambar disk dapat dipasang melalui perangkat loopback juga, dalam banyak cara yang sama seperti gambar ISO. Teknik ini akan diperlukan jika Anda menggunakan Thunar, Konqueror atau file manager lainnya yang tidak mendukung pemasangan langsung melalui teknik grafis. Jika Anda belum dapat memasang gambar secara grafis, lalu tahan CTRL, ALT, dan T pada saat yang bersamaan. Ketikkan ls / mnt untuk memastikan direktori / mnt Anda kosong. Jika tidak atau jika Anda merasa tidak nyaman menggunakannya secara langsung, maka Anda dapat menggunakan sudo mkdir / mnt / toms untuk membuat direktori mountable. Anda secara teoritis dapat memanggil direktori apa pun yang Anda inginkan. Ketik sudo mount -o loop tomsrtbt-2.0.103.ElTorito.288.img / mnt dan tekan enter. Anda akan diminta memasukkan kata sandi, yang harus Anda lakukan. Direktori / mnt dapat dieksplorasi melalui CLI atau file manager yang Anda inginkan. Tentu Anda harus mengganti tomsrtbt-2.0.103.ElTorito.288.img dengan gambar yang Anda gunakan dan / mnt dengan segmen pohon direktori yang Anda gunakan.
Tahan CTRL dan E untuk membuka manajer grafis Anda atau mulai dari Aplikasi atau menu Whisker tergantung pada lingkungan desktop mana yang Anda gunakan. Pilih opsi File System dari rasa sakit kiri, arahkan ke / mnt dan kemudian pilih folder / mnt. Sekarang Anda akan dapat memeriksa isi file gambar.
Pada CLI ketik sudo umount / mnt dan tekan enter untuk umount gambar. Anda perlu mengganti titik mount apa pun yang Anda gunakan untuk / mnt ketika Anda melakukannya.
TIP PRO: Jika masalahnya ada pada komputer Anda atau laptop / notebook, Anda harus mencoba menggunakan Perangkat Lunak Reimage Plus yang dapat memindai repositori dan mengganti file yang rusak dan hilang. Ini berfungsi dalam banyak kasus, di mana masalah ini berasal karena sistem yang rusak. Anda dapat mengunduh Reimage Plus dengan Mengklik di Sini