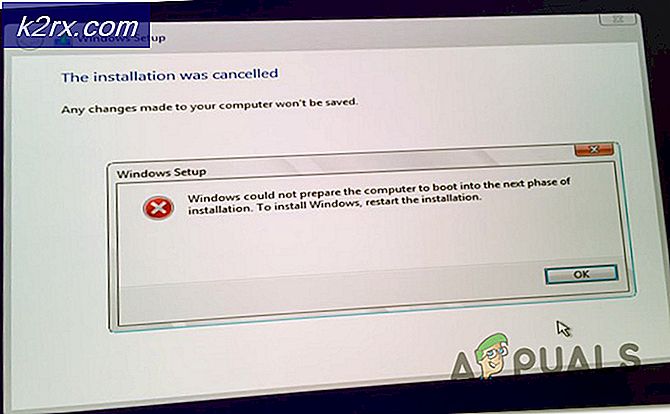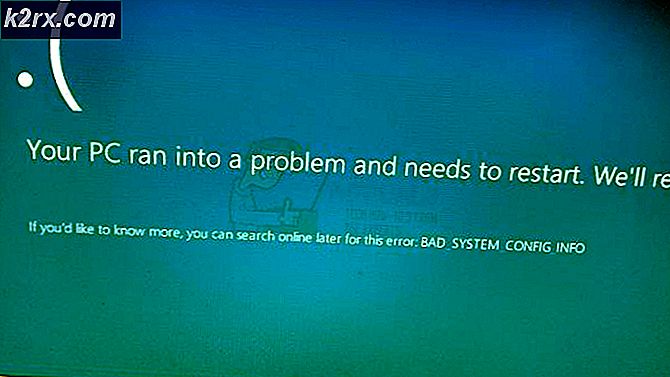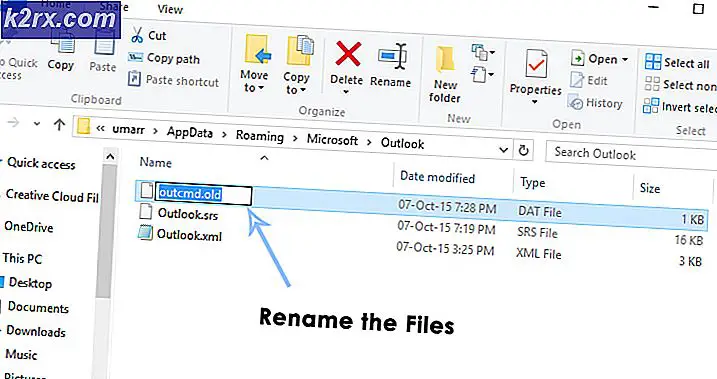Bagaimana cara Memperbaiki Kesalahan 'A Startdocprinter Call Was not Issued'?
Beberapa pengguna Windows telah menghubungi kami dengan pertanyaan setelah laptop HP mereka tidak lagi mencetak apa pun. Pesan kesalahan yang muncul adalah 'Panggilan Startdocprinter Tidak Dikeluarkan'kapan pun mereka mencoba mencetak apa pun. Sebagian besar pengguna yang terpengaruh melaporkan bahwa masalah terjadi untuk setiap printer yang tersambung ke jaringan. Variasi lain dari masalah ini terjadi jika mereka mencoba mencetak dari dalam program lain seperti Word, Acrobat Reader, dan bahkan Notepad. Masalah ini dilaporkan terjadi pada Windows 7, Windows 8.1 dan Windows 10.
Apa yang menyebabkanKesalahan 'A Startdocprinter Call Was Not Issued'?
Kami menyelidiki masalah khusus ini dengan melihat berbagai laporan pengguna dan strategi perbaikan yang paling umum digunakan untuk memperbaiki pesan kesalahan khusus ini. Ternyata, beberapa skenario berbeda diketahui mengarah pada penampakan 'Panggilan Startdocprinter Tidak DikeluarkanKesalahan. Berikut daftar penyebab potensial yang mungkin memicu pesan kesalahan ini:
Jika saat ini Anda sedang mencari perbaikan yang memungkinkan Anda untuk menyelesaikan 'Panggilan Startdocprinter Tidak Dikeluarkan', Artikel ini akan memberi Anda beberapa strategi perbaikan potensial yang telah berhasil digunakan oleh pengguna lain yang terpengaruh untuk menyelesaikan masalah. Setiap perbaikan potensial yang ditampilkan di bawah ini dikonfirmasi efektif oleh setidaknya satu penggunaan.
Untuk hasil terbaik, kami menyarankan Anda untuk mengikuti metode di bawah ini dengan urutan yang sama seperti yang kami pesan (diatur berdasarkan efisiensi dan tingkat keparahan). Pada akhirnya, Anda akan menemukan perbaikan yang akan menyelesaikan masalah, terlepas dari penyebab masalahnya.
Metode 1: Menjalankan Pemecah Masalah Printer
Sebelum kita masuk ke strategi perbaikan yang lebih maju, rekomendasi kami adalah memulai pencarian pemecahan masalah dengan menjalankan utilitas yang mampu menyelesaikan sebagian besar masalah terkait Printer secara otomatis dengan menerapkan strategi perbaikan otomatis.
Dengan mengingat hal ini, gunakan Pemecah Masalah Printer untuk menganalisis situasi pengandar pencetak Anda saat ini dan melihat apakah alat perbaikan memiliki beberapa strategi perbaikan yang telah ditentukan yang dapat diterapkan dalam situasi Anda.
Segera setelah Anda memulai alat ini, alat ini akan mulai mencari ketidakkonsistenan yang dapat menyebabkan kesalahan printer. Jika berhasil menemukan strategi perbaikan yang berlaku, itu akan merekomendasikan perbaikan yang mungkin hanya menyelesaikan 'Panggilan Startdocprinter Tidak DikeluarkanKesalahan.
Berikut panduan cepat untuk menjalankan Pemecah Masalah Printer:
- Buka a Lari kotak dialog dengan menekan Tombol Windows + R. Selanjutnya, ketik 'ms-pengaturan: memecahkan masalah 'di dalam kotak teks dan tekan Memasukkan untuk menjalankan buka tab Pemecahan Masalah dari aplikasi pengaturan.
- Setelah Anda berada di dalam Penyelesaian masalah tab, pindah ke panel kanan dan gulir ke bawah ke Bangun dan jalankan bagian. Setelah Anda sampai di sana, klik Pencetak, lalu klik Jalankan pemecah masalah untuk meluncurkan utilitas.
- Setelah utilitas dimulai, tunggu hingga pemindaian awal selesai, lalu klik Terapkan perbaikan ini jika strategi perbaikan direkomendasikan.
- Setelah perbaikan berhasil diterapkan, mulai ulang komputer Anda dan lihat apakah masalah telah teratasi dengan mengulangi tindakan yang menyebabkan masalah setelah urutan pengaktifan berikutnya selesai.
Jika Anda masih menjumpai 'Panggilan Startdocprinter Tidak Dikeluarkan'Kesalahan setelah menerapkan perbaikan yang disarankan atau pemecah masalah tidak menemukan masalah apa pun dengan konfigurasi printer Anda, pindah ke metode berikutnya di bawah.
Metode 2: Memulai Ulang Layanan Pengumpul Cetak
Ternyata, masalah khusus ini juga dapat terjadi dalam situasi di mana file Print Spooler layanan bermasalah dan tidak dapat memfasilitasi operasi pencetakan. Dalam kasus ini, Anda hanya dapat kembali ke perilaku default jika Anda mengatur ulang Print Spooler Service.
Beberapa pengguna yang terpengaruh telah melaporkan bahwa mereka berhasil menyelesaikan masalah dengan menggunakan Jasa layar untuk memulai ulang layanan Print Spooler. Setelah melakukan ini dan mencoba mencetak dokumen yang sama, mayoritas pengguna yang terpengaruh telah melaporkan bahwa file 'Panggilan Startdocprinter Tidak DikeluarkanKesalahan tidak lagi terjadi.
Berikut panduan cepat untuk memulai kembali Layanan Print Spoolerdari layar Layanan:
- tekan Tombol Windows + R untuk membuka a Lari kotak dialog. Selanjutnya, ketik “Services.msc” dan pukul Memasukkan untuk membuka Jasa layar. Jika Anda diminta oleh UAC (Kontrol Akun Pengguna),klik Iya untuk memberikan hak administratif.
- Setelah Anda berada di dalam Jasa layar, pindah ke panel kanan dan gulir ke bawah melalui daftar Layanan (Lokal) dan temukan Layanan Print Spooler.
- Setelah Anda melihatnya, klik kanan file Layanan Print Spooler, klik kanan padanya dan pilih Properti dari menu konteks yang baru muncul.
- Setelah Anda berada di dalam Properti Spooler Printers layar, mulailah dengan memastikan Anda berada di dalam Umum tab. Setelah Anda mengonfirmasi bahwa Anda berada di menu yang benar, setel Jenis startup untuk Otomatis, lalu klik Berhenti (dibawah Layanan status)
- Tunggu beberapa detik, lalu klik Mulailah untuk memulai ulang Print Spooler layanan.
- Setelah Anda berhasil memulai ulang layanan, mulai ulang komputer Anda dan lihat apakah masalah sekarang telah teratasi.
Jika masalah yang sama masih terjadi, pindah ke perbaikan potensial berikutnya di bawah ini untuk pendekatan yang berbeda dalam memperbaiki layanan Print Spooler.
Metode 3: Memperbaiki layanan Print Spooler melalui CMD
Ternyata, kemungkinan lain yang akan memicu terjadinya 'Panggilan Startdocprinter Tidak Dikeluarkan'Error adalah skenario di mana Print Spooler layanan rusak secara efektif. Dalam kasus ini, Anda dapat menyelesaikan masalah dengan menggunakan prompt Perintah yang ditinggikan untuk mengubah daftar kontrol akses Print Spooler Service.
Beberapa pengguna yang terpengaruh telah melaporkan bahwa mereka berhasil memperbaiki masalah sepenuhnya setelah menggunakan Command Prompt yang ditinggikan untuk mengubah kontrol akses layanan Print Spooler. Solusi ini juga direkomendasikan oleh spesialis MS untuk memperbaiki berbagai masalah Print Spooler.
Berikut panduan cepat untuk memperbaiki Print Spooler layanan menggunakan Command Prompt yang ditinggikan:
- tekan Tombol Windows + R untuk membuka a Lari kotak dialog. Lalu, ketik “Cmd” dan tekan Ctrl + Shift + Enter untuk membuka Command Prompt yang ditinggikan. Ketika Anda melihat UAC (Kontrol Akun Pengguna), klik Iya untuk memberikan akses admin.
- Setelah Anda berada di dalam prompt perintah yang ditinggikan, ketik perintah berikut dan tekan Enter ke lokasi layanan Spooling:
cd \ Windows \ System32 \ spool
- Sekarang Anda berada di lokasi yang benar, ketik perintah berikut dan tekan Memasukkan untuk mengubah kontrol akses layanan Spooling:
cacls.exe Administrator PRINTER / E / G: C
- Setelah perintah berhasil diproses, mulai ulang komputer Anda dan lihat apakah masalah telah teratasi pada permulaan sistem berikutnya.
Jika metode ini tidak memungkinkan Anda untuk menyelesaikan 'Panggilan Startdocprinter Tidak DikeluarkanKesalahan, pindah ke metode berikutnya di bawah.
Metode 4: Menginstal ulang semua port printer
Perbaikan paling populer untuk masalah khusus ini adalah dengan menginstal ulang semua port printer yang terlibat dalam operasi. Perbaikan ini dilaporkan berhasil pada semua versi Windows terbaru termasuk Windows 7, Windows 8.1 dan Windows 10.
Sebagian besar pengguna yang mengalami masalah ini telah berhasil memperbaikinya setelah menggunakan Pengelola Perangkat untuk menghapus semua port yang dibuat untuk printer ini, kemudian menginstal ulang driver printer (baik generik atau khusus).
Berikut panduan cepat tentang memasang ulang semua port printer untuk menyelesaikan 'Panggilan Startdocprinter Tidak Dikeluarkan'Kesalahan:
- tekan Tombol Windows + R untuk membuka a Lari kotak dialog. Lalu, ketik “Devmgmt.msc” di dalam kotak teks dan tekan Memasukkan untuk membuka Pengaturan perangkat. Saat Anda diminta oleh UAC (Kontrol Akun Pengguna), klik Iya untuk memberikan hak administratif.
- Dalam Pengaturan perangkat, gulir melalui daftar perangkat yang diinstal dan perluas menu yang terkait dengan Antrian cetak.
- Kemudian, klik kanan pada setiap penginstalan Pencetak driver yang Anda temukan di sana dan klik Copot pemasangan dari menu konteks yang baru muncul.
- Setelah setiap driver printer dicopot, perluas menu drop-down yang terkait dengan Pengontrol Universal Serial Bus.Selanjutnya, gulir melalui daftar item yang diinstal dan hapus setiap Pencetak port dengan mengklik kanan masing-masing dan memilih Copot pemasangan dari menu konteks.
- Segera setelah setiap driver printer di-uninstall, restart komputer Anda. Pada pengaktifan berikutnya, sistem operasi Anda akan secara otomatis menginstal serangkaian driver dan port generik agar printer dapat digunakan.
catatan: Anda dapat mencoba mencetak sesuatu dengan driver generik dan tetap menggunakannya jika 'Panggilan Startdocprinter Tidak DikeluarkanKesalahan tidak lagi terjadi, atau Anda dapat menginstal driver khusus dengan mengakses situs web produsen printer Anda dan mengunduh driver yang kompatibel.