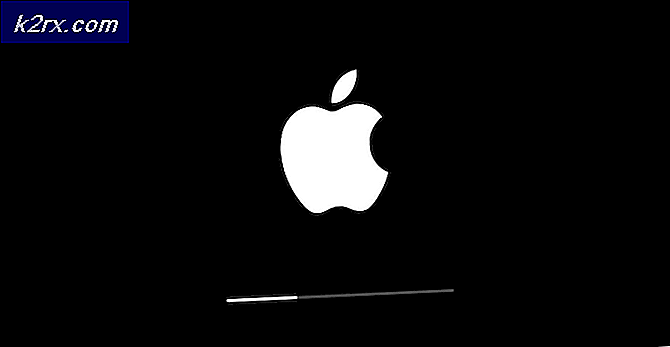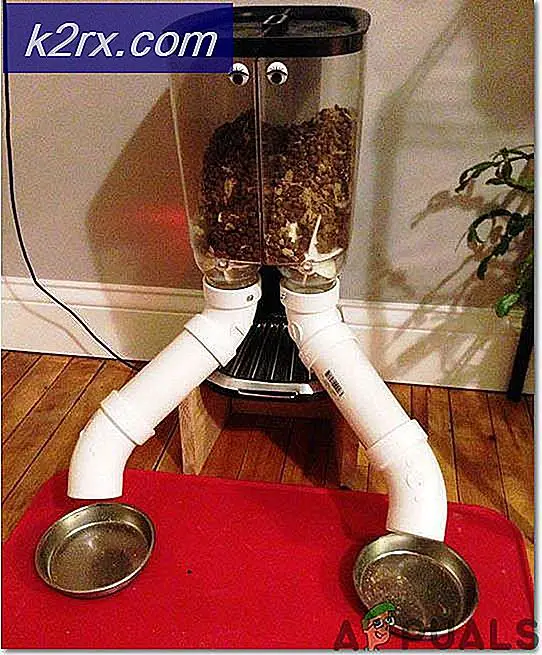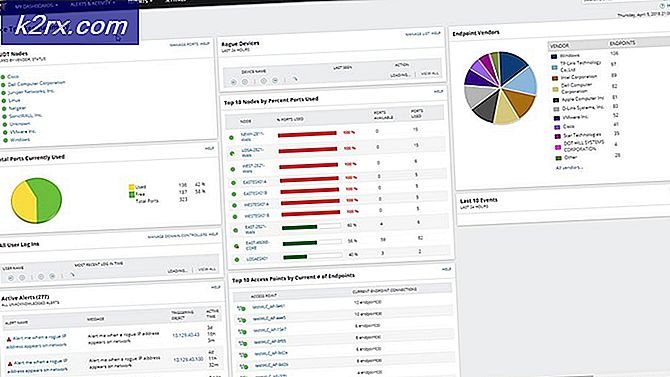Cara Memindahkan Aplikasi ke Lokasi Berbeda di Windows 10
Mampu memindahkan aplikasi dari folder instalasi default ke drive baru selalu menjadi masalah bagi pengguna PC Windows. Bagaimana seseorang dapat memindahkan aplikasi tanpa menyelewengkan file dengan registri, firewall dan semua pintas dan masih mendapatkan aplikasi untuk bekerja dengan lancar? Ini adalah masalah yang dapat ditangani oleh Windows 10.
Terlihat pertama kali dalam versi ulang tahun Windows 10, pengguna kini mendapatkan opsi untuk memindahkan aplikasinya ke lokasi drive baru. Namun ini tampaknya hanya berlaku untuk aplikasi yang diinstal dari toko. Jika Anda merasa seperti aplikasi dan game Microsoft yang Anda unduh dari toko mencekik drive utama Anda, Anda dapat dengan mudah memindahkannya ke drive baru untuk mengosongkan ruang.
Selanjutnya, Anda dapat mengubah lokasi pemasangan default untuk aplikasi toko di masa mendatang. Posting ini akan menunjukkan cara memindahkan Aplikasi Windows Store yang diinstal ke Drive lain di Windows 10.
Memindahkan aplikasi dari Pengaturan Windows 10
Windows 10 menyediakan cara cepat dan sederhana dalam pengaturannya untuk memindahkan aplikasi toko ke lokasi baru. Ingat, memindahkan aplikasi berbeda dari menetapkan lokasi default, dan tidak akan menetapkan lokasi baru sebagai lokasi pemasangan default. Untuk memindahkan aplikasi Anda:
TIP PRO: Jika masalahnya ada pada komputer Anda atau laptop / notebook, Anda harus mencoba menggunakan Perangkat Lunak Reimage Plus yang dapat memindai repositori dan mengganti file yang rusak dan hilang. Ini berfungsi dalam banyak kasus, di mana masalah ini berasal karena sistem yang rusak. Anda dapat mengunduh Reimage Plus dengan Mengklik di Sini- Tekan Win + I untuk membuka panel Pengaturan . Dari daftar yang muncul, klik pada Aplikasi.
- Selanjutnya, buka bagian Aplikasi & Fitur dan tunggu Windows untuk mengumpulkan data dan menentukan ukuran aplikasi.
- Sekarang, temukan aplikasi yang ingin Anda pindahkan ke drive lain dan kemudian, klik aplikasi untuk menampilkan opsi pindah dan uninstal. Pilih Pindah.
- Selanjutnya, pilih drive dan klik Move .
- Diperlukan beberapa saat untuk menyelesaikannya tergantung pada ukuran aplikasi yang Anda pindahkan.
- Setelah proses selesai, aplikasi Windows Store akan dipindahkan ke lokasi baru.
Satu-satunya kelemahan fitur ini adalah Anda tidak dapat memindahkan program desktop biasa seperti TeamViewer atau Microsoft Office. Untuk memindahkan program-program desktop ini, Anda harus pergi untuk perangkat lunak pihak ketiga. Anda dapat menemukan panduan kami tentang cara melakukannya di sini .
TIP PRO: Jika masalahnya ada pada komputer Anda atau laptop / notebook, Anda harus mencoba menggunakan Perangkat Lunak Reimage Plus yang dapat memindai repositori dan mengganti file yang rusak dan hilang. Ini berfungsi dalam banyak kasus, di mana masalah ini berasal karena sistem yang rusak. Anda dapat mengunduh Reimage Plus dengan Mengklik di Sini