Cara Nonaktifkan Tampilan Thumbnail Taskbar Hidup di Windows 10
Seperti pertama kali terlihat di Windows 7, pratinjau thumbnail memungkinkan Anda mengintip tugas di taskbar Anda. Dengan mengarahkan mouse pada tugas di taskbar, pratinjau thumbnail muncul dan menunjukkan apa yang sedang berjalan pada aplikasi yang dipilih. Waktu hover telah ditentukan sebelumnya, dan standarnya diatur menjadi setengah detik. Dengan mengarahkan pada thumbnail yang muncul, Anda dapat menyelinap mengintip apa yang sedang berjalan di jendela tugas tanpa benar-benar pergi ke tugas. Ini telah menjadi fitur yang berguna yang memungkinkan Anda melihat tugas dengan mudah dan masih mendapatkan tugas Anda saat ini dengan mudah.
Ini tidak menjadi bingung dengan Aero Peek yang membantu Anda mengintip desktop Anda dengan mengarahkan mouse Anda ke sudut kanan atas taskbar. Keduanya agak terkait dan pada Windows 7, mematikan Aero Peek bisa mematikan preview thumbnail taskbar juga. Namun, pada Windows 10, preview thumbnail langsung diaktifkan oleh fitur 'Peek'.
Namun, fitur ini tampaknya menjadi gangguan bagi sebagian pengguna yang lebih suka beralih ke tugas. Ketika mouse melayang di atas tugas tanpa sengaja, fitur intip juga bisa mengganggu. Artikel ini akan menunjukkan kepada Anda bagaimana Anda dapat menonaktifkan preview thumbnail taskbar hidup dengan metode di bawah ini.
Metode 1: Matikan efek visual yang mengintip dari pengaturan lanjutan sistem
Fitur mengintip adalah efek visual yang dapat dimatikan dari pengaturan sistem. Untuk melakukan ini:
- Tekan Tombol Windows + X untuk membuka menu jalan pintas
- Pergi ke sistem
- Di sisi kanan, pilih info sistem dari bawah. Kemudian pilih Pengaturan Sistem Lanjut
- Di Tab Lanjut, temukan bagian Kinerja dan klik ' Pengaturan '
- Pada tab efek visual, Uncheck Aktifkan Peek
- Klik ' Terapkan ' lalu ' OK '.
Metode 2: Tingkatkan waktu hover antarmuka pengguna di registri
Waktu terbang khusus untuk pengguna kecuali ditetapkan dalam kebijakan grup. Dengan mengatur waktu hover antarmuka pengguna yang sangat tinggi di registri pengguna saat ini, fitur mengintip tidak akan pernah memiliki cukup waktu untuk muncul.
- Buka notepad
- Salin dan tempel entri registri di bawah ini
Windows Registry Editor Versi 5.00
[HKEY_CURRENT_USER \ Software \ Microsoft \ Windows \ CurrentVersion \ Explorer \ Advanced]ExtendedUIHoverTime = dword: 000186a0
- Nilai kata sandi 000186a0 adalah nilai heksadesimal yang diterjemahkan menjadi 100.000 detik dalam nilai desimal, sehingga gerakan mouse Anda yang mengambang akan menunggu selama 100.000 detik sebelum menampilkan thumbnail langsung taskbar.
- Di jendela notepad Anda, buka file> 'simpan sebagai'
- Simpan file ke desktop Anda sebagai ExtendedTime.reg
- Buka file yang Anda buat di desktop dan klik kanan dan jalankan sebagai administrator
- Anda akan mendapatkan peringatan tentang mengubah registri, klik 'ya' untuk melanjutkan
- Jika Anda ditanya apakah Anda ingin menggabungkan file registri Anda, klik ya untuk berhasil menambahkan entri registri
- Mulai ulang PC Anda
Hati-hati ketika mengubah register, Anda disarankan untuk selalu mengambil cadangan registri Anda (tekan tombol Window + R, ketikkan regedit dan tekan enter pada kotak teks run lalu ambil cadangan di registry editor) lampirkan apa saja yang salah.
TIP PRO: Jika masalahnya ada pada komputer Anda atau laptop / notebook, Anda harus mencoba menggunakan Perangkat Lunak Reimage Plus yang dapat memindai repositori dan mengganti file yang rusak dan hilang. Ini berfungsi dalam banyak kasus, di mana masalah ini berasal karena sistem yang rusak. Anda dapat mengunduh Reimage Plus dengan Mengklik di Sini


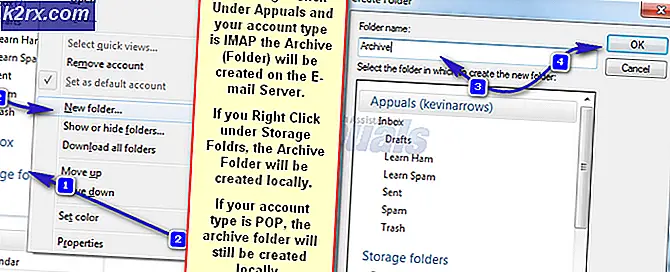



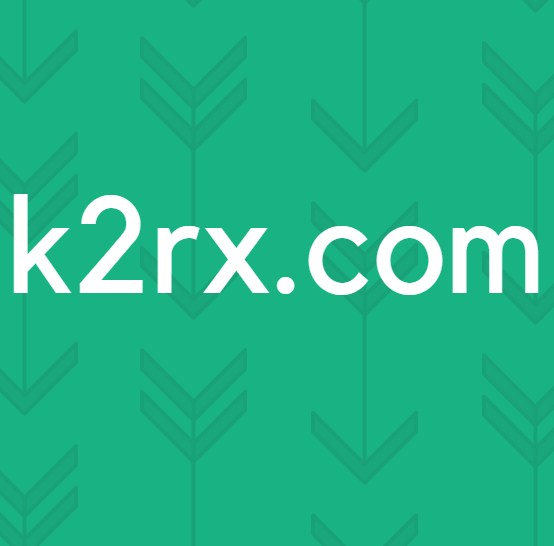
![Fix: Pengaturan jaringan Anda memblokir obrolan pesta [0x89231906]](http://k2rx.com/img/how-tos/381/fix-your-network-settings-are-blocking-party-chat.jpg)