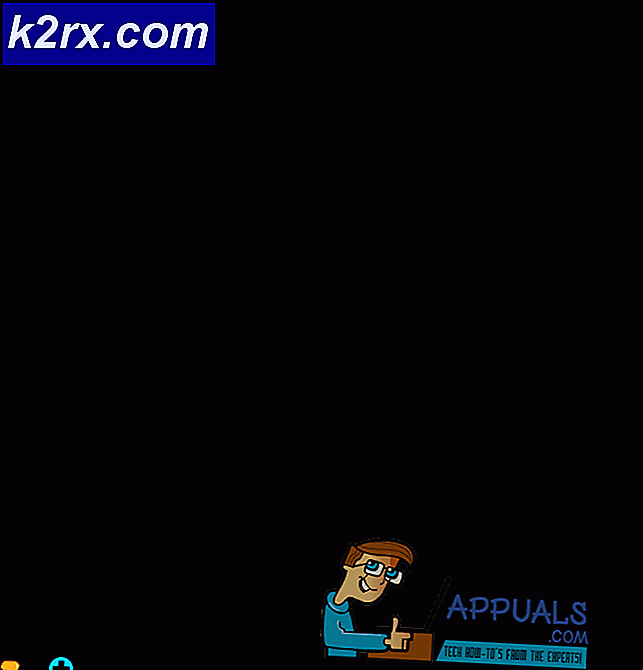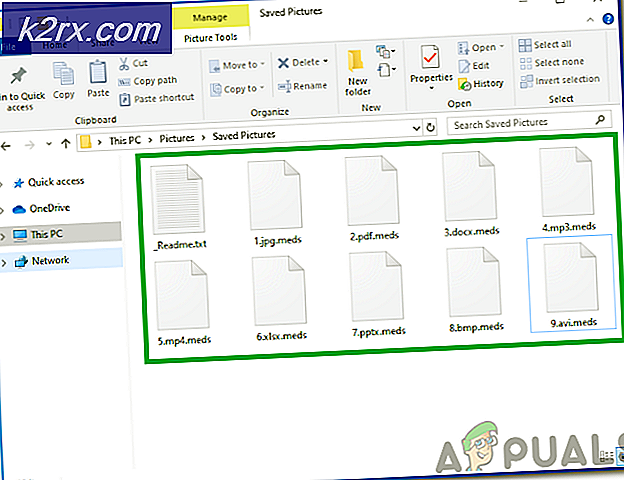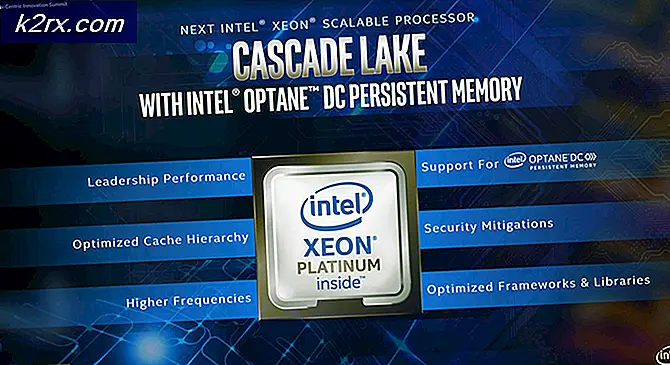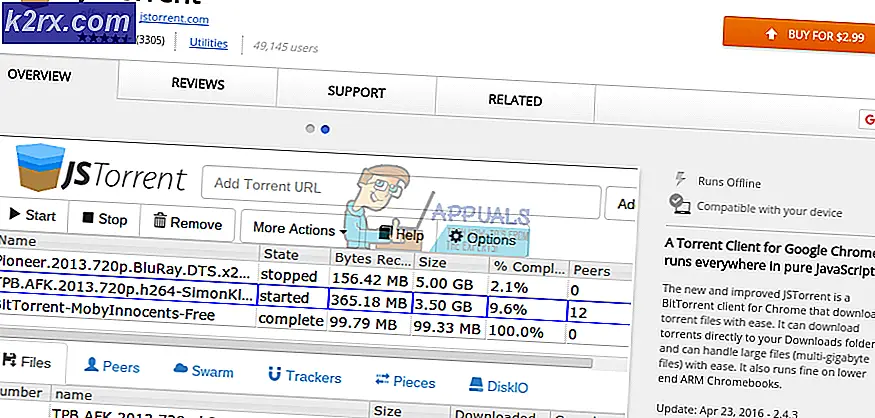Fix: OneDrive Java Script Error pada Windows 10
Windows 10 - iterasi terbaru dan terbesar dari Sistem Operasi Windows - hadir dengan aplikasi OneDrive onboard yang dapat digunakan pengguna untuk mengakses ruang penyimpanan OneDrive mereka dan akun OneDrive. Namun, seperti banyak aspek lain dari Windows 10, aplikasi OneDrive jauh dari sempurna. Salah satu kesalahan paling umum yang ditemukan di aplikasi OneDrive adalah kesalahan skrip yang terlihat seperti gambar di bawah ini.
Kesalahan skrip pada dasarnya membuat aplikasi OneDrive onboard yang datang dengan Windows 10 tidak berguna, dan itu tidak hanya menjadi pemborosan sumber daya tetapi juga bisa sangat menjengkelkan karena pengguna Windows 10 rata-rata cepat terbiasa dengan aplikasi OneDrive onboard. Kesalahan skrip dapat disebabkan di aplikasi OneDrive pada Windows 10 terutama karena ada masalah dengan JavaScript atau kode VBScript aplikasi OneDrive. Masalah dengan kode JavaScript atau VBScript dari suatu aplikasi dapat disebabkan oleh masalah terkait kode aktual atau masalah koneksi internet.
Untungnya, jika Anda menderita kesalahan skrip di aplikasi OneDrive pada Windows 10, berikut ini adalah dua solusi paling efektif yang dapat Anda gunakan untuk memperbaiki masalah ini:
Solusi 1: Pastikan bahwa Active Scripting diaktifkan
Untuk JavaScript dan kode VBScript dari aplikasi OneDrive berfungsi dengan benar, Anda harus mengaktifkan Active Scripting di komputer Anda. Memiliki Active Scripting disabled dapat menyebabkan kesalahan skrip di aplikasi OneDrive.
- Tekan tombol Logo Windows + R untuk membuka Run. Ketik inetcpl. cpl ke dalam dialog Run dan tekan tombol Enter .
- Saat dialog Opsi Internet muncul, navigasikan ke Keamanan. Klik pada tingkat Custom
- Temukan bagian Scripting di jendela yang muncul dan pastikan bahwa opsi Active Scripting di bagian ini diaktifkan. Jika Active Scripting dinonaktifkan, aktifkan dan klik Ya ketika ditanya apakah Anda benar-benar ingin mengubah pengaturan untuk zona ini.
- Klik OK dan Nyalakan kembali PC Anda .
Anda seharusnya tidak lagi menerima kesalahan skrip di aplikasi OneDrive dan aplikasi akan berhasil diluncurkan setelah komputer Anda boot.
TIP PRO: Jika masalahnya ada pada komputer Anda atau laptop / notebook, Anda harus mencoba menggunakan Perangkat Lunak Reimage Plus yang dapat memindai repositori dan mengganti file yang rusak dan hilang. Ini berfungsi dalam banyak kasus, di mana masalah ini berasal karena sistem yang rusak. Anda dapat mengunduh Reimage Plus dengan Mengklik di SiniSolusi 2: Atur ulang pengaturan Internet Explorer Anda
Aplikasi Windows 10 OneDrive onboard menggunakan pengaturan koneksi internet yang sama dengan aplikasi Internet Explorer di komputer Anda, yang berarti bahwa pengaturan Internet Explorer yang rusak atau salah dikonfigurasi akan menyebabkan OneDrive mengalami malfungsi. Jika itu masalahnya, mengatur ulang pengaturan Internet Explorer Anda akan membuat kesalahan skrip OneDrive pergi.
Perlu dicatat bahwa dengan mengatur ulang pengaturan Internet Explorer di komputer Anda, Anda mengembalikan program ke keadaan ketika Anda pertama kali menginstalnya. Juga, pengaturan ulang Internet Explorer benar-benar tidak dapat diubah. Untuk mengatur ulang pengaturan Internet Explorer, Anda harus:
- Tutup semua Internet Explorer terbuka
- Buka Internet Explorer baru
- Klik pada ikon Tools dengan roda gigi di atasnya dan Klik opsi Internet .
- Arahkan ke tab yang berjudul Lanjutan dan klik Atur ulang .
- Di dalam kotak dialog pengaturan Reset Internet Explorer yang muncul, klik Reset .
Setelah pengaturan Internet Explorer Anda telah dikembalikan ke nilai default, klik Tutup dan kemudian klik OK .
Restart komputer Anda sehingga perubahan yang telah Anda buat berhasil diterapkan. Masalah skrip OneDrive akan dipecahkan segera setelah komputer Anda boot.
Jika pengaturan ulang Internet Explorer ke default pabrik mereka tidak berfungsi (yang sangat tidak mungkin), Anda perlu:
- Tutup semua Internet Explorer terbuka dan buka jendela Internet Explorer baru.
- Klik pada ikon Tools dengan roda gigi di atasnya dan Klik opsi Internet .
- Arahkan ke tab yang berjudul Lanjutan dan klik Pulihkan pengaturan lanjutan .
Ikuti petunjuk pada layar untuk mengembalikan pengaturan lanjutan Internet Explorer, centang kotak untuk menghapus SEMUA pengaturan di sepanjang jalan. Setelah Anda selesai memulihkan pengaturan lanjutan Internet Explorer, masalah kesalahan skrip OneDrive Anda pasti akan diperbaiki.
TIP PRO: Jika masalahnya ada pada komputer Anda atau laptop / notebook, Anda harus mencoba menggunakan Perangkat Lunak Reimage Plus yang dapat memindai repositori dan mengganti file yang rusak dan hilang. Ini berfungsi dalam banyak kasus, di mana masalah ini berasal karena sistem yang rusak. Anda dapat mengunduh Reimage Plus dengan Mengklik di Sini