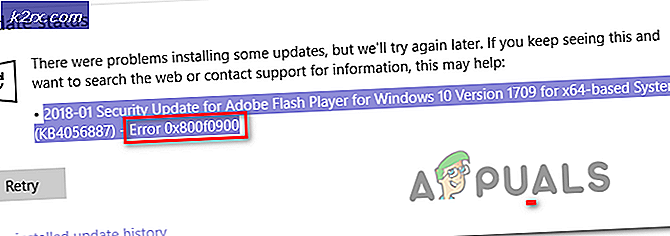Bagaimana Memindahkan Outlook 'Semua Versi' ke Komputer Baru
Mendapatkan komputer baru selalu menyenangkan. Tetapi segera setelah Anda mendapatkan tangan Anda di atasnya, Anda akan dihadapkan dengan tugas memigrasikan berbagai file data. Sementara beberapa data mudah dimigrasi, data Outlook tentu saja tidak ada dalam daftar itu. Namun, langkah-langkahnya tidak rumit, mereka hanya membutuhkan lebih banyak usaha daripada transfer file biasa. Seperti biasa, kami akan memberi Anda cara terbaik untuk memindahkan data prospek penting ke komputer baru.
Metode di bawah ini akan mengharuskan Anda untuk mendapatkan cukup teknis di setiap langkah, tetapi akan memberi Anda tingkat kontrol yang lebih tinggi terhadap data Outlook Anda. Oh, dan itu gratis.
Saat Anda siap, ikuti panduan di bawah ini untuk memigrasikan data Outlook Anda ke PC baru.
Cara memindahkan data Outlook secara manual ke PC baru
Langkah-langkah di bawah ini akan mencakup semua tugas yang diperlukan untuk memindahkan data Outlook secara efisien ke komputer baru. Metode ini akan memakan waktu, tetapi jauh lebih baik daripada menggunakan Windows Easy Transfer (yang akan merusak profil Outlook Anda).
Karena seluruh prosedur cukup membosankan, kami telah memutuskan untuk membaginya menjadi beberapa langkah. Panduan di bawah ini akan berfungsi di Outlook, 2010, Outlook 2013 dan Outlook 2016. Ini akan berfungsi pada komputer yang menjalankan Windows 7, Windows 8, dan Windows 10. Meskipun langkah-langkahnya mirip dengan versi Outlook yang lebih lama, jalur yang tepat yang akan kami akses akan bervariasi.
Perlu diingat bahwa akun tidak dapat dipindahkan dengan metode ini karena disimpan di registri. Anda harus membuatnya kembali di komputer baru (kami akan menunjukkan caranya). Dengan mengingat hal ini, inilah yang perlu Anda lakukan:
Langkah 1: Menampilkan file, folder, dan ekstensi tersembunyi
Hal pertama yang perlu kita lakukan adalah mengambil file dari komputer lama. Tetapi hal-hal yang sedikit lebih rumit dari itu karena file yang diperlukan disimpan dalam folder tersembunyi di direktori Windows. Berikut panduan singkat tentang cara menampilkan file tersembunyi dan mengaktifkan ekstensi di Windows:
- Buka jendela File Explorer dan pilih tab View .
- Dari pita yang baru muncul, centang kotak di samping Ekstensi nama file .
- Centang kotak di sebelah Item Tersembunyi.
Langkah 2: Mengambil file yang diperlukan dari komputer lama
Sekarang setelah ekstensi dan folder tersembunyi terlihat, saatnya untuk mulai mengambil file Outlook yang diperlukan. Data yang akan kita ekstrak akan berisi semua email, kalender, dan kontak Outlook Anda.
Jika Anda menggunakan Outlook 2010, data akan tersedia dalam dua file PST yang berbeda. Outlook 2013 menggunakan file OST untuk menyimpan Kalender, Kontak, dan tugas. Tanpa basa-basi, inilah yang perlu Anda lakukan:
- Pastikan Outlook tertutup sepenuhnya. Jika tidak, file yang diperlukan tidak akan sepenuhnya diperbarui.
- Arahkan ke % YOURUSERNAME% \ Pengaturan Lokal \ Data Aplikasi \ Microsoft \ Outlook.
- Sekarang salin hanya file yang memiliki ekstensi .pst . Jika Anda memiliki beberapa file PST dan Anda tidak yakin file mana yang menyimpan data Anda, bandingkan file tersebut dan pilih file dengan ukuran yang lebih besar.
- Jika Anda sering menggunakan macro, Anda juga harus menyalin file VBA, jika Anda memilikinya.
- Sekarang buka Outlook dan arahkan ke File> Aturan dan Pemberitahuan.
- Dari sana, perluas tab Opsi dan klik Aturan Ekspor .
- Masukkan perangkat penyimpanan eksternal dan tempel file yang sebelumnya diambil di sana. Atau, Anda dapat menggunakan layanan cloud untuk memindahkan file ke komputer baru.
Langkah 3: Memindahkan file ke komputer baru
Sekarang saatnya memindahkan file yang sebelumnya diambil ke komputer baru. Mulai dengan mencolokkan perangkat penyimpanan di komputer baru Anda. Atau, gunakan layanan cloud untuk menyeberang ke mesin baru.
Jika Anda belum menginstal Outlook pada mesin baru, sekarang adalah waktunya untuk melakukannya. Setelah Anda melakukannya, ikuti langkah-langkah di bawah ini:
TIP PRO: Jika masalahnya ada pada komputer Anda atau laptop / notebook, Anda harus mencoba menggunakan Perangkat Lunak Reimage Plus yang dapat memindai repositori dan mengganti file yang rusak dan hilang. Ini berfungsi dalam banyak kasus, di mana masalah ini berasal karena sistem yang rusak. Anda dapat mengunduh Reimage Plus dengan Mengklik di Sini- Jika Anda mengambil file VBA yang digunakan untuk macro, arahkan ke % YOURUSERNAME% \ Local Settings \ Application Data \ Microsoft \ Outlook pada mesin baru dan tempelkan di sana. Jika Anda tidak menyalin file VBA, lewati langkah pertama ini.
- Sekarang tempel file PST di File Dokumen Saya / Outlook. Anda juga dapat menempelkannya ke lokasi khusus, tetapi pastikan Anda mengingat jalur yang tepat.
- Terakhir, tempelkan file aturan ke % YOURUSERNAME% \ Local Settings \ Application Data \ Microsoft \ Outlook.
Langkah 4: Membuat profil baru di komputer baru
Setelah file PST ditempatkan di komputer baru Anda, sekarang saatnya untuk membuat profil baru yang akan digunakan untuk mengembalikan data Outlook lama Anda. Inilah yang perlu Anda lakukan:
- Akses Panel Kontrol menggunakan bilah pencarian (sudut kanan atas) untuk menemukan pengaturan Mail. Klik dua kali pada versi 32-bit .
- Di bawah Profil, ketuk pada Tampilkan Profil.
- Klik Tambah untuk membuat profil baru. Kemudian, masukkan nama profil baru Anda dan tekan OK untuk mengonfirmasi.
- Sekarang masukkan nama asli Anda diikuti dengan alamat email dan kata sandi Anda. Karena sebagian besar ISP saat ini mendukung pengaturan akun otomatis, saya akan menganggap milik Anda juga. Tekan Next dan tunggu pengaturan otomatis selesai.
Langkah 5: Menautkan file PST ke profil baru
Setelah profil baru dibuat, kita perlu membuat pengaturan yang diperlukan agar file PST yang sebelumnya kita dapatkan dikenali. Begini caranya:
- Kembali ke jendela Mail awal dan klik sekali pada profil yang baru Anda buat. Dengan profil yang dipilih, klik Properties.
- Klik pada file Data untuk membuka dialog Pengaturan Akun .
- Perluas tab Data file dan klik Tambah.
- Kemudian, telusuri ke tempat Anda sebelumnya menyisipkan file PST dan pilih.
- Sekarang klik pada file PST yang diimpor untuk memilihnya dan tekan tombol Set as Default .
- Tutup dialog dan Buka Outlook. Email, kontak, kalender, dan makro Anda (jika Anda mengimpor file yang diperlukan) harus tersedia di PC baru.
TIP PRO: Jika masalahnya ada pada komputer Anda atau laptop / notebook, Anda harus mencoba menggunakan Perangkat Lunak Reimage Plus yang dapat memindai repositori dan mengganti file yang rusak dan hilang. Ini berfungsi dalam banyak kasus, di mana masalah ini berasal karena sistem yang rusak. Anda dapat mengunduh Reimage Plus dengan Mengklik di Sini