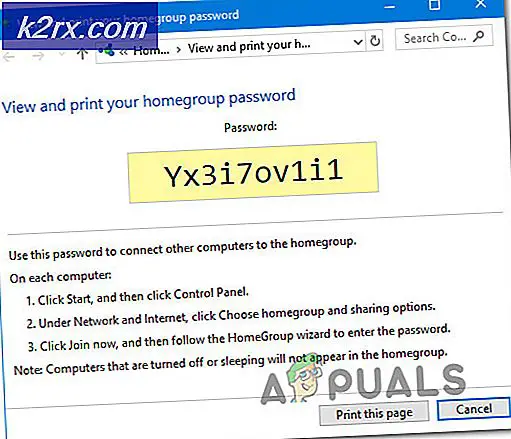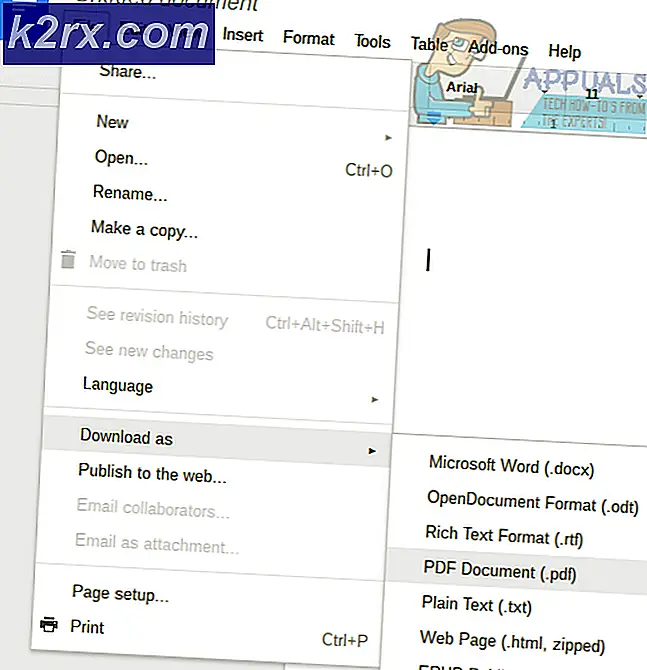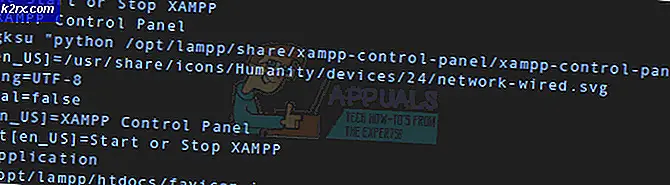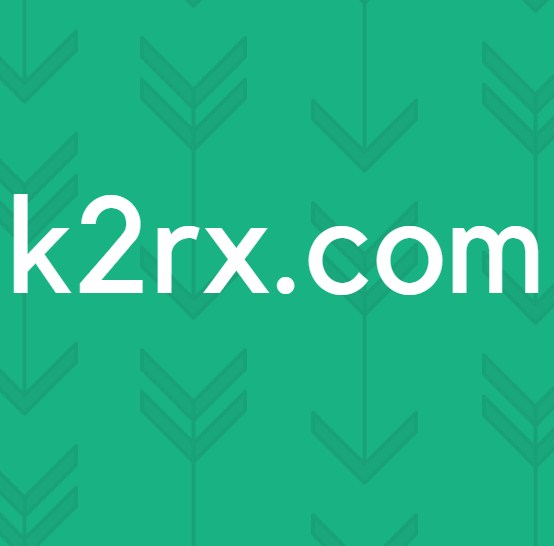Bagaimana Cara Menyebarkan Pembaruan di Beberapa Komputer pada Waktu yang Sama?
Memperbarui sistem Anda adalah sesuatu yang harus kita lakukan pada satu titik atau lainnya. Beberapa dari Anda mungkin tidak menyukai pembaruan dan itu untuk beberapa alasan nyata karena beberapa pembaruan, terkadang, merusak fungsi acak di komputer Anda. Namun, terlepas dari alasan jelas yang mungkin Anda miliki, Anda masih harus menginstal pembaruan di sistem Anda meskipun jarang terjadi.
Ketika kami menyebutkan pembaruan, itu tidak terbatas pada pembaruan Windows saja. Ada aplikasi pihak ketiga yang kami gunakan sepanjang waktu dalam kehidupan sehari-hari yang perlu diperbarui. Meskipun demikian, tidak ada berjalan dari pembaruan karena biasanya berisi pembaruan keamanan yang sangat penting untuk organisasi atau jaringan lain. Bahkan bisa menjadi ruang kecil Anda sendiri dengan banyak komputer yang perlu diperbarui.
Ternyata, harus menginstal pembaruan di banyak komputer bisa menjadi tugas yang cukup berat. Bayangkan harus melakukan tugas yang sama berulang kali di banyak komputer hanya untuk menjaganya tetap mutakhir. Untungnya, hal ini telah menjadi sangat mudah dengan bantuan alat-alat modern yang telah dikembangkan. Tugas khusus ini sering disebut sebagai Manajemen Patch di jorgan teknis. Manajemen patch pada dasarnya adalah proses penerapan patch yang berbeda pada mesin Anda dengan bantuan perangkat lunak manajemen tambalan yang telah dikembangkan hanya untuk tujuan tersebut.
Mengunduh Manajer Patch Solarwinds
Salah satu hal yang menyertai perkembangan internet adalah adanya beberapa perangkat lunak untuk tujuan yang sama. Bagi sebagian orang, ini adalah sesuatu yang baik karena memberikan variasi, namun pada saat yang sama juga menyebabkan kesulitan dalam menemukan alat yang tepat yang harus dihadapi banyak orang. Solarwinds adalah salah satu perusahaan terbesar dalam hal manajemen jaringan dan sistem. Setiap administrator sistem atau jaringan telah menggunakan produk mereka dalam karir mereka setidaknya sekali.
Manajer Patch Solarwinds (Unduh disini) adalah perangkat lunak manajemen tambalan yang memberi Anda kemampuan untuk mengelola penerapan tambalan pada berbagai mesin Anda dengan mudah. Ini memberikan pengalaman manajemen tambalan yang disederhanakan dan juga dapat diintegrasikan dengan SCCM sambil juga mendukung WSUS (Layanan Pembaruan Server Windows). Dengan bantuan Patch Manager, Anda akan dapat tetap mengetahui semua kerentanan di sistem Anda serta pembaruan yang Anda lewatkan.
Dalam panduan ini, kami akan menggunakan Manajer Patch Solarwinds jadi lanjutkan dan unduh alat dari tautan yang disediakan. Jika Anda tidak ingin membayar secara langsung, Anda dapat mengikuti masa uji coba gratis yang ditawarkan oleh Solarwinds selama alat tersebut tetap berfungsi penuh sehingga Anda dapat memiliki kesempatan untuk mengevaluasi produk. Setelah alat diunduh, unzip ke lokasi yang Anda sukai, lalu instal. Selama instalasi, Anda akan ditanya apakah Anda hanya ingin menginstal konsol administrator atau komponen server. Anda disarankan untuk menginstal konsol administrator hanya di sistem lokal Anda sehingga Anda dapat menangani komputer dengan mudah. Penginstalan lainnya cukup mudah dan mudah.
Menerapkan Pembaruan di Beberapa Komputer
Dengan menggunakan Patch Manager, Anda akan dapat menerapkan pembaruan di beberapa komputer secara bersamaan. Ada dua cara untuk melakukan ini, Anda dapat memilih pembaruan individual yang akan disebarkan sesuai jadwal di mesin atau sekelompok komputer yang dipilih. Cara lainnya adalah menginstruksikan mesin yang ditargetkan untuk menginstal semua pembaruan yang memenuhi kriteria tertentu yang disediakan. Kami akan melalui kedua metode tersebut, jadi ikuti saja.
Menerapkan Pembaruan Individual
Untuk menerapkan pembaruan tertentu atau beberapa pembaruan yang dipilih ke sekelompok komputer, Anda harus menggunakan fitur Manajemen Pembaruan di Manajer Patch Solarwinds. Salah satu hal menarik tentang Patch Manager adalah ia mengkategorikan pembaruan berdasarkan tipenya sehingga Anda dapat dengan mudah menavigasi dan menemukan pembaruan penting. Untuk menerapkan pembaruan individu, lakukan hal berikut:
- Buka Konsol Administrator Patch Manager.
- Setelah itu, kembangkan Perusahaan> Layanan Pembaruan> Server WSUS> Pembaruan.
- Setelah Anda melakukannya, Anda akan dapat melihat empat opsi yang dikategorikan untuk kemudahan Anda.
- Klik pada jenis pembaruan apa pun yang ingin Anda terapkan, lalu pilih pembaruan dari daftar. Klik kanan pembaruan dan kemudian klik Perbarui Manajemen opsi dari menu drop-down.
- Di halaman pertama, Anda akan dapat memilih perilaku mesin sebelum dan sesudah pembaruan. Anda dapat memulai ulang jika pembaruan memerlukannya. Lalu klik baik.
- Sekarang, Anda harus menambahkan mesin Anda ke mana pembaruan akan digunakan. Untuk ini, klik Menambahkan Komputer opsi disediakan. Setelah itu berikan detail yang dibutuhkan lalu klik tombol Add.
- Ini akan menambahkan komputer Anda ke daftar. Jika Anda ingin menambahkan lebih banyak komputer, lakukan dan setelah selesai, klik Lanjut tombol.
- Di sini, Anda dapat menjadwalkan penerapan pembaruan untuk dilakukan setiap minggu, bulanan, atau bahkan setiap hari. Itu semua tergantung pada kebutuhan Anda. Setelah Anda selesai melakukannya, klik Selesai tombol.
- Anda akan diperlihatkan ringkasan detail pembaruan. Jika Anda ingin mengubah apapun, klik Kembali tombol. Jika tidak, klik Selesai tombol.
Menerapkan Pembaruan Berdasarkan Kriteria Tertentu
Cara lain untuk menyebarkan pembaruan adalah menentukan kriteria tertentu tergantung pada pembaruan mana yang diinstal. Manajer Patch mengeluarkan pesan umum ke mesin yang ditargetkan dan menginstruksikan untuk menginstal pembaruan apa pun yang memenuhi kriteria yang disediakan. Ini dapat dilakukan melalui Update Management Wizard. Berikut cara melakukannya:
- Buka Konsol Administrator Patch Manager.
- Kemudian, luaskan Perusahaan> Layanan Pembaruan> Server WSUS> Komputer dan Grup> Semua Komputer kategori.
- Setelah itu, pilih komputer atau sekelompok mesin dan kemudian klik kanan untuk menampilkan menu drop-down. Klik Update Management Wizard dari menu tarik-turun.
- Sekarang, Anda dapat memilih aturan yang sudah disediakan dari daftar atau menentukan kriteria Anda sendiri. Untuk melakukan itu, klik opsi bawah dan kemudian klik Lanjut tombol.
- Untuk menambahkan aturan, klik Menambahkan Aturan menu drop-down dan pilih opsi untuk kebutuhan Anda. Dalam panduan ini, kami akan menggunakan file Produk Aturan untuk menginstruksikan komputer untuk menginstal semua pembaruan untuk produk tertentu.
- Setelah Anda menentukan aturan Anda sendiri, klik Lanjut tombol.
- Setelah itu, Anda akan dapat mengelola perilaku pembaruan sebelum dan sesudah mesin bersama dengan beberapa opsi lain yang mungkin Anda sukai jadi pastikan untuk mengatasinya. Kemudian, klik Selesai tombol.
- Di halaman berikutnya, Anda harus memilih komputer lagi dan kemudian klik Lanjut.
- Terakhir, Anda dapat menjadwalkan tugas ini untuk dilakukan setiap hari, setiap minggu, atau setiap bulan jika Anda mau. Setelah itu, klik Lanjut tombol.
- Anda akan diberikan gambaran umum tentang tugas yang berisi detail tugas. Setelah Anda yakin akan semuanya, klik Selesai tombol.