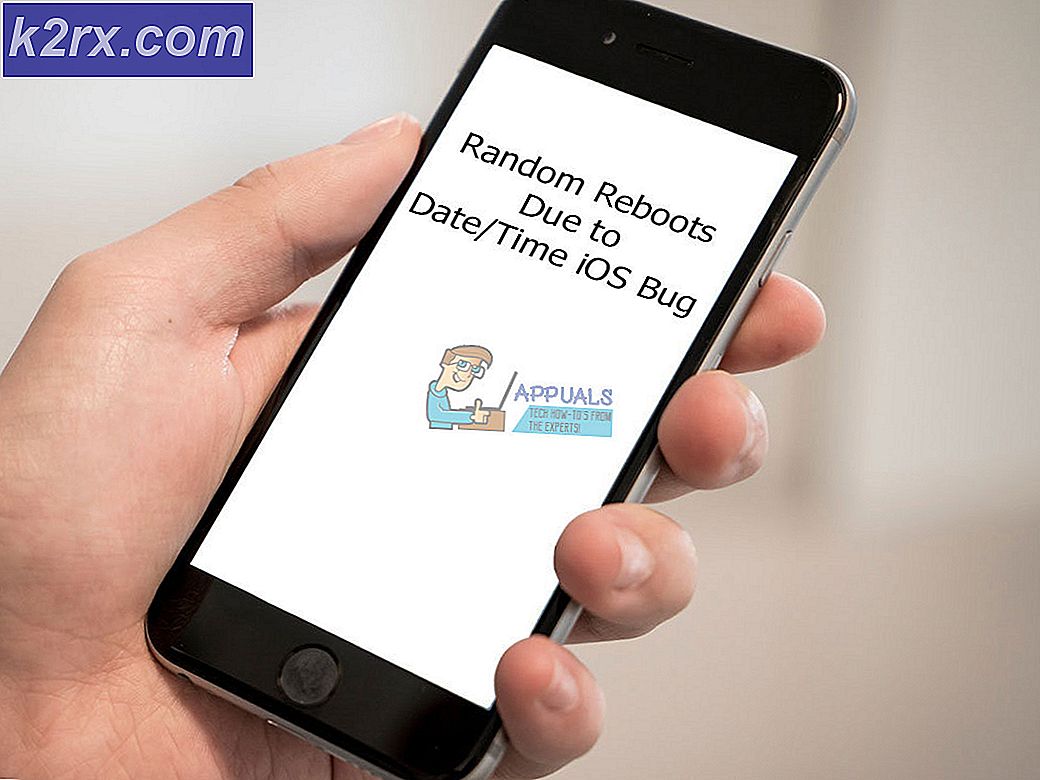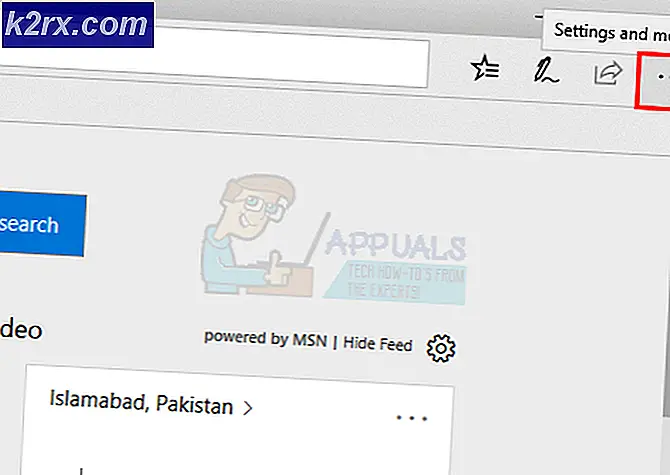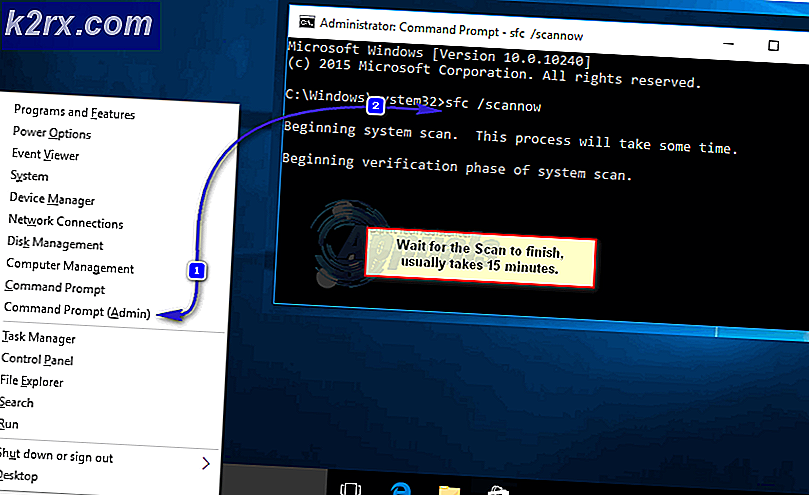Cara Membungkam Tab Tertentu di Chrome OS
Internet saat ini dipenuhi dengan iklan video. Jika Anda memiliki banyak tab yang terbuka, mungkin sulit untuk mengetahui tab mana yang membuat semua gangguan. Google sedang mengerjakan trik rapi yang melaluinya kami dapat mengetahui tab mana yang memutar audio, lalu mematikan tab khusus itu (bukan seluruh laptop). Berikut cara mengaktifkan fitur tab mute di Chrome.
Pertama, Anda harus tahu bahwa Chrome memiliki ikon pengeras suara kecil di ujung kanan tab yang mengirim keluaran audio. Inilah tampilannya.
Oleh karena itu, ketika Anda melihat semua tab Anda, Anda dapat dengan mudah mengetahui mana yang memutar audio dengan melihat simbol pengeras suara.
Untuk menghentikan output audio, Anda cukup menutup tab tertentu yang memutar audio. Namun, bagaimana jika Anda ingin menonaktifkan tab khusus itu tanpa menutupnya? Google Chrome memiliki fitur 'Tab Mute' tersembunyi di mana Anda dapat melakukan hal itu.
- Buka chrome: // flags menggunakan bilah alamat Google Chrome Anda.
- Tekan Ctrl + F untuk membuka kotak pencarian. Kotak ini akan muncul di sudut kanan atas layar.
- Ketik 'mute' di kotak. Itu akan membawa Anda ke contoh pertama dari kata 'bisu' di halaman. Seharusnya terlihat seperti ini.
- Di bawah 'Tab audio yang mematikan kontrol UI', klik tombol 'Aktifkan' berwarna biru.
- Setelah Anda mengklik Enable, klik tombol 'Restart Now' yang muncul.
Ini akan memulai ulang Chrome, dan fitur tab mute akan diaktifkan. Untuk menggunakan fitur ini, yang harus Anda lakukan adalah mengeklik ikon speaker di tab dengan output audio. Misalnya, begini tampilannya nanti jika video Youtube diputar di latar belakang.
Jika Anda mengklik ikon speaker di tab Youtube, tab akan dibungkam dan output audionya akan terputus. Ikon speaker juga berubah untuk menampilkan bahwa tab telah dibungkam.
Ini adalah bagaimana Anda dapat mengaktifkan dan menggunakan fitur Tab Bisu di Chrome OS. Ini bisa sangat berguna kapan saja Anda ingin mematikan audio untuk tab tanpa mematikan seluruh laptop.
TIP PRO: Jika masalahnya ada pada komputer Anda atau laptop / notebook, Anda harus mencoba menggunakan Perangkat Lunak Reimage Plus yang dapat memindai repositori dan mengganti file yang rusak dan hilang. Ini berfungsi dalam banyak kasus, di mana masalah ini berasal karena sistem yang rusak. Anda dapat mengunduh Reimage Plus dengan Mengklik di Sini