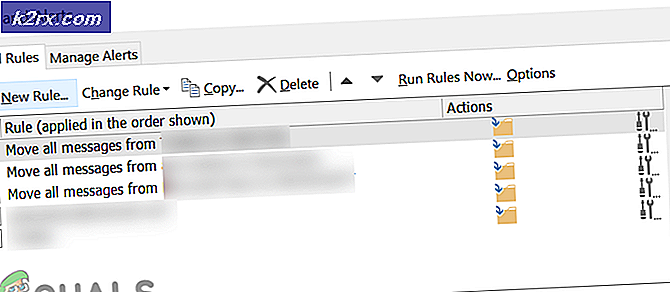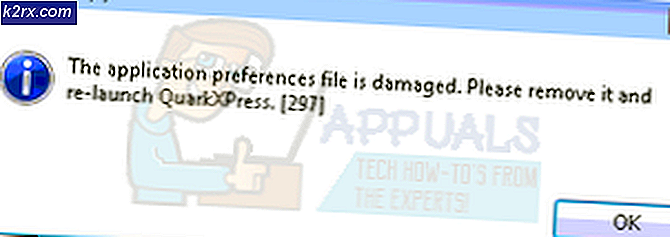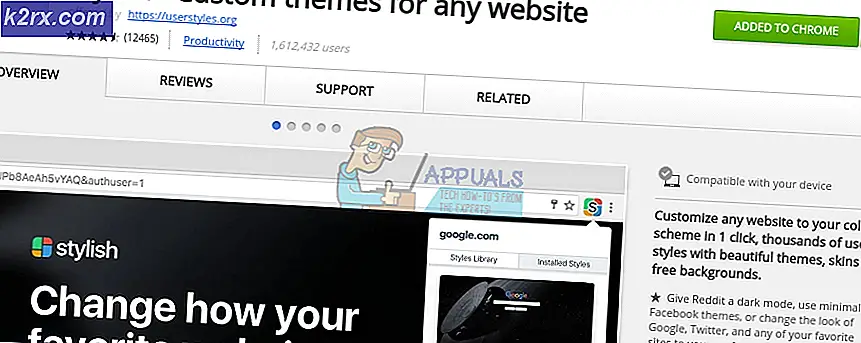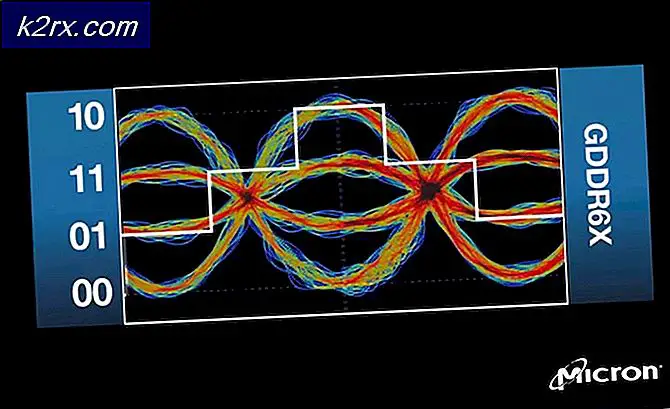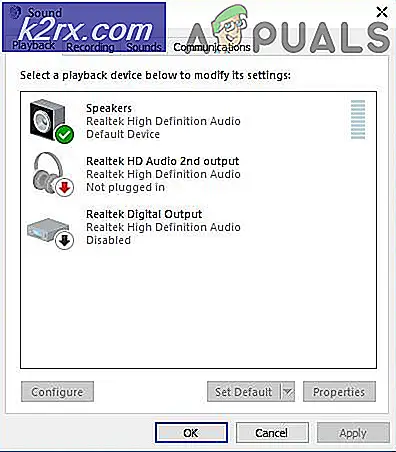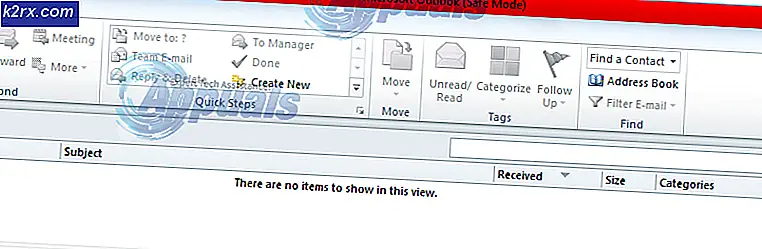Fix: Windows 10 terjebak di Layar Selamat Datang
Awal tahun ini, Microsoft memutuskan untuk melewati Windows 9 dan memperkenalkan iterasi terbaru dari Sistem Operasi Windows dalam bentuk Windows 10. Windows 10 adalah versi terbaik dari Sistem Operasi yang pernah dibuat, tetapi seperti semua para pendahulu, ini bukan tanpa kebiasaan dan kesalahannya sendiri. Salah satu masalah paling umum yang pengguna Windows 10 rawan hadapi adalah komputer mereka tersangkut pada layar Selamat Datang yang sepenuhnya tidak responsif.
Layar Selamat Datang adalah antarmuka yang digunakan pengguna Windows 10 untuk masuk ke komputer mereka melalui salah satu akun yang mereka buat di atasnya. Melihat komputer mereka macet di layar Selamat Datang bukan hanya masalah umum tetapi juga sangat mengganggu karena meninggalkan komputer yang terpengaruh sepenuhnya tidak dapat digunakan. Apa pun dari pembaruan sistem yang salah hingga masalah perangkat lunak lainnya dapat menyebabkan komputer Windows 10 macet di layar Selamat Datang, dan masalah ini juga diketahui kadang-kadang muncul secara tiba-tiba. Namun, apa pun penyebabnya, komputer yang terpengaruh oleh masalah ini harus diperbaiki, dan cara paling efektif yang diketahui untuk melakukannya adalah dengan mencoba Perbaikan Startup. Berikut ini adalah semua langkah yang perlu Anda ikuti untuk memperbaiki komputer Windows 10 yang menempel di layar Selamat Datang:
Metode 1: Menggunakan Perbaikan Otomatis
- Terletak di kiri bawah layar Selamat Datang adalah Kekuatan. Hal pertama yang perlu Anda lakukan adalah mengeklik tombol ini.
2. Sambil menahan tombol Shift pada keyboard Anda, klik Restart dari menu yang muncul di atas tombol Power
3. Di menu Advanced Recovery Options yang muncul di layar, klik Troubleshoot .
4. Klik Opsi Lanjutan .
5. Akhirnya, klik pada Startup Repair . Tergantung pada versi Windows 10 yang menjalankan komputer Anda, opsi ini dapat ditampilkan sebagai Perbaikan Otomatis .
Metode 2: Menonaktifkan semua Perangkat yang Terhubung
Solusi umum untuk masalah ini adalah memutuskan semua perangkat yang terhubung secara eksternal dari PC Anda. Ini termasuk mouse, keyboard, speaker, speaker Bluetooth, dongle USB, adaptor USB Wi-Fi, dll. Ketika saatnya tiba untuk memasukkan kredensial Anda yaitu untuk masuk ke akun Anda, hanya mereka pasang di keyboard Anda dan masukkan data.
Metode 3: Memutuskan sambungan dari Internet
Dalam beberapa kasus, koneksi ke internet menyebabkan masalah. Komputer Anda terus-menerus mencoba terhubung ke internet dan jika tidak diizinkan akses, Anda terjebak di layar selamat datang. Pastikan Anda tidak terhubung ke internet sebelum melanjutkan untuk masuk.
TIP PRO: Jika masalahnya ada pada komputer Anda atau laptop / notebook, Anda harus mencoba menggunakan Perangkat Lunak Reimage Plus yang dapat memindai repositori dan mengganti file yang rusak dan hilang. Ini berfungsi dalam banyak kasus, di mana masalah ini berasal karena sistem yang rusak. Anda dapat mengunduh Reimage Plus dengan Mengklik di SiniMetode 4: Menggunakan Bootable CD / USB dan Memperbaiki
Jika semua metode di atas tidak berfungsi, Anda dapat memperbaiki PC Anda menggunakan media yang dapat di-boot. Jika Anda sudah memiliki media yang hadir, Anda bisa menggunakannya. Jika tidak, ambil DVD / USB baru dengan ruang yang cukup (lebih dari 7 GB) dan gunakan itu untuk membuat media yang dapat di-boot. Perhatikan bahwa semua konten yang ada dalam media Anda akan dihapus sehingga mencadangkannya dengan aman sebelum Anda melanjutkan.
- Anda memeriksa artikel kami tentang cara membuat media yang dapat di - boot . Ada dua cara: dengan menggunakan alat pembuatan media oleh Microsoft dan dengan menggunakan Rufus.
- Setelah Anda membuat media, masukkan dan boot komputer Anda ke sana. Anda dapat mencapai ini dengan memasukkan pengaturan BIOS komputer Anda dan mengatur prioritas boot drive USB atau DVD ke yang tertinggi. Dengan cara ini komputer akan lebih memilih untuk boot dari media, bukan Windows hadir di hard drive Anda.
- Setelah jendela instalasi muncul, pilih Perbaiki komputer Anda di bagian kiri bawah layar.
- Klik Troubleshoot ketika jendela berikutnya muncul.
- Klik Startup Repair .
- Sekarang pilih sistem operasi yang ingin Anda perbaiki. Ini adalah Windows 10 dalam kasus ini.
- Tunggu hingga proses selesai dan mulai ulang komputer Anda.
Metode 5: Menjalankan Pemeriksaan Sistem menggunakan Command Prompt
Alasan lain mengapa Windows mungkin macet di layar selamat datang adalah file sistem yang rusak di komputer Anda. Kami dapat menjalankan beberapa pemeriksaan di komputer Anda dan melihat apakah ada perbedaan yang ada.
- Masukkan media instalasi ke komputer Anda dan masuk ke mode perbaikan seperti yang dijelaskan dalam solusi di atas.
- Klik Troubleshoot dan pilih Command Prompt dari jendela berikutnya yang muncul.
- Masukkan perintah berikut di command prompt dan tunggu sampai semua hasil pindaian selesai. Perhatikan bahwa ini mungkin menghabiskan beberapa waktu karena semua file sistem Anda sedang diperiksa.
sfc / scannow
chkdsk c: / f / r
bootrec / fixmbr
bootrec / fixboot
bootrec / scanos
bootrec / rebuildbcd
Catatan: Jika setelah metode berikut ini Anda menerima pesan kesalahan Perbaikan Otomatis tidak dapat memperbaiki PC Anda, lihat artikel kami tentang cara Perbaikan Otomatis tidak dapat memperbaiki PC Anda
Jika semua solusi di atas tidak berfungsi, Anda bisa boot ke safe mode, salin semua data yang ada dan instal ulang Windows 10 Anda.
TIP PRO: Jika masalahnya ada pada komputer Anda atau laptop / notebook, Anda harus mencoba menggunakan Perangkat Lunak Reimage Plus yang dapat memindai repositori dan mengganti file yang rusak dan hilang. Ini berfungsi dalam banyak kasus, di mana masalah ini berasal karena sistem yang rusak. Anda dapat mengunduh Reimage Plus dengan Mengklik di Sini