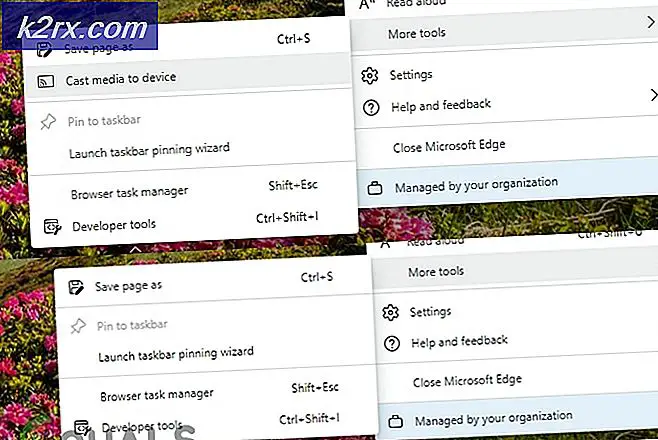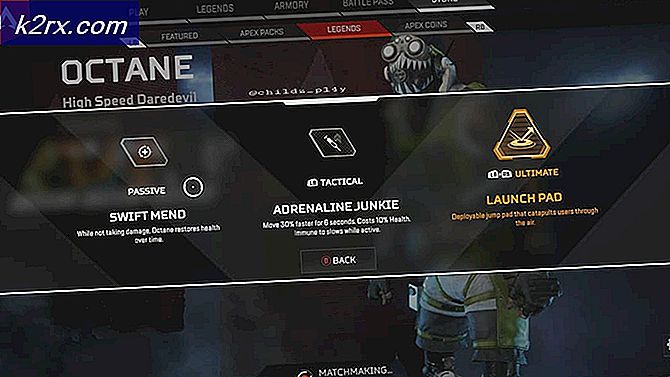Bagaimana Cara Menonaktifkan / Mengaktifkan Lingkungan Pemulihan Windows di Windows 10?
Lingkungan Pemulihan Windows (WinRE) adalah alat yang sangat efektif dalam hal pemecahan masalah yang mungkin akhirnya memengaruhi stabilitas setiap iterasi Windows baru-baru ini. Namun, ada tren pengguna yang sedang mencari cara untuk menonaktifkannya, terutama mengingat masalah keamanan baru-baru ini yang memungkinkan pengguna yang tidak sah untuk mengembalikan PC ke pabrik dan menghapus data pengguna menggunakan utilitas ini.
Dengan menonaktifkan Lingkungan Pemulihan Windows, Anda file Opsi lanjutan menu tidak lagi berisi opsi untuk 'Setel ulang PC ini'. Ini akan mencegah pengguna yang tidak sah memfasilitasi kehilangan data total tanpa izin yang diperlukan.
Jika Anda ingin melakukannya, kami telah menyertakan dua metode berbeda yang memungkinkan Anda memaksa utilitas ini tetap nonaktif (melalui Command prompt atau melalui Peninjau Suntingan Registri).
Kami juga telah menyertakan langkah-langkah yang memungkinkan Anda mengaktifkan utilitas Lingkungan Pemulihan Windows jika sebelumnya Anda menonaktifkannya atau Anda membawa mesin yang WinRE sudah dinonaktifkan.
Solusi 1: Memverifikasi status WinRE
Sebelum menggunakan salah satu metode di bawah ini untuk menonaktifkan Lingkungan Pemulihan Windows, penting untuk memeriksa status WinRE saat ini. Jika Anda menghadapi 'Tidak dapat menemukan kesalahan Lingkungan Pemulihan', kemungkinan status Windows RE sudah disetel ke Dengan disabilitas.
Berikut panduan singkat tentang memverifikasi status WinRE melalui CMD yang ditinggikan cepat:
- tekan Tombol Windows + R untuk membuka a Lari kotak dialog. Setelah Anda berada di dalam kotak run, ketik 'Cmd' dan tekan Ctrl + Shift + Enter untuk membuka sebuah Command Prompt yang Ditinggikan. Saat Anda diminta oleh UAC (Kontrol Akun Pengguna), klik Iya untuk memberikan hak administratif.
- Setelah Anda berada di dalam prompt CMD yang Ditinggikan, ketik perintah berikut dan tekan Enteh untuk mengetahui status status Windows RE Anda:
reagentc / info
- Periksa hasilnya dan lihat nilainya Status Windows Re. Jika nilainya disetel ke Diaktifkan, Anda harus dapat menggunakan salah satu metode di bawah ini untuk menonaktifkan Lingkungan Pemulihan Windows.
Dalam kasus investigasi telah mengungkapkan bahwa status WinRE diatur ke Dengan disabilitas dan Anda mengalami masalah yang terkait dengan komponen ini, ikuti Metode 4 untuk instruksi tentang Memungkinkan itu lagi dan perbaiki kesalahannya.
Solusi 2: Menonaktifkan WinRE melalui Command Prompt yang Ditinggikan
Jika Anda ingin menonaktifkan Lingkungan Pemulihan setelah siklus daya dilakukan 3 kali, cara terbaik untuk melakukannya adalah melalui Prompt Perintah yang ditinggikan. Namun, bergantung pada versi Windows Anda, perintah persisnya mungkin berbeda.
Bagaimanapun, jika Anda ingin melakukan ini, cara ideal untuk melakukannya adalah dengan membuka prompt CMD yang ditinggikan sebelum komputer Anda boot. Beberapa pengguna yang terpengaruh telah mengkonfirmasi bahwa operasi ini telah memungkinkan mereka untuk menonaktifkan Lingkungan Pemulihan Windows (WinRE).
Berikut panduan cepat tentang menonaktifkan Windows Recovery Environment (WinRE) dari prompt CMD yang ditinggikan:
- Mulailah dengan memasukkan media instalasi yang kompatibel ke komputer Anda, kemudian restart untuk boot dari itu.
- Setelah Anda masuk ke layar booting, tekan sembarang tombol saat diminta untuk melakukan booting dari media instalasi.
- Setelah Anda berhasil melakukan boot dari media instalasi, klik Perbaiki komputer Anda (pojok kiri bawah) dan tunggu alat perbaikan dimuat.
catatan: Pada Windows 10, Anda dapat memaksa masuk ke menu perbaikan tanpa media instalasi dengan memfasilitasi 3 gangguan mesin berturut-turut (dengan mematikan komputer Anda di tengah urutan booting).
- Setelah Anda berada di dalam menu perbaikan awal, klik Memecahkan masalahdari daftar opsi yang tersedia. Selanjutnya, klik Command Prompt dari daftar sub-opsi untuk membuka file Prompt Perintah jendela dengan akses admin.
- Setelah Anda berhasil masuk ke dalam file Editor Registri, gunakan bagian kiri untuk menavigasi ke lokasi berikut:
Komputer \ HKEY_LOCAL_MACHINE \ SYSTEM \ CurrentControlSet \ Control \ Session Manager
catatan: Anda dapat menavigasi ke sana secara manual atau Anda dapat menempelkan lokasi langsung ke bilah navigasi di bagian atas dan tekanMemasukkanuntuk segera ke sana.
- Setelah Anda berhasil tiba di lokasi yang benar, pindah ke halaman sebelah kanan dan klik dua kali pada BootExecute Nilai Multi-String.
- Setelah Anda berada di dalam Edit-String Nilai dari BootExecute, cukup hapus teks di dalam data nilai dan klik Baik setelah kotak benar-benar kosong.
- Setelah modifikasi ini diterapkan, Anda dapat menutup Editor Registri dengan aman dan memulai ulang komputer Anda.
- Setelah pengaktifan berikutnya selesai, Lingkungan Pemulihan Windows harus dinonaktifkan secara efektif.
Jika lingkungan WinRE Anda sudah dinonaktifkan dan Anda sedang mencari cara untuk membuatnya tersedia lagi, ikuti petunjuk di bawah ini.
4. Cara Mengaktifkan Lingkungan Pemulihan Windows
Jika Anda sedang mencari teknik yang memungkinkan Anda untuk mengaktifkan yang sebelumnya dinonaktifkan Lingkungan Pemulihan Windows (WinRE). Sama seperti proses menonaktifkan WinRE, ada dua cara berbeda yang memungkinkan Anda membuat opsi ini tersedia lagi di PC Anda.
Pilih panduan mana yang Anda rasa lebih nyaman. Keduanya pada akhirnya akan mencapai hasil yang sama, tetapi mereka akan menggunakan utilitas yang berbeda.
Aktifkan WinRE melalui Command Prompt
- tekan Tombol Windows + R untuk membuka a Lari kotak dialog. Selanjutnya, ketik 'Cmd' di dalam kotak teks dan tekan Ctrl + Shift + Enter untuk membuka Command Prompt yang ditinggikan. Saat Anda diminta oleh UAC (Kontrol Akun Pengguna), klik Iya untuk memberikan akses admin.
- Setelah Anda berada di dalam Command Prompt yang ditinggikan, ketik perintah berikut dan tekan Enter untuk mengaktifkan lingkungan pemulihan:
reagentc.exe / aktifkan
- Anda mungkin diminta untuk mengkonfirmasi modifikasi. Jika ini terjadi, klik Iya untuk mengaktifkan Lingkungan Pemulihan Windows, kemudian mulai ulang komputer Anda untuk membuat perubahan permanen.
- Setelah urutan startup berikutnya selesai, komponen WinRe seharusnya sudah diaktifkan kembali.
Aktifkan WinRE melalui RegistryEditor
- tekan Tombol Windows + R untuk membuka a Lari kotak dialog. Selanjutnya, ketik 'Regedit' dan tekan Memasukkan untuk membuka Peninjau Suntingan Registri. Saat diminta oleh UAC (Kontrol Akun Pengguna),klik Ya untuk memberikan hak administratif.
- Setelah Anda berada di dalam Editor Registri, gunakan bagian kiri utilitas untuk menavigasi ke lokasi berikut:
Komputer \ HKEY_LOCAL_MACHINE \ SYSTEM \ CurrentControlSet \ Control \ Session Manager
catatan: Anda dapat menavigasi ke lokasi ini secara manual atau Anda dapat menempelkan lokasi langsung ke bilah navigasi di bagian atas dan tekan Ente untuk langsung menuju ke sana.
- Dengan Manajer Sesi kunci dipilih, pindah ke bagian sebelah kanan dan klik dua kali BootExecute. Setelah Anda berada di dalam Edit Multi-String jendela, tempel teks berikut ke dalam Data Nilai kotak dan tekan Baik untuk menyimpan perubahan.
autocheck autochk *
- Tutup Peninjau Suntingan Registri dan mulai ulang komputer Anda untuk menerapkan modifikasi.
- Pada permulaan berikutnya, Lingkungan Pemulihan Windows harus diaktifkan kembali.