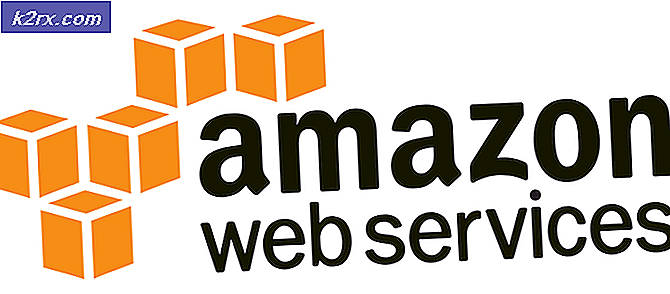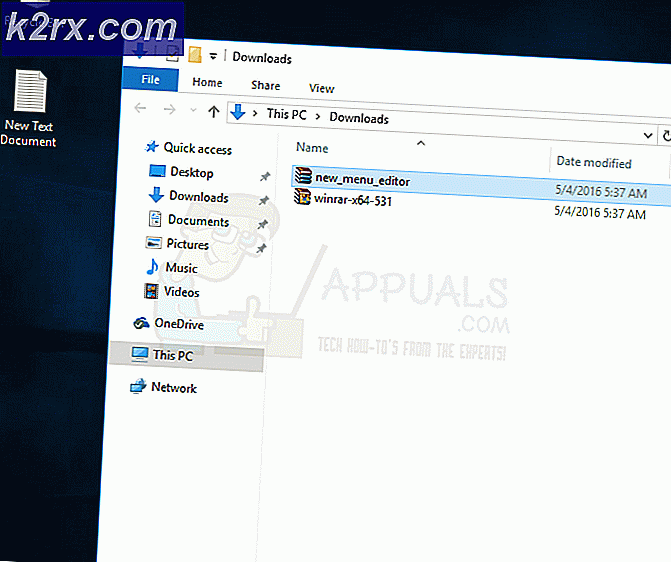Cara Mencetak PDF Dua Sisi di Ubuntu
Dalam banyak kasus, file PDF sendiri telah menggantikan pencetakan. Namun, masih sangat berguna untuk mencetak ini dalam berbagai situasi. Anda tidak perlu menggunakan baris perintah sama sekali, yang mungkin mengecewakan beberapa tetapi membangkitkan orang lain. Meskipun ada alat baris perintah untuk mencetak dokumen PDF, Anda kemungkinan besar tidak akan benar-benar membutuhkannya jika Anda tidak mencoba menyusun skrip untuk mencetak sejumlah besar file atau sesuatu seperti itu.
Banyak lingkungan desktop menampilkan dialog cetak default mereka sendiri, sementara beberapa distribusi seperti fitur Ubuntu yang dapat mereka gunakan di sejumlah aplikasi yang berbeda. Oleh karena itu, kiat-kiat ini harus berfungsi terlepas dari konfigurasi yang Anda gunakan.
Metode 1: Mencetak Dengan Pembaca PDF Built-in Google Chrome
Pengguna yang telah menginstal Google Chrome pada instalasi Linux mereka dapat memulainya dari Dash Ubuntu, mencari Google Chrome, dari menu Internet dengan mengklik menu LXDE atau mungkin dari menu Internet di dalam Menu Kumis di Xfce4. Beranda Anda akan muncul begitu browser Chrome mulai terlepas dari bagaimana itu dimulai.
Seret PDF dari peramban berkas Anda langsung ke jendela Google Chrome. Anda dapat mengambil file PDF dari Nautilus, Konqueror, Thunar, PCManFM atau peramban file modern lainnya dan seret langsung. Ini seharusnya juga bekerja dengan file teks juga. Setelah Anda memuat file di Chrome, Anda dapat menggulirnya seperti di pembaca PDF lainnya:
Untuk mencetak halaman, klik pada menu di sisi kanan dengan tiga titik dan kemudian pilih cetak.
Anda juga bisa menahan tombol Ctrl dan P untuk memunculkan kotak dialog cetak. Chrome memiliki dialog cetak sendiri, meskipun Anda dapat menahan Ctrl, Shift, dan P pada saat yang bersamaan jika Anda lebih suka menggunakan distribusi default Linux Anda. Klik tombol Ubah jika Anda lebih suka untuk tidak menggunakan printer default. Jika membaca Save as PDF, maka printer default Anda benar-benar akan mencetak ke file. Ini adalah kasus jika sistem Anda tidak mengenali perangkat keras terlampir Anda.
Klik pada tombol radio di bawah Semua dan ketik halaman yang ingin Anda cetak. Anda kemudian dapat mengklik Print atau Save. Jika Anda tidak diberi pilihan untuk mencetak pada kedua sisi halaman, kemudian coba klik Cetak menggunakan dialog sistem (Ctrl + Shift + P) dan lihat apakah Anda memilikinya di sana. Ada kemungkinan perangkat keras atau driver Anda tidak mendukung ini. Anda masih dapat mencetak satu halaman, keluarkan dari printer Anda, masukkan sisi yang berlawanan dan coba cetak yang kedua di bagian belakang jika Anda mengetahui orientasi halaman yang benar. Akan tetapi, ini perlu latihan, untuk menghindari pencetakan ke arah yang salah.
TIP PRO: Jika masalahnya ada pada komputer Anda atau laptop / notebook, Anda harus mencoba menggunakan Perangkat Lunak Reimage Plus yang dapat memindai repositori dan mengganti file yang rusak dan hilang. Ini berfungsi dalam banyak kasus, di mana masalah ini berasal karena sistem yang rusak. Anda dapat mengunduh Reimage Plus dengan Mengklik di SiniMetode 2: Mencetak File PDF Menggunakan Mozilla Firefox
Firefox, dan berbagai turunannya, adalah peramban web standar pada banyak distribusi Linux yang berbeda sekarang. Bahkan bentuk-bentuk modern dari Debian sekarang memilikinya, dan itu yang paling populer dengan pengguna Fedora. Anda dapat menyeret file PDF langsung ke dalamnya menggunakan metode yang sama seperti dengan Chrome. Cukup buka file browser Anda, mungkin dengan menekan tombol Super dan mendorong E atau F atau secara alternatif membukanya dari menu Dash atau Aplikasi, lalu seret PDF langsung ke jendela Firefox yang terbuka.
Setelah Anda membuka file, Anda dapat menggulirnya atau mengklik kotak di sebelah panah ke bawah dan memasukkan nomor halaman. Anda juga mungkin ingin mengklik tombol di sisi kiri ekstrim penampil PDF. untuk membuka daftar gambar kecil jika Anda mencari halaman tertentu untuk dicetak.
Segera setelah Anda selesai browsing, Anda dapat mengklik ikon Printer di sebelah kanan penampil PDF internal Firefox untuk memunculkan kotak dialog cetak. Anda juga dapat mengklik File dan kemudian pilih Print, tekan F10 dan gunakan tombol kursor untuk memilih Print atau tekan Ctrl dan P pada saat yang bersamaan ketika jendela Firefox aktif. Tidak seperti Chrome, Firefox hanya menggunakan kotak dialog Print yang ada dalam distribusi Linux Anda dan tidak memiliki miliknya sendiri.
Jika Anda ingin mengonfigurasi pencetakan pada kedua sisi halaman, maka Anda akan melihat opsi untuk itu setelah memilih printer selama perangkat keras dan driver Anda mendukungnya. Jika tidak, Anda harus hanya melakukan salinan satu-sisi atau mencetak lembaran tunggal secara manual dan menghapusnya. Dalam banyak kasus, disarankan untuk menghindari pencetakan jika mungkin Anda tertarik untuk menyimpan kertas. Selalu tentukan halaman yang tepat yang ingin Anda cetak jika Anda tidak ingin mencetak seluruh dokumen. Perhatikan bahwa dalam contoh kami dengan PDF yang diunduh dari SourceForge kami akan mencetak 540 halaman yang tidak masuk akal jika kami tidak berhati-hati tentang itu.
Metode 3: Mencetak File PDF dengan Evince
Banyak distribusi Linux modern menggunakan viewer Evince PDF. Meskipun Anda dapat memulainya dari Dash, Menu Aplikasi, Menu Kumis dan seperti aplikasi Office, Evince atau analognya biasanya dimulai ketika Anda mengklik dua kali file PDF dalam file manager modern standar. Anda dapat menggulir melalui PDF Anda ke belakang dan ke depan setelah itu dimuat dan tentu saja pilih thumbnail masing-masing di samping jika diinginkan untuk navigasi.
Di Evince, aturan pencetakan berlaku seperti pada Chrome atau Firefox. Anda dapat menahan Ctrl dan P untuk membuka dialog cetak, klik File dan kemudian Cetak atau buka menu File dengan tombol F10 dan gulir untuk mencetak. Setelah Anda melakukannya, Anda akan berada dalam kotak cetak default distro Anda lagi, dan kemudian akan sekali lagi perlu mengklik tombol radio yang membaca Laman Saat Ini atau yang ada di bawahnya untuk menentukan halaman tertentu. Anda hanya akan melihat opsi pencetakan depan-dan-belakang jika perangkat keras printer Anda serta driver r Anda mendukungnya.
TIP PRO: Jika masalahnya ada pada komputer Anda atau laptop / notebook, Anda harus mencoba menggunakan Perangkat Lunak Reimage Plus yang dapat memindai repositori dan mengganti file yang rusak dan hilang. Ini berfungsi dalam banyak kasus, di mana masalah ini berasal karena sistem yang rusak. Anda dapat mengunduh Reimage Plus dengan Mengklik di Sini