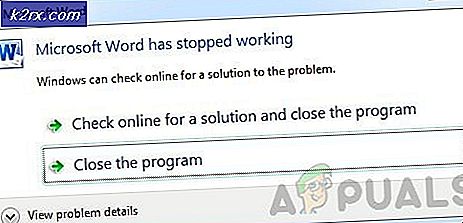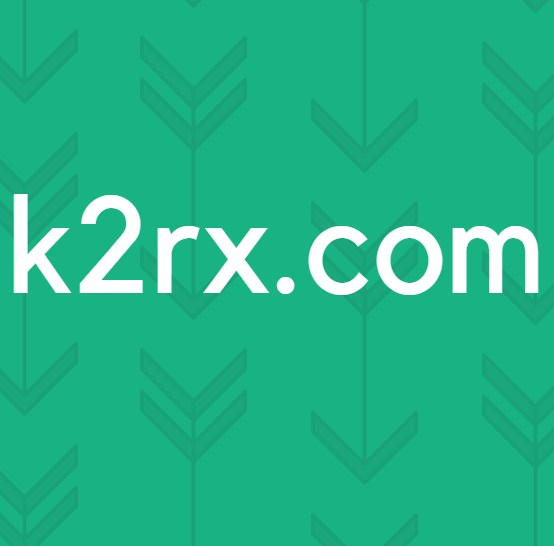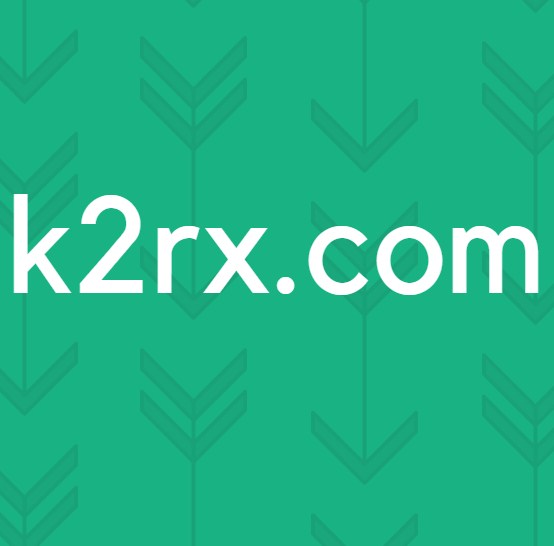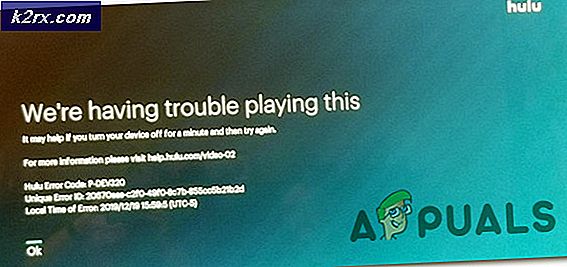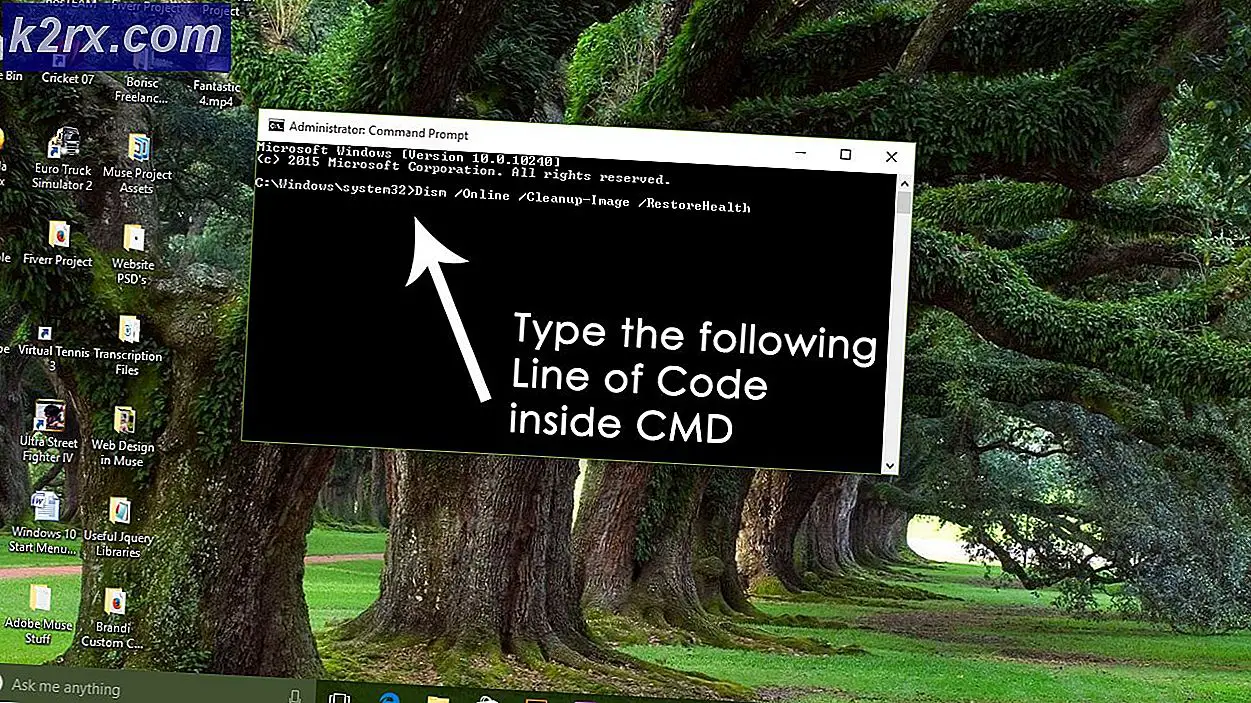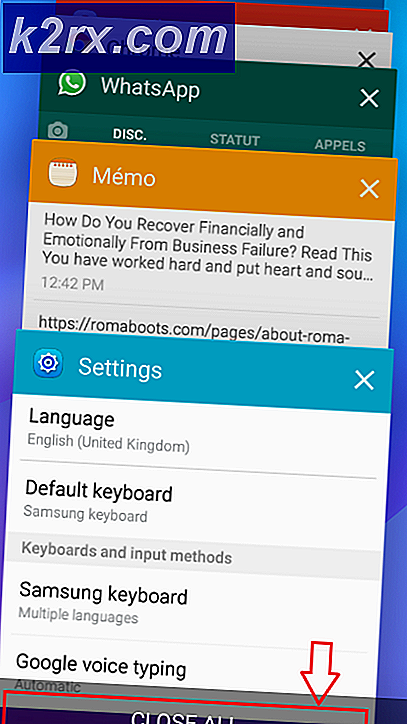Cara Mencetak Dua Sisi pada Word
Pencetakan dua sisi, juga disebut sebagai pencetakan dupleks, memiliki muatan kapal yang cukup jelas. Sebagai permulaan, pencetakan dupleks memotong jumlah kertas yang diperlukan untuk mencetak dokumen menjadi setengahnya, dan menggunakan setengah jumlah kertas yang Anda maksudkan berarti Anda tidak hanya menghemat uang tetapi juga lingkungan. Selain itu, pencetakan dupleks merupakan persyaratan yang sebenarnya untuk berbagai dokumen yang berbeda. Karena pencetakan dupleks memiliki banyak sekali manfaat yang terlihat jelas dan juga diperlukan dalam banyak kasus, pengguna Microsoft Word sering bertanya-tanya bagaimana mereka dapat mencetak dua sisi pada Word.
Microsoft Word - bisa dibilang pengolah kata terbaik di luar sana untuk komputer - tentu mendukung pencetakan dupleks, tetapi apakah Anda dapat mencetak dua sisi pada Word sebenarnya tergantung pada apakah printer Anda mendukung pencetakan dupleks atau tidak. Kebanyakan printer saat ini datang dengan dukungan untuk pencetakan dupleks otomatis - dimana pengguna tidak perlu melakukan apa-apa dan printer secara otomatis mencetak seluruh dokumen dua sisi. Beberapa printer hanya mendukung pencetakan dupleks manual, di mana printer mencetak setengah dokumen dan kemudian memberikan instruksi kepada pengguna untuk memasukkan kembali halaman cetak ke dalam printer secara manual untuk mencetak sisi kedua dokumen. Namun, beberapa printer tidak mendukung pencetakan dupleks dalam bentuk atau bentuk apa pun, dan dalam kasus seperti itu Anda hanya perlu melakukan improvisasi.
Pencetakan dupleks bukanlah suatu bentuk sains roket - Microsoft membuat suatu titik yang memudahkan pengguna untuk mencetak pada kedua sisi halaman di Word. Namun, pencetakan dupleks tidak bekerja sedikit berbeda pada Word 2007 daripada yang dilakukannya pada semua penerusnya. Tanpa basa-basi lagi, bagaimanapun, inilah bagaimana Anda dapat mencetak dua sisi pada Word:
Di Microsoft Word 2007
Jika Anda menggunakan Word 2007 dan ingin memeriksa untuk melihat apakah printer Anda mendukung pencetakan dupleks otomatis, Anda hanya perlu mengklik logo Microsoft Office di sudut kiri atas jendela, klik Print > Properties dan lihat seluruh tab di dialog Document Properties untuk opsi mencetak pada kedua sisi kertas. Opsi ini dapat diberi nama apa pun dari pencetakan dupleks dan pencetakan dupleks otomatis untuk mencetak dua sisi - baik nama opsi ini dan tata letak jendela Properti Dokumen bervariasi dari satu printer ke yang berikutnya, sehingga tidak ada aturan umum yang berlaku.
Jika Anda menemukan opsi untuk pencetakan dupleks otomatis di jendela Properti Dokumen, Anda dapat menggunakannya untuk mencetak secara otomatis pada kedua sisi kertas. Jika tidak ada opsi semacam itu untuk Anda, Anda masih dapat menggunakan metode berikut untuk mencetak dua sisi pada Word:
Metode 1: Pencetakan dupleks manual
- Buka dokumen yang ingin Anda cetak pada kedua sisi kertas.
- Klik logo Microsoft Office di sudut kiri atas jendela.
- Klik pada Cetak .
- Temukan opsi dupleks Manual dan aktifkan dengan mencentang kotak yang terletak tepat di sampingnya.
- Klik OK .
Segera setelah Anda melakukannya, dokumen akan mulai dicetak. Word akan mencetak setengah dokumen pada satu sisi lembar kertas dan, setelah selesai, meminta Anda untuk membalik tumpukan lembar kertas yang dicetak di atas dan memasukkannya kembali ke printer sehingga Word dapat mencetak separuh lainnya dari dokumen di sisi lain dari lembaran kertas.
Metode 2: Cetak halaman ganjil di satu sisi, dan kemudian bahkan halaman di sisi lainnya
Metode ini bekerja dengan prinsip dasar yang sama dengan Metode 1, tetapi membutuhkan sedikit lebih banyak kerja manual dan memikirkan bagian pengguna.
TIP PRO: Jika masalahnya ada pada komputer Anda atau laptop / notebook, Anda harus mencoba menggunakan Perangkat Lunak Reimage Plus yang dapat memindai repositori dan mengganti file yang rusak dan hilang. Ini berfungsi dalam banyak kasus, di mana masalah ini berasal karena sistem yang rusak. Anda dapat mengunduh Reimage Plus dengan Mengklik di Sini- Buka dokumen yang ingin Anda cetak pada kedua sisi kertas.
- Klik logo Microsoft Office di sudut kiri atas jendela.
- Klik pada Cetak .
- Buka menu dropdown yang terletak tepat di sebelah opsi Print: dan klik pada halaman Ganjil .
- Klik OK .
- Tunggu halaman ganjil yang akan dicetak pada satu sisi lembaran kertas.
- Setelah halaman-halaman ganjil dari dokumen tersebut berhasil dicetak, balikkan tumpukan halaman yang sudah dicetak dan ulangi kembali (dan hanya mereka) ke printer.
- Ulangi langkah 2 - 5, tetapi kali ini klik pada halaman Even ketika Anda membuka menu dropdown di samping opsi Print :.
- Word sekarang akan mencetak halaman yang tersisa dari dokumen (halaman bernomor genap) pada sisi kosong dari lembaran kertas. Yang perlu Anda lakukan hanyalah menunggu.
Di Microsoft Word 2010, 2013 dan 2016
Berikut ini adalah tiga metode yang dapat Anda gunakan untuk mencetak dokumen dua sisi jika Anda menggunakan Word 2010, 2013 atau 2016:
Metode 1: Pencetakan dupleks otomatis
- Buka dokumen yang ingin Anda cetak pada kedua sisi kertas.
- Klik File> Cetak .
- Di bawah bagian Pengaturan, klik Cetak Satu Sisi untuk membuka menu tarik-turun, dan lihat apakah itu termasuk opsi yang bertuliskan Cetak di Kedua Sisi . Jika opsi seperti itu ada, printer Anda mendukung pencetakan dupleks otomatis (yang akan membuat hidup Anda jauh lebih mudah). Jika tidak ada opsi seperti itu, Anda harus pindah ke metode yang berbeda karena printer Anda tidak memungkinkan pencetakan dupleks otomatis.
- Klik Cetak pada Kedua Sisi untuk memilihnya.
- Klik Cetak dan tunggu saja dokumen yang akan dicetak pada kedua sisi lembaran kertas.
Metode 2: Pencetakan dupleks manual
Jika printer Anda tidak mendukung pencetakan dupleks otomatis, Anda masih dapat mencetak dua sisi secara manual. Untuk melakukannya, cukup:
- Buka dokumen yang ingin Anda cetak pada kedua sisi kertas.
- Klik File > Cetak .
- Di bawah bagian Pengaturan, klik Cetak Satu Sisi untuk membuka menu tarik-turun, dan klik Cetak Manual pada Kedua Sisi untuk memilihnya.
- Klik pada Cetak .
Setelah setengah dokumen dicetak pada satu sisi lembar kertas, Word akan meminta Anda untuk membalik tumpukan lembar kertas yang dicetak di atas dan memasukkannya kembali ke printer Anda sehingga sisa dokumen dapat dicetak pada sisi kosong.
Metode 3: Cetak halaman ganjil di satu sisi, dan kemudian bahkan halaman di sisi lainnya
- Buka dokumen yang ingin Anda cetak pada kedua sisi kertas.
- Klik File > Cetak .
- Di bawah bagian Pengaturan, klik Cetak Semua Halaman untuk membuka menu tarik-turun, dan klik Hanya Cetak Halaman Ganjil untuk memilihnya.
- Klik pada Cetak .
- Tunggu halaman bernomor ganjil dari dokumen yang akan dicetak, dan kemudian membalik tumpukan halaman yang dicetak dan menaruhnya kembali ke printer.
- Ulangi langkah 2 - 4, tetapi kali ini klik Hanya Mencetak Bahkan Halaman saat Anda membuka menu tarik-turun Print All Pages .
- Cukup tunggu sisa dokumen - semua halaman bernomor genap, yang akan dicetak pada sisi kosong dari lembaran kertas.
TIP PRO: Jika masalahnya ada pada komputer Anda atau laptop / notebook, Anda harus mencoba menggunakan Perangkat Lunak Reimage Plus yang dapat memindai repositori dan mengganti file yang rusak dan hilang. Ini berfungsi dalam banyak kasus, di mana masalah ini berasal karena sistem yang rusak. Anda dapat mengunduh Reimage Plus dengan Mengklik di Sini