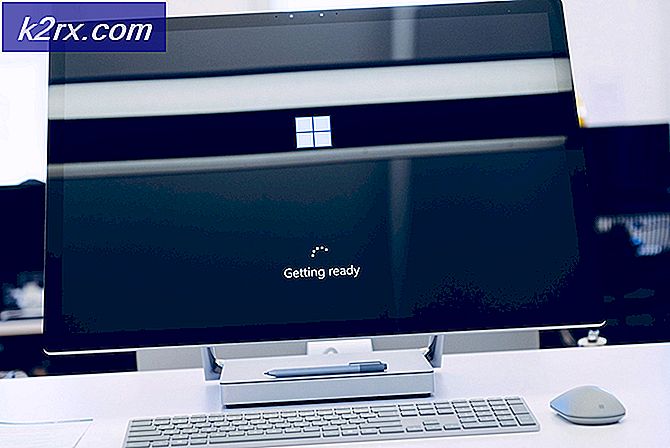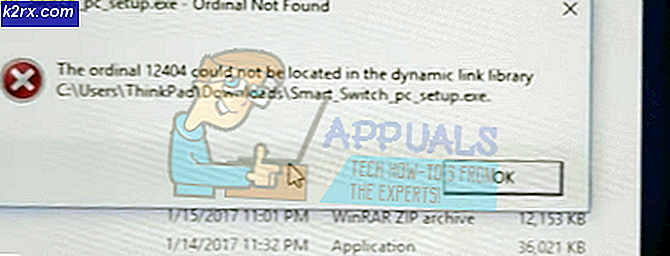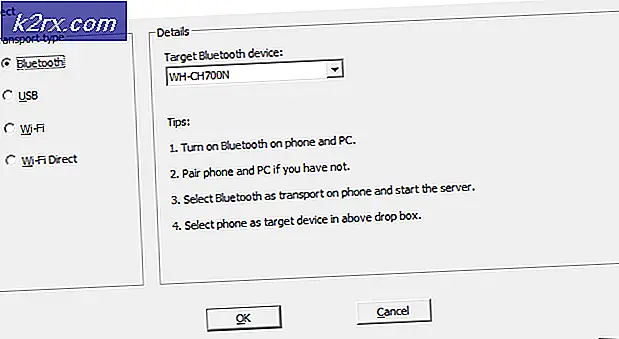Cara Mencetak Email dan Lampiran Secara Otomatis
Menjadi sukses di dunia sekarang ini banyak kaitannya dengan mencari solusi otomatis yang andal yang akan mempercepat alur kerja Anda dan membuat pekerjaan Anda lebih mudah. Jika Anda bekerja di penjualan lewat telepon, ritel atau sektor serupa, kemungkinan Anda menerima banyak lampiran email dengan pesanan dan tanda terima yang harus dicetak. Tetapi jika Anda harus sering mencetak barang, itu bisa menjadi pekerjaan penuh waktu dengan cepat. Dalam situasi seperti ini, mengotomatiskan pencetakan lampiran email Anda pasti akan membebaskan banyak waktu Anda.
Namun perlu diingat bahwa proses otomatisasi ini tidak dapat dilakukan melalui aplikasi web seperti Gmail.com atau Outlook.com. Sejauh ini, hanya klien email yang mampu mencapai fungsi ini. Chrome dan Firefox memiliki sejumlah ekstensi / add-on yang akan membuat pencetakan lampiran email menjadi lebih mudah dan lebih cepat, tetapi mereka tidak mampu mengotomatisasi seluruh proses.
Menggunakan klien email untuk secara otomatis mencetak lampiran email
Menggunakan klien email seperti Outlook atau Thunderbird membuka peluang baru untuk mengotomatisasi kemungkinan. Dengan ekstensi, add-in, dan / atau skrip yang tepat, Anda dapat mengonfigurasi klien email Anda untuk mencetak antrean apa pun, termasuk Kotak Masuk Anda. Anda kemudian dapat menetapkan aturan khusus untuk mencetak email diikuti oleh lampiran, atau mencetak lampiran secara eksklusif. Anda bisa mendapatkan lebih spesifik dengan mengkonfigurasi klien email Anda untuk mencetak berdasarkan pengirim atau berdasarkan jenis file lampiran.
Catatan: Penyedia email Anda tidak penting. Selama Anda menggunakan klien email khusus seperti Outlook atau Thunderbird, ini harus bekerja dengan penyedia email apa saja (Gmail, Hotmail, Yahoo, dll.) Jika mereka dikonfigurasi dengan benar.
Jika Anda menggunakan Outlook, ada banyak add-in berbayar yang memungkinkan Anda melakukan ini dengan mudah. Berikut beberapa contoh bagus:
- Addins Office
- EZDetach
- Cetak Otomatis
- Alat Cetak untuk Outlook
Catatan: Semua tambahan di atas akan dikenakan biaya lebih dari $ 20, tetapi kebanyakan dari mereka akan menawarkan periode uji coba.
Jika Anda tidak ingin menghabiskan uang, ada alternatif gratis untuk mengotomatiskan pencetakan lampiran email Anda. Namun perlu diingat bahwa Anda harus meluangkan waktu untuk menyesuaikan klien email Anda. Jika Anda memutuskan untuk mengikuti rute ini, izinkan kami membuat pekerjaan Anda lebih mudah. Kami telah menyertakan tiga metode langkah demi langkah yang akan membantu Anda mencapai fungsi ini dengan akun email Anda.
Solusi paling elegan yang secara otomatis akan mencetak email dan lampiran email adalah dengan menggunakan perangkat lunak khusus. Tetapi mengonfigurasi pengelola email eksternal untuk mengotomatiskan proses ini pada akhirnya akan mengharuskan Anda membelanjakan sejumlah uang. Ikuti Metode 1 untuk mengonfigurasi Pengelola Email Otomatis 6 untuk mencetak lampiran email dan email Anda. Mereka menawarkan masa percobaan 30 hari, jadi Anda akan dapat mencobanya secara gratis sebelum menghabiskan uang.
Metode kedua ( Metode 2 ) menyiratkan penambahan skrip VBA dan aturan ke Outlook. Meskipun itu akan mengharuskan Anda untuk menjadi sangat teknis, ini adalah panduan paling efisien dari keduanya. Jika Anda tidak menyukai Outlook, Anda dapat pergi ke rute lain ( Metode 3 ) dan menggunakan Thunderbird bersama dengan dua ekstensi untuk secara otomatis mencetak email Anda.
Ketika Anda siap untuk memulai, ikuti salah satu metode di bawah ini untuk mengotomatiskan pencetakan lampiran email Anda. Mari kita mulai.
Metode 1: Menggunakan Pengelola Email Otomatis 6 untuk mencetak lampiran email
Jika Anda tidak menggunakan klien email khusus seperti Outlook atau Thunderbird, kemudian mengonfigurasi pengelola email eksternal adalah solusi yang paling andal. Automatic Email Manager 6 akan memungkinkan Anda untuk menghubungkan kotak email apa pun termasuk POP3, IMAP4, Exchange, 365, Gmail, Yahoo, dan daftar terus berjalan.
Perangkat lunak ini akan memungkinkan Anda untuk menentukan tindakan tertentu menggunakan sistem aturan intuitif. Ini akan memungkinkan Anda untuk mencetak dari pengirim tertentu atau hanya mencetak lampiran dari email. Ikuti panduan di bawah ini untuk memasang dan mengonfigurasi Pengelola Email Otomatis 6 untuk secara otomatis mencetak email dan lampiran email:
- Unduh penginstal dari situs web resmi. Jika Anda ingin mengujinya terlebih dahulu, klik Unduh Demo.
- Buka Pengelola Email Otomatis dan ikuti petunjuk di layar untuk menginstalnya di sistem Anda.
- Mulai aplikasi dan masukkan nama yang akan digunakan untuk referensi akun Anda. Kemudian, pilih Email dengan alamat ini dan masukkan email Anda dari mana Anda ingin mencetak email. Akhirnya, tekan Next untuk melanjutkan.
- Pilih jenis email Anda dari daftar. Jika penyedia email Anda tidak ada dalam daftar yang ditentukan sebelumnya, pilih opsi penyedia email yang telah ditentukan dan cari konfigurasi email Anda. Tekan Next untuk melangkah lebih jauh.
- Di jendela berikutnya, mulailah dengan memeriksa apakah alamat server email Anda benar. Jika ya, masukkan email dan kata sandi Anda di kotak di bawah ini. Kemudian, klik koneksi Uji untuk memastikan konfigurasi Anda berfungsi. Akhirnya, tekan Next .
- Atur interval pemeriksaan akun Anda sesuai kebutuhan Anda. Anda juga dapat mengkonfigurasinya untuk hanya memeriksa selama hari kerja Anda dengan mengklik pada Advanced Scheduler . Tekan Berikutnya untuk maju.
- Selanjutnya, klik Tambahkan tindakan. Pilih Print attachments atau Print email body, tergantung apa yang Anda butuhkan. Tekan Next dan pilih printer yang ingin Anda gunakan.
- Anda kemudian akan memiliki opsi untuk menerapkan filter tertentu dengan memilih No. Jika Anda ingin operasi diterapkan setiap saat, pilih Ya . Terakhir, tekan Ok untuk mengonfirmasi tindakan yang baru saja Anda buat.
Catatan: Jika Anda ingin perangkat lunak mencetak baik isi email dan lampiran, lanjutkan dan buat tindakan kedua dengan skenario lainnya. Misalnya, jika tindakan pertama Anda adalah tentang mencetak lampiran, buat yang kedua yang akan mencetak badan email.
Setelah menekan OK, Pengelola email otomatis akan mulai memeriksa kotak masuk Anda dan mencetak apa pun yang memenuhi kriteria yang Anda tetapkan sebelumnya.
Metode 2: Menggunakan Outlook untuk Mencetak Lampiran Email Secara Otomatis
Outlook adalah klien email yang paling populer, jadi jika pekerjaan Anda berputar di sekitar akun email Anda, kemungkinan besar Anda sudah menggunakannya. Outlook sangat dapat dikonfigurasi dan memungkinkan Anda untuk mencetak lampiran email yang masuk.
Untuk melakukan ini, kita akan membuat skrip VBA di Outlook dan kemudian menggunakannya dengan aturan Outlook. Berikut panduan lengkap dari keseluruhan proses:
Catatan: Langkah-langkah berikut dikonfirmasi untuk berfungsi di Outlook 2016. Meskipun kami belum menguji dengan versi yang lebih lama, skrip di bawah ini seharusnya secara teoritis bekerja dengan semua versi Outlook sepanjang jalan kembali ke Outlook 2010.
Membuat aturan + skrip VBA untuk mencetak lampiran email secara otomatis di Outlook
- Buka Outlook dan akses tab Pengembang dari bilah alat Anda, lalu klik tombol Visual Basic .
Catatan: Jika Anda tidak melihat tab Pengembang, buka File dan klik Opsi. Dari sana, klik tab Customize Ribbon dan centang kotak di sebelah Developer . Tekan Ok untuk mengonfirmasi. Sekarang, tab Pengembang seharusnya terlihat di pita di bagian atas layar. - Setelah jendela Microsoft Visual Basic for Applications aktif, perluas pohon Project1 (di sebelah kiri). Kemudian, klik dua kali pada ThisOutlookSession .
- Sekarang tempelkan kode skrip berikut ke jendela Project1 (di sebelah kanan): Sub LSPrint (Item As Outlook.MailItem)
On Error GoTo OError'Detects folder sementara
Dim oFS Sebagai FileSystemObject
Dim sTempFolder As String
Setel oFS = FileSystemObject Baru
'Lokasi Map sementara
sTempFolder = oFS.GetSpecialFolder (TemporaryFolder) 'Menciptakan folder Temp khusus
cTmpFld = sTempFolder & \ OETMP & Format (Sekarang, yyyymmddhhmmss)
MkDir (cTmpFld) 'Menyimpan & mencetak lampiran
Dim oAtt Sebagai Lampiran
Untuk Setiap OAtt In Item.Attachments
FileName = oAtt.FileName
FullFile = cTmpFld & \ & FileNameMenyimpan lampiran
oAtt.SaveAsFile (FullFile) 'Mencetak lampiran
Set objShell = CreateObject (Shell.Application)
Set objFolder = objShell.NameSpace (0)
Set objFolderItem = objFolder.ParseName (FullFile)
objFolderItem.InvokeVerbEx (print) Berikutnya oAtt'Cleans file temporer
Jika Tidak oFS Apakah Tidak Ada Kemudian Atur oFS = Tidak Ada
Jika Tidak objFolder Tidak Ada Apa-Apa Lalu Atur objFolder = Tidak Ada
Jika Tidak objFolderItem Adalah Tidak Ada Kemudian Set objFolderItem = Tidak Ada
Jika Tidak objShell Is Nothing Then Set objShell = NothingOError:
Jika Err 0 Lalu
MsgBox Err.Number & - & Err.Description
Err.Clear
Berakhir jika
Keluar SubEnd Sub PRO TIP: Jika masalahnya adalah dengan komputer Anda atau laptop / notebook Anda harus mencoba menggunakan Reimage Plus Software yang dapat memindai repositori dan mengganti file yang rusak dan hilang. Ini berfungsi dalam banyak kasus, di mana masalah ini berasal karena sistem yang rusak. Anda dapat mengunduh Reimage Plus dengan Mengklik di SinioAtt.SaveAsFile (FullFile)
Set objShell = CreateObject (Shell.Application)
Set objFolder = objShell.NameSpace (0)
Set objFolderItem = objFolder.ParseName (FullFile)
objFolderItem.InvokeVerbEx (cetak)Berikutnya ya
Jika Tidak oFS Apakah Tidak Ada Kemudian Atur oFS = Tidak Ada
Jika Tidak objFolder Tidak Ada Apa-Apa Lalu Atur objFolder = Tidak Ada
Jika Tidak objFolderItem Adalah Tidak Ada Kemudian Set objFolderItem = Tidak Ada
Jika Tidak objShell Is Nothing Then Set objShell = Tidak AdaOError:
Jika Err 0 Lalu
MsgBox Err.Number & - & Err.Description
Err.Clear
Berakhir jika
Keluar dari SubAkhir Sub
- Setelah Anda menempelkan kode di dalam Project1, pergi ke Tools (di bagian atas layar) dan klik pada Referensi.
- Gulir ke bawah dan centang kotak di samping Microsoft Scripting Runtime. Klik OK untuk menyimpan pilihan Anda dan tutup jendela Referensi .
- Sekarang tekan ikon Simpan di sudut kiri atas jendela Visual Basic . Sekarang Anda dapat menutup Visual Basic dengan aman.
- Selanjutnya, buka File dan klik pada Aturan dan peringatan .
- Klik Aturan Baru, lalu klik Terapkan aturan pada pesan yang saya terima . Klik Berikutnya untuk melanjutkan.
- Sekarang Anda perlu memutuskan kondisi yang perlu dipenuhi. Jika Anda ingin semua lampiran Anda dicetak, centang kotak di sebelahnya yang memiliki lampiran. Tekan Next untuk melanjutkan.
Catatan: Jika Anda tidak ingin mencetak semua lampiran Anda, Anda dapat menggunakan kondisi yang berbeda di sini. Skrip juga harus berfungsi dengan pengirim tertentu atau kata-kata tertentu. - Di jendela berikutnya, centang kotak dekat jalankan skrip. Kemudian, klik pada skrip, sorot ThisOutlookSession dan tekan Ok . Selanjutnya, tekan Selesai untuk mengonfirmasi.
- Di jendela Aturan dan Pemberitahuan, pastikan kotak di sebelah aturan yang baru Anda buat dicentang. Saat itu, tekan Apply.
Itu dia. Lampiran email akan secara otomatis keluar dari printer segera setelah Anda menerimanya.
Penting: Perlu diingat bahwa ini hanya akan berfungsi saat Outlook dibuka dan akun email Anda dikonfigurasi pada komputer khusus ini. Selain itu, pastikan printer Anda sepenuhnya dikonfigurasi dan memiliki semua driver yang diperlukan.
Metode 3: Menggunakan Thunderbird untuk Mencetak Email Secara Otomatis
Mozilla Thunderbird adalah klien email sumber terbuka gratis. Komunitas di belakang sangat aktif, memungkinkan Anda menemukan banyak ekstensi yang akan menambah fungsionalitas yang sudah hebat.
Kembali ke tugas di tangan - mengkonfigurasi Thunderbird untuk mencetak email secara otomatis tidaklah sulit, tetapi akan mengharuskan Anda menginvestasikan waktu. Kami akan menggunakan dua ekstensi: FitaQuilla dan Alat Cetak.
Catatan: Perlu diingat bahwa metode ini tidak akan mencetak lampiran dari email. Ini hanya akan mencetak judul dan badan dari email yang diterima. Jika isi email termasuk file jpeg atau png, mereka juga akan dicetak.
Mengkonfigurasi Thunderbird untuk mencetak email secara otomatis cukup mudah. Satu-satunya kekurangan kecil adalah FitaQuilla - ekstensi tidak diperbarui agar kompatibel dengan Thunderbird versi terbaru, jadi Anda harus menginstalnya secara manual.
Jika Anda memutuskan untuk menggunakan Thunderbird untuk mencetak lampiran email Anda secara efisien, ikuti panduan di bawah ini.
Menggunakan Thunderbird + FitaQuilla + Printing Tools untuk secara otomatis mencetak lampiran email
PS: Metode ini dapat berfungsi atau tidak berfungsi.
- Unduh & instal versi terbaru Thunderbird dari situs web resmi.
- Unduh FiltaQuilla dan Opsi Printer ke sistem Anda.
- Buka Thunderbird, ketuk ikon menu di sudut kanan atas dan klik Add-on.
- Ketuk ikon roda gigi dan klik Instal add-on dari file.
- Arahkan ke tempat Anda mengunduh pengaya, pilih dan klik Buka .
- Ulangi langkah 4 dan 4 dengan ekstensi lain dan mulai ulang Thunderbird.
- Setelah Thunderbird terbuka lagi, buka Add-on> Extensions dan klik tombol Options pada PrintingTools .
- Pilih opsi Global printing dan centang kotak di sebelah Print tanpa jendela dialog . Tekan Ok untuk menyimpan pilihan Anda.
- Klik tombol menu lagi dan buka Filter Pesan> Filter Pesan.
- Klik tombol Baru untuk membuat filter baru. Mulai dengan memasukkan nama untuk filter Anda. Kemudian, centang kotak di sebelah Mendapatkan Surat Baru dan filter setelah Klasifikasi Junk . Setelah itu, atur kondisi ke Status Lampiran> Is> Memiliki Attachment . Terakhir, atur aksi terakhir untuk Mencetak, lalu tekan Ok untuk menyimpan.
- Sekarang kembali ke jendela Filter Pesan dan pastikan filternya diaktifkan.
Itu dia. Klien email Thunderbird Anda sekarang dikonfigurasi untuk mencetak email secara otomatis. Pastikan email diaktifkan dan email Anda dikonfigurasi dengan benar di Thunderbird.
TIP PRO: Jika masalahnya ada pada komputer Anda atau laptop / notebook, Anda harus mencoba menggunakan Perangkat Lunak Reimage Plus yang dapat memindai repositori dan mengganti file yang rusak dan hilang. Ini berfungsi dalam banyak kasus, di mana masalah ini berasal karena sistem yang rusak. Anda dapat mengunduh Reimage Plus dengan Mengklik di Sini