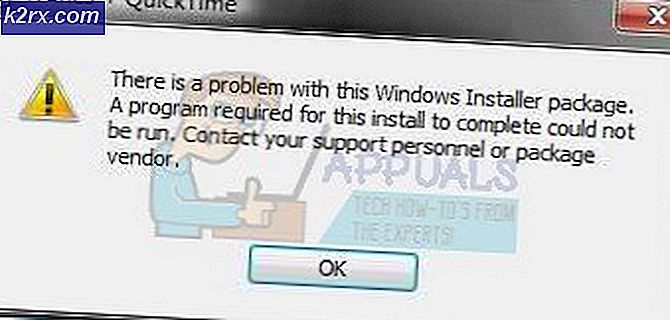Kesalahan 0XC00D3E8E di Windows 10 (Properti Hanya-Baca)
Beberapa pengguna Windows 10 menghadapi Kesalahan 0XC00D3E8E (Properti hanya-baca) saat mencoba mengubah, menghapus, atau mengganti nama file video tertentu yang saat ini disimpan di perpustakaan lokalnya. Paling umum, kode kesalahan diketahui muncul ketika pengguna mencoba untuk menyimpan atau mengkonfirmasi perubahan yang mereka buat baru-baru ini.
Setelah menyelidiki kode kesalahan khusus ini, ternyata ada beberapa penyebab mendasar berbeda yang mungkin bertanggung jawab atas kode kesalahan ini. Berikut daftar skenario potensial yang mungkin menyebabkan The Property menjadi read-only di komputer Windows 10 Anda:
Sekarang setelah Anda memahami setiap potensi penyebab yang mungkin bertanggung jawab atas masalah ini, berikut daftar perbaikan potensial yang berhasil digunakan oleh pengguna lain yang terpengaruh untuk memahami dasar dari masalah ini:
Metode 1: Membuka Kunci File Video
Menurut beberapa pengguna yang terpengaruh, salah satu kejadian paling umum yang menyebabkan kode kesalahan 0XC00D3E8E adalah masalah kepemilikan yang mencegah Anda mengubah, memindahkan, atau menghapus file video yang memicu 'Properti hanya-baca' pesan eror.
Jika skenario ini berlaku, Anda harus dapat mengambil kepemilikan file dengan freeware seperti Unlocker dan mengelolanya sesuai keinginan Anda tanpa mengalami jenis kesalahan yang sama.
Jika Anda mencari petunjuk langkah demi langkah tentang cara melakukannya, ikuti petunjuk di bawah ini:
- Buka browser apa saja di PC Anda dan kunjungi Softpedia halaman unduh Unlocker. Di dalam halaman yang benar, klik Unduh sekarang tombol, pilih cermin dan tunggu prosesnya selesai.
- Setelah pengunduhan selesai, klik dua kali pada penginstal, lalu klik Iya pada UAC (Kontrol Akun Pengguna).
- Selanjutnya, ikuti petunjuk untuk menyelesaikan penginstalan Unlocker, kemudian restart komputer Anda di akhir proses ini.
- Sekali Unlocker berhasil dipasang, buka, lalu gunakan Browser jendela untuk menavigasi ke lokasi file / folder, lalu klik sekali untuk memilihnya sebelum mengklik Baik.
- Pada prompt berikutnya, gunakan Tidak ada tindakan drop menu tenggelam untuk memilih Hapus, Ganti Nama atau Pindah file tersebut, lalu lanjutkan dan klik Baik untuk berhasil mengelola objek terkunci.
Jika Anda masih mengalami kesalahan 0XC00D3E8E yang sama bahkan setelah Anda menggunakan alat Unlocker untuk memberi Anda kepemilikan penuh atas file tersebut, pindah ke perbaikan potensial berikutnya di bawah ini.
Metode 2: Menggunakan Foobar untuk Menghapus File dari Tag mana pun
Beberapa pengguna yang terpengaruh telah melaporkan bahwa telah menemukan solusi yang ideal untuk pekerjaan batch besar yang akan memakan banyak waktu jika ditangani secara individual. Karena kesalahan khusus ini hampir selalu disebabkan oleh info dan tag yang tidak tepat yang melarang OS Anda membuat perubahan apa pun pada file.
Jika Anda mengalami kesalahan 0XC00D3E8E saat mencoba mengubah, memindahkan, atau menghapus banyak file video yang berbeda, Anda harus mempertimbangkan untuk menggunakan utilitas seperti Foobar2000 untuk menghapusnya dari tag apa pun yang mungkin memicu kode kesalahan khusus ini.
Ikuti petunjuk di bawah ini untuk menggunakan aplikasi Foobar2000 guna memilih setiap file yang terpengaruh sekaligus dan menghapusnya dari tag bermasalah yang mungkin menyebabkan kode kesalahan ini:
- Buka browser default Anda dan navigasikan ke halaman unduh aplikasi Foobar2000.
- Setelah Anda masuk, unduh versi terbaru yang tersedia oleh mengklik hyperlink yang terkait dengan versi stabil terbaru.
Catatan: Anda juga dapat mengunduh UWP (Universal Windows Platform) jika Anda menggunakan Windows 10.
- Setelah unduhan awal selesai, klik dua kali pada pemasang yang baru saja Anda unduh, lalu klik Iya pada UAC (Kontrol Akun Pengguna) untuk membuka aplikasi Foobar2000 dengan akses admin.
- Selanjutnya, ikuti petunjuk di layar untuk menyelesaikan penginstalan Foobar2000 aplikasi.
- Pada EULA cepat, klik Iya untuk memberikan akses admin, lalu ikuti petunjuk penginstalan yang tersisa untuk menyelesaikan operasi sebelum memulai ulang komputer Anda.
- Setelah komputer Anda boot kembali, gunakan bilah pita di bagian atas untuk memilih Mengajukan, lalu klik salah satunya Tambah Folder atau Tambah berkas untuk memuat video yang bermasalah ke dalam aplikasi (bergantung pada apakah Anda mengalami masalah ini hanya dengan satu file atau setiap file video yang ada dalam folder).
- Selanjutnya, setelah file dapat masuk ke file Foobar2000 aplikasi, klik kanan pada video (atau pilih semuanya) dan pilih Properti dari menu konteks yang baru saja muncul.
- Di dalam Properti layar, klik pada Alat tombol, lalu pilih Hapus tag dari menu yang baru saja muncul.
- Setelah tag berhasil dihapus, tutup aplikasi Foobar2000 lalu ulangi tindakan yang sebelumnya memicu kode kesalahan 0XC00D3E8E.
Jika masalah yang sama masih terjadi, pindah ke perbaikan potensial berikutnya di bawah ini.
Metode 3: Menggunakan FFMPEG untuk Menghapus Metadata Objek
Jika solusi di atas (menggunakan Foobar2000) tidak efektif dalam kasus Anda, ada juga opsi untuk menghapus file video dari metadata apa pun yang mungkin menyebabkan masalah ini dengan menggunakan FFMPEG.
Namun, perlu diingat bahwa metode ini sedikit teknis dan akan mengharuskan Anda melakukan penelusuran melalui terminal CMD yang ditinggikan.
Namun jika Anda siap untuk tugas tersebut, petunjuk di bawah ini memungkinkan Anda untuk menghapus objek video dari metadata apa pun yang mungkin bertanggung jawab atas kode kesalahan 0xc00d3e8e.
Inilah yang perlu Anda lakukan:
- Buka browser default Anda dan navigasikan ke halaman unduh FFMPEG.
- Setelah Anda berada di halaman yang benar, klik Unduh tombol dan tunggu sampai operasi selesai.
- Setelah pengunduhan selesai, ekstrak konten arsip ke lokasi pilihan Anda.
- Setelah FFMPEG Utilitas ada di komputer Anda, lanjutkan dan salin video yang ingin Anda hapus dari metadata ke folder yang sama tempat Anda menginstal utilitas FFMPEG.
- Selanjutnya, tekan Tombol Windows + R untuk membuka a Lari kotak dialog. Di dalam kotak run, ketik 'Cmd' dan tekan Ctrl + Shift + Enter untuk membuka Command Prompt yang ditinggikan. Jika Anda diminta oleh UAC (Kontrol Akun Pengguna), klik Iya untuk memberikan akses admin.
- Di dalam prompt CMD yang ditinggikan, navigasikan ke lokasi folder tempat Anda sebelumnya menginstal utilitas FFMPEG dengan menggunakan perintah CD seperti contoh berikut:
CD [/ D] [drive:] [jalur]
Catatan: [/ D] [drive:] dan [path] hanyalah placeholder yang perlu Anda ganti dengan lokasi dan huruf sebenarnya dalam situasi khusus Anda.
- Ketik perintah berikut dan tekan Enter untuk menghapus objek video dari metadata apa pun yang mungkin menyebabkan kode kesalahan ini:
ffmpeg -y -i "NAME.FORMAT" -c salinan -map_metadata -1 -metadata -metadata creation_time = 2021-09-20T21: 30: 00 -map_chapters -1 "test.FORMAT"
Catatan: NAMA, FORMAT, dan NAMA VIDEO adalah semua placeholder yang perlu Anda ganti dengan nama yang spesifik untuk skenario tertentu Anda.
- Setelah perintah di atas berhasil menghapus video dari metadata apa pun yang mungkin menyebabkan masalah ini, lanjutkan ke perbaikan potensial berikutnya di bawah.
Metode 4: Mengatasi bidang Hanya-Baca Media Film (melalui ExifTool)
Ternyata, beberapa pengguna yang juga berurusan dengan kode kesalahan 0XC00D3E8E yang sama dilaporkan dapat memperbaiki bidang hanya baca media film setelah menggunakan alat ExifTool.
Alat gratis ini akan memungkinkan Anda untuk menyalin file ke folder yang sama dan menghapus informasi hanya-baca yang menyebabkan PC Anda menampilkan 'The Property is read-only'.
Jika Anda mencari petunjuk tentang cara menggunakan ExifTool, ikuti langkah-langkah yang diuraikan di bawah ini:
- tekan Tombol Windows + R untuk membuka a Lari kotak dialog. Selanjutnya, ketik 'Cmd' di dalam kotak teks dan tekan Ctrl + Shift + Enter untuk membuka yang ditinggikan Prompt Perintah jendela. Jika Anda diminta oleh UAC (Kontrol Akun Pengguna) jendela, klik Iya untuk memberikan akses admin.
- Di dalam prompt perintah yang ditinggikan, gunakan perintah CD untuk menavigasi ke folder tempat video saat ini berada. Perhatikan contoh berikut:
CD [/ D] [drive:] [jalur]
Catatan: [/ D] [drive:] dan [path] hanyalah placeholder yang perlu Anda ganti dengan lokasi dan huruf sebenarnya dalam situasi khusus Anda.
- Selanjutnya, ketik perintah berikut secara berurutan dan tekan Memasukkan setelah masing-masing untuk menghapus video dari bidang data film hanya-baca:
exiftool YOURFILE.MP4 exiftool -CreateDate = YYYY: MM: DDHH: MM: SS YOURFILE.MP4
catatan: Pastikan untuk mengganti File Anda dengan nama sebenarnya dari file Anda.
- Setelah file video dihilangkan dari bidang read-only dari data media film yang mungkin menyebabkan kesalahan, coba pindahkan, hapus atau modifikasi lagi dan lihat apakah kesalahan yang sama masih terjadi.
Jika sama 'Kesalahan Properti hanya-baca popup Saya masih muncul, pindah ke perbaikan potensial berikutnya di bawah ini.
Metode 5: Menerapkan Pemindaian SFC dan DISM
Ternyata, salah satu contoh paling umum yang akan memicu ‘Properti hanya-baca’ kesalahan saat mencoba mengubah format video tertentu, kemungkinan Anda berurusan dengan kerusakan file sistem yang memengaruhi fungsi pembaruan otomatis penginstalan Windows.
Beberapa pengguna yang terkena dampak yang berurusan dengan jenis masalah yang sama telah melaporkan bahwa mereka akhirnya dapat mengubah atau menghapus file video setelah menjalankan beberapa pemindaian dengan dua utilitas bawaan - Pemeriksa Berkas Sistem (SFC) dan Deployment Image Servicing and Management (DISM).
Baik SFC dan DISM memiliki beberapa kesamaan, rekomendasi kami adalah menjalankan kedua pemindaian secara berurutan untuk meningkatkan peluang Anda memperbaiki file sistem yang rusak.
Dalam hal ini, terapkan file Pemindaian SFC.
catatan: Alat ini sepenuhnya lokal dan tidak mengharuskan Anda untuk terhubung secara aktif ke internet.
Penting: Segera setelah Anda memulai prosedur ini, sangat penting untuk tidak menutup jendela CMD meskipun utilitas tampak macet. Tunggu hingga proses selesai karena jika Anda akhirnya mengganggu operasi, Anda mungkin menyebabkan kesalahan logis pada HDD / SSD Anda.
Saat pemindaian SFC selesai, boot ulang komputer Anda dan lihat apakah masalah telah diperbaiki setelah startup komputer berikutnya selesai.
Jika kesalahan 0XC00D3E8E yang sama masih terjadi saat Anda mencoba mengubah, memindahkan, atau menghapus file video, menyebarkan pemindaian DISM dan ikuti petunjuk di layar untuk menyelesaikan operasi.
catatan: DISM menggunakan sub-komponen dari pembaruan Windows untuk mengunduh padanan yang sehat untuk mengganti file sistem yang rusak. Ingatlah hal ini dan pastikan Anda memiliki yang andal Internet sebelum memulai operasi ini.
Setelah pemindaian DISM selesai dengan sukses, restart komputer Anda sekali lagi dan lihat apakah 0XC00D3E8E kesalahan sekarang sudah diperbaiki.
Jika kesalahan 0XC00D3E8E (Properti hanya-baca) masih belum diperbaiki, pindah ke perbaikan potensial berikutnya di bawah ini.
Metode 6: Instal setiap Pembaruan Windows yang Tertunda
Ternyata, masalah ini juga dapat terjadi karena infrastruktur pemutaran video yang hilang dari penginstalan Windows 10 Anda tidak ada. Ini biasanya dilaporkan terjadi dengan .MOV dan format file video baru lainnya.
Jika Anda menduga skenario ini mungkin berlaku, Anda harus dapat memperbaiki masalah dengan menginstal setiap pembaruan Windows yang tertunda mengikuti saluran resmi yang memastikan bahwa Anda menjalankan Windows 10 versi terbaru.
Jika menurut Anda skenario ini mungkin dapat diterapkan, ikuti petunjuk di bawah ini untuk membuka komponen Pembaruan Windows dan gunakan untuk menginstal setiap pembaruan yang tertunda agar Windows Anda selalu diperbarui:
- Buka a Lari kotak dialog dengan menekan Tombol Windows + R. Selanjutnya, ketik “Ms-settings: windowsupdate”di dalam kotak teks dan tekan Enter untuk membuka pembaruan Windows tab dari Pengaturan aplikasi.
- Di dalam layar Pembaruan Windows, pindah ke panel kanan dan klik Periksa Pembaruan. Selanjutnya, ikuti petunjuk di layar untuk menginstal setiap pembaruan yang tertunda.
catatan: Jika komponen WU memiliki banyak pembaruan yang tertunda untuk ditangani, itu akan meminta Anda untuk memulai ulang sebelum Anda mendapatkan kesempatan untuk menginstal setiap pembaruan yang tertunda. Dalam kasus ini, mulai ulang saat diinstruksikan tetapi pastikan untuk kembali ke layar Pembaruan Windows yang sama pada permulaan berikutnya dan selesaikan pengunduhan & penginstalan pembaruan yang tersisa.
- Setelah Anda berhasil menginstal setiap pembaruan Windows yang tertunda, mulai ulang komputer Anda kemudian ulangi tindakan yang sebelumnya menyebabkan masalah kesalahan 0XC00D3E8E (Properti hanya-baca) dan lihat apakah masalahnya sekarang sudah diperbaiki.
Jika masalah yang sama masih terjadi, lanjutkan ke perbaikan potensial berikutnya di bawah ini.
Metode 7: Perbaiki pemasangan Windows Anda
Jika tidak ada metode di atas yang terbukti efektif dalam kasus Anda, Anda harus mempertimbangkan fakta bahwa kesalahan 0XC00D3E8E mungkin terjadi karena masalah korupsi yang mendasarinya.
Jika skenario ini dapat diterapkan, Anda harus dapat menyelesaikan masalah dengan melakukan penginstalan perbaikan. Beberapa pengguna telah mengonfirmasi bahwa metode ini berhasil membantu mereka menginstal setiap pembaruan yang tertunda setelah berhasil menyegarkan setiap elemen Windows yang rusak.
Prosedur ini lebih baik daripada a instal bersih karena hanya akan menyegarkan komponen Windows dan proses terkait booting dan memungkinkan Anda menyimpan semua data pribadi termasuk foto, aplikasi, game, video, dan jenis file pribadi lainnya.
Ini dia petunjuk langkah demi langkah tentang penerapan prosedur pemasangan perbaikan.