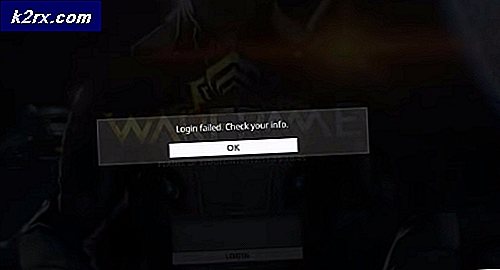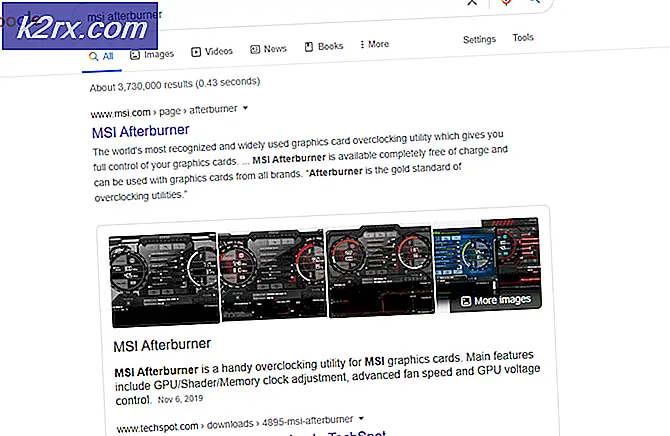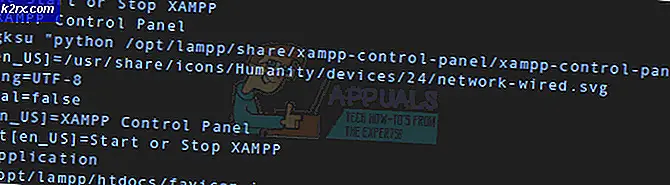Cara Memulihkan Kartu Memori yang Rusak di Ubuntu
Kartu memori adalah cara terbaik untuk mentransfer informasi antara perangkat seluler, kamera digital, dan PC. Jika Anda menerima Kartu Memori Rusak - Harap Format atau kesalahan serupa dari perangkat Google Android atau Apple iOS, maka mungkin masih ada harapan untuk pemulihan data selama Anda menolak memformat kartu. Melepaskannya dengan benar, dan kemudian pastikan itu dalam kondisi yang baik. Terkadang kartu SD, SDHC dan SDXC berukuran penuh menjadi longgar dalam kasus mereka, dan dapat dengan lembut didorong kembali bersama-sama. Kebanyakan microSD, microSDHC dan kartu microSDXC tidak memiliki masalah ini, tetapi masih mungkin untuk membersihkan kontak dan semacamnya.
Ketika Anda memasang kartu Anda ke PC, Anda harus memastikan bahwa Anda melakukannya dengan kuat, tetapi dengan lembut. Pastikan Anda tidak menekuk kartu, dan pastikan kartu sudah terpasang dengan benar untuk memastikan koneksi yang baik. Ini mungkin tampak seperti detail kecil, tetapi ini akan membantu sedikit ketika menggunakan alat Ubuntu untuk memulihkan data dari file sistem Secure Digital yang rusak.
Metode 1: Memperbaiki Kartu Memori dengan Alat Standar Ubuntu
Buka GNOME Disks Utility dari menu Dash, KDE atau Whisker dan cari nama file perangkat untuk pembaca flash Anda. Ini umumnya akan menyebutnya Single Flash Reader, dan jika diberi opsi di bawah grafik penyimpanan, klik pada panah yang menghadap ke kanan untuk mencoba memasangnya. Jika dipasang, maka Anda mungkin dapat menyalin file dari itu.
Jika tidak ada Media, meskipun ada kartu di slot, coba putuskan dan hubungkan kembali kartu, lalu lihat apakah ada yang berubah. Jika Anda bisa, maka Anda mungkin ingin mencoba mengklik ikon roda gigi, memilih Create Disk Image dan kemudian menyimpannya sebagai file .img.
Keluarkan kemudian masukkan kartu memori kosong yang berbeda dengan ukuran yang sama setelah diakhiri, dan kemudian tulis gambar disk ini ke kartu baru dengan menu roda gigi. Anda mungkin dapat me-mount sistem file baru, tetapi perlu diingat Anda akan kehilangan apa pun yang ada di kartu baru, jadi pastikan bahwa itu benar-benar kosong sebelum melanjutkan.
TIP PRO: Jika masalahnya ada pada komputer Anda atau laptop / notebook, Anda harus mencoba menggunakan Perangkat Lunak Reimage Plus yang dapat memindai repositori dan mengganti file yang rusak dan hilang. Ini berfungsi dalam banyak kasus, di mana masalah ini berasal karena sistem yang rusak. Anda dapat mengunduh Reimage Plus dengan Mengklik di SiniKetika partisi di-unmount tetapi Ubuntu mendeteksi drive, Anda dapat menjalankan pemeriksaan konsistensi untuk mencoba pemulihan sistem file. Dengan asumsi Anda memiliki kartu berformat FAT12, FAT16 atau FAT32, jalankan sudo fsck.msdos -r / dev / sdd1 dari baris perintah untuk mencoba pemulihan. Ganti porsi sdd1 dengan nama partisi yang diberikan dalam utilitas disk. Anda dapat mencoba menggunakan fsck.ext # jika Anda memformat kartu untuk bekerja dengan salah satu sistem file Linux. Ganti # dengan nomor ext dari sistem jika Anda dapat mengingatnya.
Metode 2: Memperbaiki Kartu Memori pada Sistem Dual-Boot Ubuntu
Jika Anda menjalankan Ubuntu bersama Microsoft Windows, maka Anda mungkin beruntung menggunakan perintah chkdsk di command prompt Windows. Sementara Ubuntu memiliki dukungan yang sangat menjanjikan untuk memulihkan perangkat FAT, Windows terkadang dapat membantu memulihkan perangkat NTFS. Nyalakan ulang komputer, dan ketika GRUB muncul, tanyakan untuk memulai instalasi Microsoft Windows Anda dengan keyboard. Buka jendela File Explorer dengan menekan tombol Windows dan mendorong E. Cari huruf drive yang diberikan Windows ke kartu memori Anda, tetapi jangan memformatnya jika Windows bertanya.
Buka prompt perintah dari Start Menu, dan kemudian ketik chkdsk / f E :, menggantikan E: dengan huruf drive apa pun yang diberikan. Namun, jika Anda mendapatkan kesalahan, Windows tidak memiliki lagi keberuntungan untuk memulihkan kartu memori Anda dari pada Ubuntu.
Ubuntu menyediakan dua program yang berguna untuk bekerja dengan kartu memori berformat NTFS yang rusak jika Anda tidak memiliki akses ke Microsoft Windows. Anda dapat mencoba sudo ntfsfix -d / dev / sdd1, mengganti file perangkat dengan nama perangkat Anda. Meskipun ini bukan versi Linux dari chkdsk, ini dapat memperbaiki beberapa inkonsistensi NTFS. Anda mungkin juga mencoba menggunakan ntfsclone -so dsk.img / dev / sdd1 untuk mengambil citra disk dari kartu memori NTFS bahkan jika Disks Utility gagal melakukannya. Anda kemudian dapat mengembalikannya ke kartu memori kosong dengan sudo ntfsclone -r dsk.img / dev / sdd1. Ganti file perangkat dengan nama yang benar di kedua contoh, dan ingat bahwa memulihkan citra disk akan menghancurkan semua yang ada di perangkat yang dimaksud. Tambahkan tombol -f jika Ubuntu mengeluh bahwa sistem file ditandai kotor.
Metode 3: Menggunakan Program Testdisk
Jika program Ubuntu atau Windows tidak biasa membantu Anda memulihkan file dari kartu memori, maka Anda mungkin lebih beruntung dengan program yang disebut Testdisk. Kemungkinan besar Anda tidak menginstalnya, jadi dari Ubuntu CLI prompt ketik sudo apt-get install testdisk untuk menginstalnya. Setelah terinstal, jalankan testdisk / log / dev / sdd, ganti / dev / sdd dengan nama perangkat yang sebenarnya. Tergantung pada bagaimana instalasi Anda diinstal, Anda mungkin perlu menggunakan sudo di depannya karena itu memerlukan akses langsung ke file perangkat.
Meskipun sebagian besar ponsel, tablet, dan kamera digital menggunakan sistem file FAT16 atau FAT32, testdisk juga akan memeriksa HFS dan HFS + dari platform Macintosh serta NTFS. Setelah program selesai, kembali ke Disks Utility dari menu Ubuntu Dash atau KDE dan lihat apakah Anda dapat mengklik perangkat. Klik panah kanan-menunjuk untuk memasangnya. Sekarang Anda mungkin bisa menyalin file ke dalam file manager Anda.
Metode 4: Menggunakan PhotoRec untuk Mengembalikan File Tanpa Sistem File
Jika Linux dapat melihat kartu memori Anda sebagai perangkat penyimpanan massal, tetapi itu tidak benar-benar dapat mendeteksi sistem file, maka Anda dapat menggunakan PhotoRec untuk memulihkan file dari itu. Pengguna yang belum menginstalnya dapat mengunduhnya dari repositori Ubuntu atau Debian dengan perintah sudo apt-get install photorec.
PhotoRec tidak berusaha menulis ke perangkat, sehingga aman untuk digunakan. Arahkan ke area di sistem file PC Anda yang Anda tidak keberatan memiliki file yang disalin. Dengan asumsi Linux memanggil kartu memori Anda / dev / sdd, kemudian jalankan photorec / log / dev / sdd, meskipun Anda harus mengganti baris / dev / sdd dengan apa pun kartu memori Anda sebenarnya disebut. Perintah ini akan menuliskan hasil operasi ke file photorec.log di direktori yang sama. Anda juga dapat menggunakan tombol / debug untuk menerima informasi tambahan.
TIP PRO: Jika masalahnya ada pada komputer Anda atau laptop / notebook, Anda harus mencoba menggunakan Perangkat Lunak Reimage Plus yang dapat memindai repositori dan mengganti file yang rusak dan hilang. Ini berfungsi dalam banyak kasus, di mana masalah ini berasal karena sistem yang rusak. Anda dapat mengunduh Reimage Plus dengan Mengklik di Sini