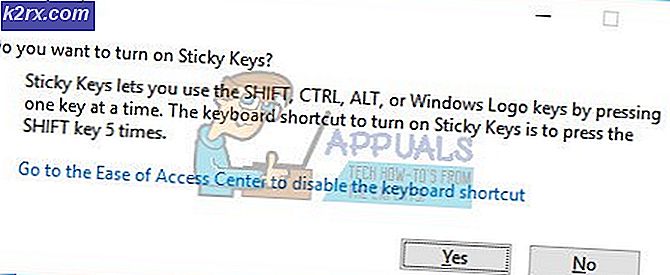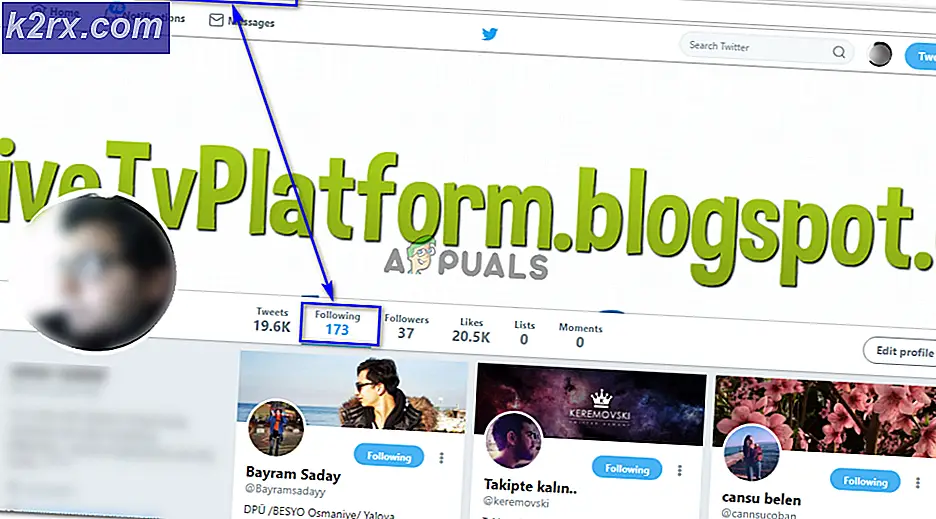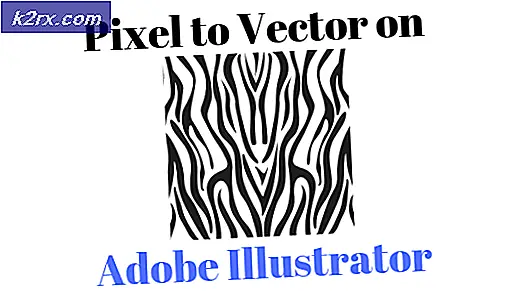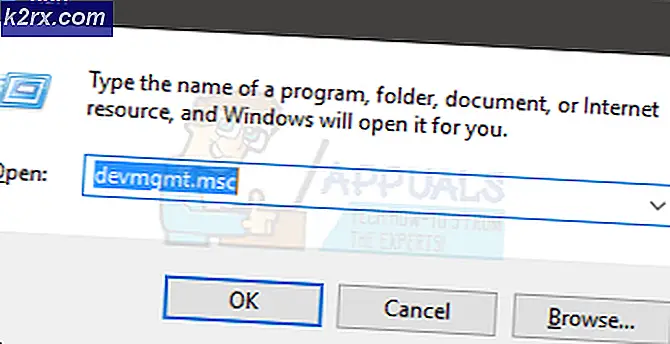Cara Memperbaiki Waktu yang Salah pada Jam di Windows 10
Terkadang ketika Anda mungkin melihat waktu pada Windows Anda sepenuhnya salah. Dalam banyak kasus, tanggalnya masih benar dan hanya waktu yang berubah. Itu bisa terjadi kapan saja. Anda dapat memperbaiki waktu dan itu akan berfungsi dengan baik sampai reboot berikutnya. Waktu akan salah pada setiap startup yang dapat sedikit mengganggu terutama jika Anda menggunakan PC Anda setiap hari.
Masalahnya bisa disebabkan oleh banyak hal dan itulah sebabnya ada banyak solusi yang tersedia. Masalahnya mungkin karena bug di pembaruan Windows terbaru. Masalah ini mungkin timbul dari baterai CMOS yang salah atau mati. Waktu Anda juga bisa kacau jika Anda memiliki sistem operasi ganda pada mesin. Terakhir, itu mungkin hanya disebabkan oleh masalah sinkronisasi atau mungkin ada hubungannya dengan layanan Waktu Windows Anda.
Karena ada banyak hal yang mungkin menjadi casing ini, ada banyak metode yang tercantum di bawah ini. Coba semua orang sampai masalahnya selesai.
Tip
Masalah ini mungkin disebabkan oleh sistem operasi yang saling bertentangan jika Anda memiliki sistem operasi Ubuntu atau Linux yang berjalan pada mesin yang sama. Ini adalah masalah yang diketahui bahwa beberapa sistem operasi mengacaukan waktu. Pada dasarnya, Windows Anda menggunakan Waktu Lokal sementara Linux atau Ubuntu menggunakan UTC. Jadi, cobalah mengubah waktu di sistem operasi lain dan pastikan sistem operasi lain, misalnya Linux, tidak menggunakan UTC (atur UTC = tidak ada).
Di Linux, Anda bisa pergi ke dan ubah pengaturan UTC.
Metode 1: Sinkronisasi dengan Waktu Internet
Menyinkronkan waktu Anda dengan Server Waktu Internet adalah cara yang sangat baik untuk membuat dan menjaga waktu Anda diperbarui. Ikuti langkah-langkah di bawah ini untuk menyinkronkan waktu Anda.
- Tahan tombol Windows dan tekan R
- Ketik panel kontrol dan tekan Enter
- Pilih ikon Besar dari menu tarik-turun di bawah Lihat Menurut
- Pilih Tanggal dan Waktu
- Pilih tab Internet dan klik Ubah pengaturan
- Periksa opsi Sinkronisasi dengan server waktu Internet
- Pilih nist.gov dari menu tarik-turun di Server
- Klik Perbarui sekarang
- Tekan tombol Perbarui sekarang lagi jika Anda melihat dan kesalahan
- Pilih Ok
- Pilih tab Tanggal dan Waktu
- Pilih Ubah Zona Waktu
- Pilih zona waktu Anda
- Klik OK dan OK untuk menyimpan semuanya
Ini harus memperbaiki waktu Anda dan menyinkronkannya dengan waktu internet. Anda harus pergi sekarang.
Metode 2: Layanan Waktu Windows
Terkadang, masalahnya mungkin karena Windows Time Service Anda berhenti atau tidak diatur ke startup otomatis. Memulai Layanan Waktu Windows memecahkan masalah jika penyebabnya oleh layanan khusus ini.
- Tahan tombol Windows dan tekan R
- Ketik layanan. msc dan tekan Enter
- Temukan layanan Windows Time
- Klik dua kali layanan Waktu Windows
- Pilih Otomatis dari menu drop down di Startup Type
- Klik Mulai jika Status Layanan Dihentikan
- Klik Apply, lalu Ok
Sekarang waktu Anda harus baik dan benar.
Metode 3: Mengubah Pengaturan Masuk
Mengubah pengaturan Log on dari Akun Ini ke sistem Lokal juga memecahkan masalah. Ada banyak pengguna yang memperbaiki masalah waktu yang salah dengan metode ini.
- Tahan tombol Windows dan tekan R
- Ketik layanan. msc dan tekan Enter
- Temukan layanan Windows Time
- Klik ganda Windows Time service
- Pilih Log pada tab
- Pilih opsi Akun Sistem Lokal
- Periksa opsi Izinkan layanan untuk berinteraksi dengan Desktop
- Klik Terapkan lalu ok
Sekarang saatnya Anda harus segera memperbaikinya sendiri.
Metode 4: Mendaftarkan RealTimeIsUniversal
Menambahkan RealTimeIsUniversal di registri Anda dan mengatur nilainya ke 1 memecahkan masalah terutama jika Anda memiliki mesin sistem operasi ganda. Namun, bahkan jika Anda memiliki sistem operasi tunggal, coba metode ini karena hanya butuh beberapa menit.
TIP PRO: Jika masalahnya ada pada komputer Anda atau laptop / notebook, Anda harus mencoba menggunakan Perangkat Lunak Reimage Plus yang dapat memindai repositori dan mengganti file yang rusak dan hilang. Ini berfungsi dalam banyak kasus, di mana masalah ini berasal karena sistem yang rusak. Anda dapat mengunduh Reimage Plus dengan Mengklik di Sini- Tahan tombol Windows dan tekan R
- Ketik regedit. exe dan tekan Enter
- Pergi ke alamat ini HKEY_LOCAL_MACHINE \ SYSTEM \ CurrentControlSet \ Control \ TimeZoneInformation \ . Jika Anda tidak tahu cara menavigasi ke alamat ini, ikuti petunjuk di bawah ini
- Klik dua kali HKEY_LOCAL_MACHINE dari panel kiri
- Klik dua kali SISTEM dari panel kiri
- Klik ganda CurrentControlSet dari panel kiri
- Klik dua kali Kontrol dari panel kiri
- Klik TimeZoneInformation dari panel kanan
- Klik kanan pada ruang kosong (di sebelah kanan) dan pilih Baru
- Pilih nilai DWORD (32-bit) jika Anda memiliki sistem 32-bit atau pilih nilai QWORD (64-bit) jika Anda memiliki sistem 64-bit
- Tulis RealTimeIsUniversal sebagai namanya dan tekan Enter
- Klik kanan entri yang baru dibuat (RealTimeIsUniversal) dan pilih Modify
- Masukkan 1 sebagai nilainya dan tekan Enter
- Tahan tombol Windows dan tekan R
- Ketik panel kontrol dan tekan Enter
- Pilih ikon Besar dari menu tarik-turun di bawah Lihat Menurut
- Pilih Tanggal dan Waktu
- Pilih tab Tanggal dan Waktu
- Pilih Ubah Zona Waktu
- Pilih zona waktu Anda
- Klik OK dan OK untuk menyimpan semuanya
- Nyalakan ulang komputer Anda
Setelah sistem Anda di-reboot, waktu Anda harus diperbaiki dan disinkronkan.
Metode 5: Mendaftar ulang Via PowerShell
Anda dapat menggunakan Windows PowerShell untuk menyinkronkan ulang waktu. Ini akan menyelesaikan masalah jika masalah disebabkan oleh masalah sinkronisasi.
- Tekan tombol Windows sekali
- Ketik PowerShell di kotak Mulai Pencarian
- Klik kanan PowerShell dari hasil dan pilih Run as administrator
- Ketik w32tm / resync dan tekan Enter (Jika Anda masuk sebagai administrator) jika tidak ketik waktu bersih / domain dan tekan Enter
Metode 6: Mendaftarkan ulang W32Time
Anda dapat membatalkan registrasi dan kemudian mendaftar ulang W32Time di Windows Anda. Langkah-langkah untuk membatalkan registrasi dan mendaftarkan ulang W32Time diberikan di bawah ini.
- Tekan tombol Windows sekali
- Ketik command prompt di kotak Mulai Pencarian
- Klik kanan Command Prompt dari hasil dan pilih Run as administrator
- Ketik w32tm / debug / disable dan tekan Enter
- Ketik w32tm / unregister dan tekan Enter
- Anda akan melihat pesan W32Time berhasil tidak terdaftar di layar sekarang
- Ketik w32tm / register dan tekan Enter
- Anda akan melihat pesan W32Time berhasil terdaftar di layar sekarang
- Ketik w32time mulai bersih dan tekan Enter
- Tahan tombol Windows dan tekan R
- Ketik layanan. msc dan tekan Enter
- Temukan layanan Windows Time
- Klik dua kali layanan Waktu Windows
- Pilih Otomatis dari menu drop down di Startup Type .
- Klik Mulai jika Status Layanan Dihentikan. Jika Anda mendapatkan kesalahan, coba lagi hingga layanan disetel ke otomatis dan dimulai.
- Klik Apply, lalu Ok
Metode 7: Baterai CMOS
Jika tidak ada yang berfungsi maka sekarang saatnya untuk memeriksa baterai CMOS Anda. Karena baterai CMOS digunakan untuk menjaga jam sistem Anda berjalan ketika sistem Anda dimatikan, sangat mungkin baterai CMOS mungkin menyebabkan masalah ini. Baterai CMOS adalah baterai kecil yang mudah dikenali di motherboard. Baterai bisa mati karena usia tua, jika komputer Anda benar-benar tua, atau karena lonjakan listrik.
Karena kita tahu bahwa masalahnya sebagian besar disebabkan oleh baterai CMOS, solusi pertama Anda harus memeriksa baterai atau menggantinya dengan yang baru. Tapi, sebelum Anda membeli baterai baru untuk menggantikan yang lama, ada baiknya memeriksa waktu Anda dari BIOS karena akan mengkonfirmasi masalah. Jika waktu tidak tepat di BIOS Anda maka baterai CMOS adalah masalah konfirmasi.
Kadang-kadang, masalah terpecahkan jika Anda memperbaiki waktu dari BIOS dan memilih pengaturan yang mengatakan Kembalikan BIOS ke Default. Ini adalah langkah-langkah untuk memperbaiki waktu Anda dari BIOS
- Nyalakan komputer Anda
- Setelah kesalahan ditampilkan, tekan F1 atau Del atau F10 . Anda juga akan melihat tombol yang disebutkan di layar juga. Tombol yang Anda tekan untuk membuka BIOS tergantung pada pabrikan Anda sehingga bervariasi dari pabrikan ke pabrikan.
- Setelah Anda berada di BIOS, temukan pengaturan Waktu dan Tanggal . Sekali lagi, tergantung pada pabrikan Anda, pengaturan ini bisa di mana saja. Jadi, gunakan tombol panah untuk menavigasi menu dan mencari Pengaturan Waktu.
- Periksa apakah Waktu dan Tanggal sudah benar. Jika tidak, maka Anda perlu mengganti baterai CMOS
Sekarang, saatnya mengganti baterai CMOS Anda.
- Anda bisa mendapatkan baterai CMOS dari toko komputer manapun (harganya tidak mahal).
- Buka casing komputer Anda dan Anda akan dapat melihat baterai CMOS kecil di motherboard. Seharusnya terlihat seperti sel jam tangan bulat yang dipasang pada dinding bundar di sekelilingnya.
- Keluarkan baterai CMOS lama dan Ganti dengan yang baru lalu hidupkan komputer Anda. Masalahnya harus diselesaikan sekarang.
Jika Anda tidak cukup percaya diri untuk melakukan ini sendiri, Anda dapat membawa komputer Anda ke teknisi dan dia akan dapat mengganti baterai CMOS.
Catatan: Jika Anda tidak tahu di mana letak baterai CMOS, lihat manual model Anda. Anda dapat menemukan manual model spesifik Anda dari situs web pabrikan Anda.
Metode 8: Alat NetTime
Jika tidak ada yang berfungsi maka pilihan terakhir untuk Anda adalah menggunakan alat sinkronisasi waktu pihak ketiga. Buka di sini dan unduh penginstal untuk Windows Anda. Anda dapat menggunakan alat ini untuk menyinkronkan waktu hingga muncul solusi baru untuk masalah ini.
TIP PRO: Jika masalahnya ada pada komputer Anda atau laptop / notebook, Anda harus mencoba menggunakan Perangkat Lunak Reimage Plus yang dapat memindai repositori dan mengganti file yang rusak dan hilang. Ini berfungsi dalam banyak kasus, di mana masalah ini berasal karena sistem yang rusak. Anda dapat mengunduh Reimage Plus dengan Mengklik di Sini